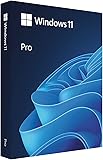目次
概要
この投稿では、Windows 10の再ライセンス認証をプロダクトキーでおこなうためのプロダクトキー入力ダイアログを「slui 3」コマンドで表示させる方法を紹介します。
この方法は、Windows 10の再ライセンス認証をプロダクトキーでおこないたいのに、ライセンス認証画面に「プロダクトキーを変更する」リンクが存在せずプロダクトキー入力に進めないため実施しました。
「slui 3」に至るまでに実施した他の解決方法とその結果も紹介します。
はじめに
メインPCの買い替えにともない、旧PCのWindows 10がインストールされたSSDを新PCに移設してそのまま起動して使うことにしました。
[関連] 既存PCのWindows 10 SSDを別のPCへ取り付けて起動する方法。DELLノートPCからIntelデスクトップPCへ移行
Windows 10のライセンスは、旧PCにてMicrosoftアカウントとリンクさせて、デジタルライセンスによるライセンス認証を済ませてあります。
旧PCのライセンス認証画面にはこのように表示されていました。
- 「Windows は、Microsoft アカウントにリンクされたデジタル ライセンスによってライセンス認証されています」
新PCに移設したSSDで無事OSが起動。ハードウェアの大幅な変更が生じたのでWindows 10の認証状態が「Windowsはライセンス認証されていません」となりました。
ここまでは想定通りです。
デジタルライセンスにリンクさせておいたMicrosoftアカウントでサインインすればライセンス認証されるはずが認証されませんでした。
そこでプロダクトキーによる再ライセンス認証のため次の3つの方法を試みました。
成功したのは解決方法3の「slui 3」コマンドによる方法です。
- 解決方法1: ライセンス認証のトラブルシューティングツールを実行する方法
- 解決方法2: 「プロダクトキーを変更する」リンクからプロダクトキーによる認証をおこなう方法
- 解決方法3: 「slui 3」コマンドでプロダクトキーによる認証をおこなう方法
PC環境
OSとライセンス認証方法
Windows 10 Pro 64bit バージョン1909
- Windows 7から無償アップグレードしたWindows 10
- ライセンス認証方法はデジタルライセンスでMicrosoftアカウントとリンク済み
再利用するSSD
2.5インチ SATA SSD
メーカー CFD
型番 CSSD-S6T256NHG6Q(中身はTOSHIBA THNSNJ256GCSU)
新PC:デスクトップPC Intel NUC8I3BEH
メーカー Intel
機種名 NUC8I3BEH
購入年 2020年
CPU Intel Core i3-8109U
物理メモリ 8GB (8GB x 1)、DDR4 2666(PC4-21300)、CFD D4N2666CM-8G(中身はcrucial CT8G4SFS8266)
最大物理メモリ容量 32GB
搭載可能内部ドライブ・フォームファクター M.2 and 2.5" Drive
SDカードリーダー あり
グラフィックス出力 HDMI 2.0a、USB-C (DP1.2)
Thunderbolt 3 ポートの数 1
サポートされているディスプレイ数 3
GPU Intel Iris Plus グラフィックス 655
無線LAN Intel Wireless-AC 9560 + Bluetooth 5.0
有線LAN Intel Ethernet Connection I219-V
旧PC:ノートPC Dell inspiron 1520
メーカー Dell
機種名 inspiron 1520
購入年 2008年
OS変遷
Windows XP Professional SP2
Windows Vista Ultimate
Windows 7 Professional 64bit
Windows 10 Pro 64bit
ストレージ変遷
2.5インチ SATA HDD 120GB (5400rpm) Seagate Momentus 5400.3
2.5インチ SATA SSD 250GB CFD CSSD-S6T256NHG6Q(TOSHIBA THNSNJ256GCSU)
CPU Intel Core 2 Duo T8300 2.4GHz (3MB L2キャッシュ、800MHz FSB)
搭載したメモリー 4GB (2GB x 2)、DDR2-667(PC2-5300) SO-DIMM、SAMSUNG M470T5663QZ3-CE6
対応メモリー DDR2-667(PC2-5300) SO-DIMM。最大4GB。
チップセット Intel PM965
解決方法1:ライセンス認証のトラブルシューティングツールを実行する方法
結果は失敗。
Windowsの設定->更新とセキュリティ->ライセンス認証->トラブルシューティング->
トラブルシューティングが完了しました->このデバイス上のハードウェアを最近変更しました->
すると下記の表示がでて認証できず。
Windows をライセンス認証できません
Windows を再度ライセンス認証することができません。
現在、弊社のサーバーが利用できないためです。
数分間待機するか、Microsoft アカウントをもう一度追加してみてください。解決方法2:「プロダクトキーを変更する」リンクからプロダクトキーによる認証をおこなう方法
結果は失敗。
プロダクトキーの入力による認証をしようにも「プロダクトキーを変更する」リンクが存在しないためプロダクトキーの入力ができない。
解決方法3:「slui 3」コマンドでプロダクトキーによる認証をおこなう方法
結果は成功。
「slui 3」コマンドを実行するとプロダクトキー入力ダイアログが表示され、プロダクトキーによるライセンス認証が可能となります。
ここで紹介する方法は次の項で説明する状況で実施し成功したたときのものです。
「Win+R」キーを押して「ファイル名を指定して実行」ダイアログを開く
↓
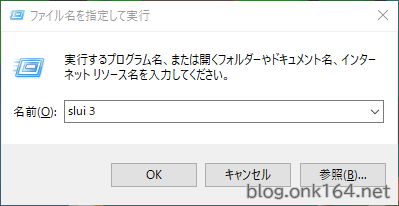
「slui 3」(iと3の間にはスペース必須) と入力してOKをクリックして「プロダクトキーの入力」ダイアログを開く
↓
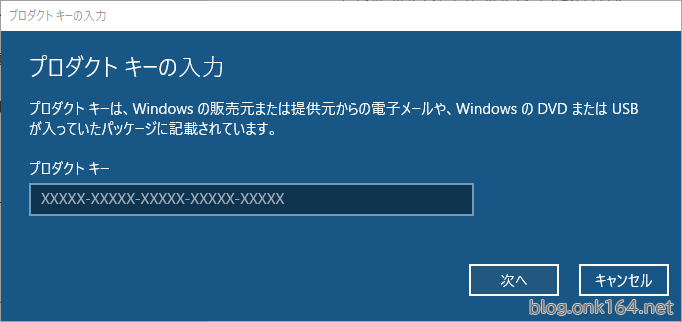
アップグレード元のWindows 7のプロダクトキーを入力する。
↓
ライセンス認証が成功し下記の内容が表示されました
Windowsはライセンス認証済みです。
このWindowsがライセンス認証されました。ライセンス認証画面で認証されていることを確認する
設定->更新とセキュリティ->ライセンス認証
↓
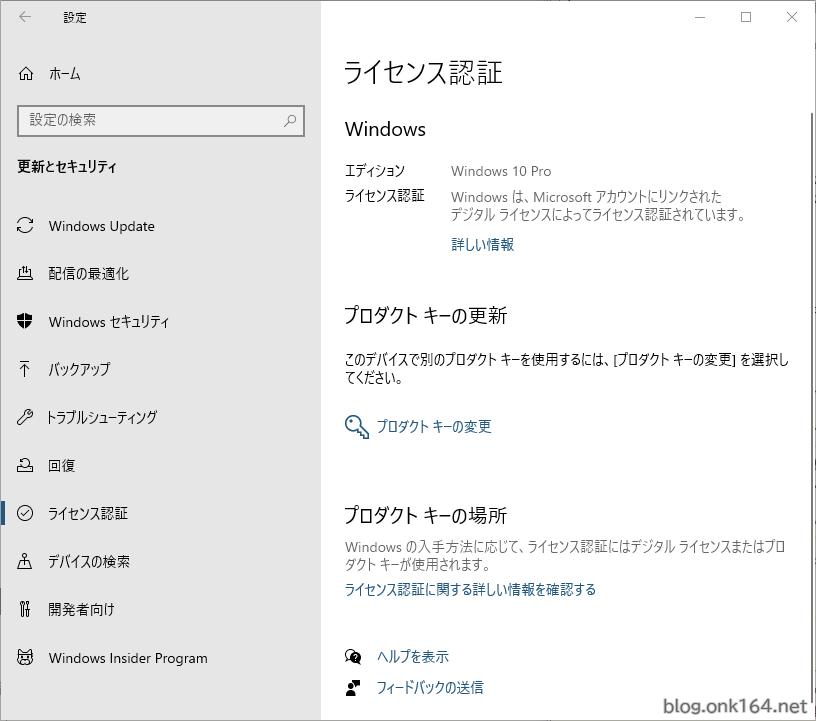
ライセンス認証画面
結果「Windows は、Microsoft アカウントにリンクされたデジタル ライセンスによってライセンス認証されています」
無事、再ライセンス認証作業が完了しました。
[合わせて読む] 既存PCのWindows 10 SSDを別のPCへ取り付けて起動する方法。DELLノートPCからIntelデスクトップPCへ移行
参考
解決方法1と2で参考にしたMicrosoftサポートページ
Microsoftサポートページ | ハードウェア構成の変更後に Windows 10 のライセンス認証をもう一度行う
├デジタル ライセンスをお持ちの場合は、ライセンス認証のトラブルシューティング ツールを実行します。
└デジタル ライセンスがない場合は、プロダクト キーを入力します。
Microsoft Windows 11のライセンス購入を検討する
2023年02月時点でのWindowsの最新バージョンは「Windows 11」です。
- サポート切れのOSの使用は多大なリスクを伴います。
- Windows 7 のサポートは2020年1月14日に終了、Windows 8.1 のサポートは 2023年1月10日に終了しました。サポート切れのOSではセキュリティ更新プログラムが受けられなくなり、ウイルス感染、個人情報の漏えいのリスクを負います。
Windows 11 Proのライセンス購入
Pro版はテレワーク等、仕事だけでなく個人利用でも最適です。リモートデスクトップ(サーバー)、情報保護、暗号化に対応。
ダウンロード版(オンラインコード版)
パッケージ版(USBメモリ版)
Amazonで購入の際は「販売元」が「Amazon.co.jp」または「mazon.com Sales, Inc.」であるものを推奨します。
Windows 11 Homeのライセンス購入
Home版はProからいくつかの機能が制限されており安価です。
ダウンロード版(オンラインコード版)
パッケージ版(USBメモリ版)
補足
- 他にも最大4つのCPUと6TBのメモリをサポートしている「Pro for Workstations」、企業で一括管理するのに適したEnterprise版もありますがここでは省きます。
- もしご利用のPCが Windows 10バージョン 2004 以降かつPCの仕様がWindows 11の要件を満たしていれば、Windows 11への無償アップグレードが可能です。
手順は [設定] > [更新とセキュリティ] の [Windows Update] 。
ライセンス購入前に動作確認をするにはこちら
ストアでのライセンス購入前に無料でインストールイメージをMicrosoftのサイトからダウンロードしインストールをおこなえます。インストールメディアはUSBメモリやDVDなどを使います。
- [方法]
以上
DellのPCモニターを8シリーズから1機種ずつピックアップ
対象シリーズ:S、U、UP、C、ゲーミング向けS、G、Alienware、SE。
DellのPCモニターを8シリーズから1機種ずつピックアップ
【S】ご家庭での作業の生産性、エンターテインメント性を向上
- 色域規格sRGB、IPSパネル搭載モデルなら、広い視野角全体にわたって鮮やかな色彩を表示可能。
- ただし色調整で色空間(sRGBなど)、色温度(5000K、6500Kなど)の設定はできません。
発売日 2021年8月20日
4K UHD 3840x2160、27インチ、IPS
[映像入力] 1x USB-C(DP1.4 Alt Mode)、2x HDMI2.0(HDCP 2.3 & 1.4)
[スタンド機能] 縦回転、高さ、左右回転、前後傾き
[他] VESA100mm、スピーカー、USB PD対応(最大65W)
【U】色空間、色温度を指定して色調整が可能
- 工場出荷時の色補正が施されており、工場出荷時に完全なキャリブレーション レポートが付属。
- 色調整で色空間(sRGBなど)、色温度(5000K、6500Kなど)指定による設定が可能。
発売日 2022年3月
上記の付属品違いのモデル
発売日 2022年2月16日
U2723QEとはU2723QXと同じ本体と機能です。違いは付属のモニターケーブルです。
- U2723QX Amazon販売用の型番。HDMIケーブル付属。
- U2723QE Amazon以外の販売店用の型番。DisplayPortケーブル付属。
以下、共通仕様
4K UHD 3840x2160@60 Hz、27インチ、IPS Black
[映像入力] 1x HDMI(HDCP 2.2)、1x DP1.4(HDCP 2.2)、USB-Cアップストリーム / 電源供給あり DisplayPort 1.4 Altモード (最大出力90W、HDCP 2.2)
[映像出力] 1x DP
[スタンド機能] 縦回転、高さ、左右回転、前後傾き
[色域] 100% Rec 709, 100% sRGB, 98% DCI-P3
[水平視野角] 178°
[垂直視野角] 178°
[他] VESA100mm、LAN(RJ-45)、KVM
【UP】キャリブレーション対応。複数モニターの色表示を統一する制作環境に最適
- 測色計対応(キャリブレーション)。Uシリーズよりもさらに厳密な色調整が可能。
- 対応する色域規格が多く、カバー率が高い。AdobeRGB、DCI-P3、sRGB、Rec.709、Rec.2020。
- 工場出荷時の色補正が施されており、工場出荷時に完全なキャリブレーション レポートが付属。
発売日 2020年2月17日
CalMAN対応
100 %のAdobe RGB、80 % BT.2020および98 % DCI-P3(DCI-P3の色空間により、sRGBよりも優れた色再現性を実現)
【C】「カメラ、マイク、スピーカー搭載」でビデオ通話に最適
発売日 2021年2月
カメラ、マイク、スピーカー内蔵
QHD 2560x1440、27インチ、IPS
[映像入力] 1x HDMI、1x DP1.4、1x USB Type-C(DP1.4 Alt Mode)
[映像出力] 1x DP
[スタンド機能] 縦回転、高さ、左右回転、前後傾き
[他] VESA100mm、LAN(RJ-45)、KVM、カメラ、マイク、スピーカー
【ゲーミング向けS】ゲーミングスタンダード
発売日 2021年6月23日
WQHD 3440 x 1440/VA非光沢/34インチ/1800R/水平視野角178°/垂直視野角178°/DisplayPort: 144 Hz, HDMI: 100 Hz/2 ms (GtoG); 1 ms (MPRT)/400 cd/m²/3000:1/HDMI x 2、ディスプレイポート (DisplayPort 1.4モード)/sRGB CIE 1931 99%、DCI-P3 CIE 1976 90%
/高さ/前後傾き/VESA100mm
【G】ゲーミングスタンダード
発売日 2022年3月11日
4K UHD 3840 x 2160/Fast IPS/32/水平視野角178°/垂直視野角178°/144Hz (with HDMI 2.1)、144Hz (with DP 1.4)/1 ms (GtoG エクストリーム)/600 cd/m²/1000:1 / 1000:1 (ダイナミック)/95% DCI-P3, 99% sRGB/2x HDMI x ver 2.1 (supports 4K 144Hz @10bit 4:4:4 with DSC)、DisplayPort 1.4/高さ/左右旋回/前後傾き/VESA100mm
【Alienware】ゲーミングハイエンド
発売日 2022年9月9日
QHD 2560 x 1440/Fast IPS Nano Color/27インチ/水平視野角178°/垂直視野角178°/DisplayPort(OC): 280 Hz, DisplayPort: 240 Hz, HDMI: 144 Hz/1 ms (GtoG エクストリーム)/600 cd/m²/1000:1 / 1000:1 (ダイナミック)/HDMI x 2、DisplayPort 1.4/100% sRGB, 95% DCI-P3/縦回転/高さ/左右旋回/前後傾き/VESA100mm
【SE】日常的なデスクワーク向けに作られた手頃な価格のシリーズ
発売日 2021年6月2日
フルHD/VA非光沢/21.45インチ/HDMI,D-Sub15ピン/傾き調整
パネルはIPS、VA、TNのどれが良い?
低価格重視で選ぶ場合でも、目の疲れを軽減し生産性を向上させるならば、視野角の広いIPSまたはVAパネルを搭載したモデルをおすすめします。
TNパネルは上下左右の視野角が狭く、単一色を表示したときにグラデーションがかかったような表示となります。
Windows 10 インストールに関する投稿一覧
最適なPC・モニターの選び方
テレワークにおすすめのPC・周辺機器・アイテム
【2022年11月】東プレ REALFORCE 現行品の価格順マトリックス表。R3Sの英語配列版が新発売
【2022年7月】東プレ REALFORCE 現行品の価格順マトリックス表。R3Sが新登場
【2022年5月】東プレ REALFORCE現行品マトリックス表。R3、R2、R2 PFU Limited Editionシリーズ
ノートPCキーボードに影響しないNumLockキー非連動テンキーパッドで誤入力を解消する
三脚穴・レンズカバー付きWebカメラLogicool C920s購入理由とクイックスタート手順
15.6型ワイドPC(B4)対応 3WAYトートバッグ FIRST DOWN 200-BAGFT4BK 購入理由・サイズ実測・外観レビュー
ノートPCスタンド エレコム PCA-LTSC2WH サイズ実測と外観紹介。15.6型ワイドPC対応 棒状にたためてコンパクト