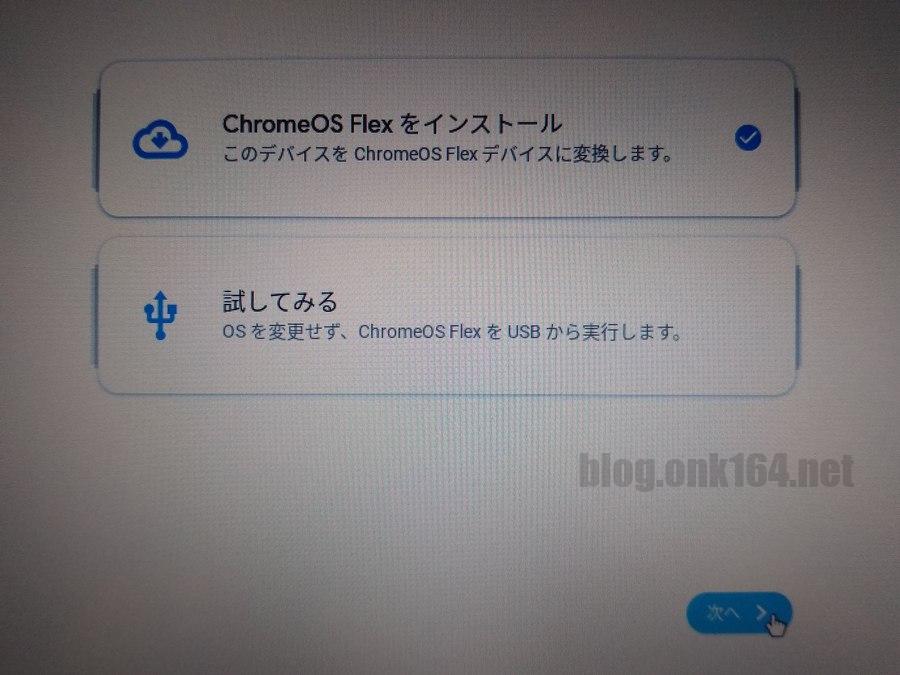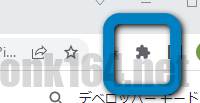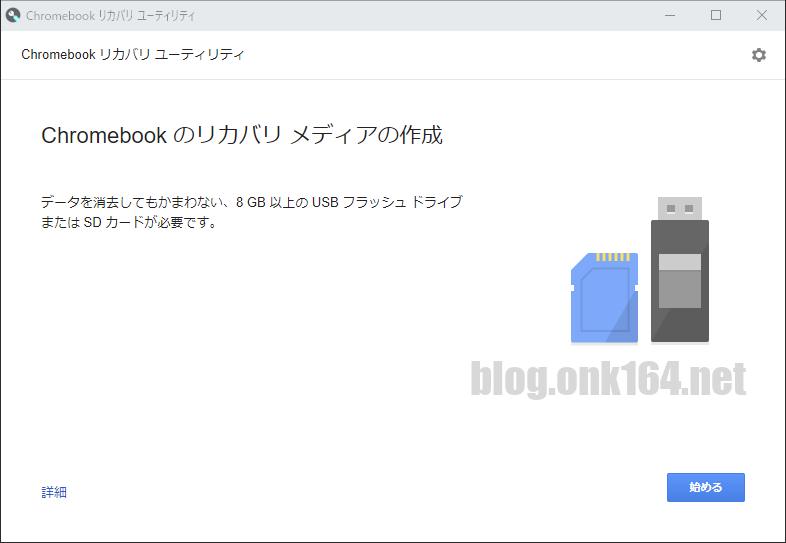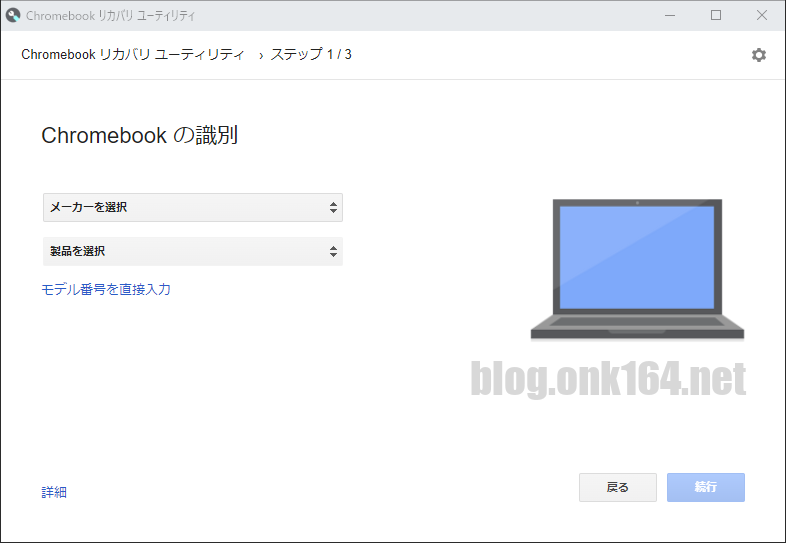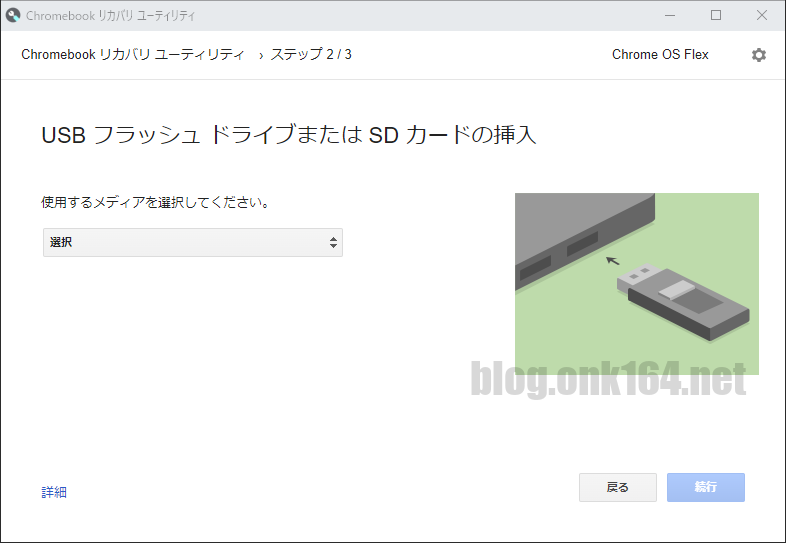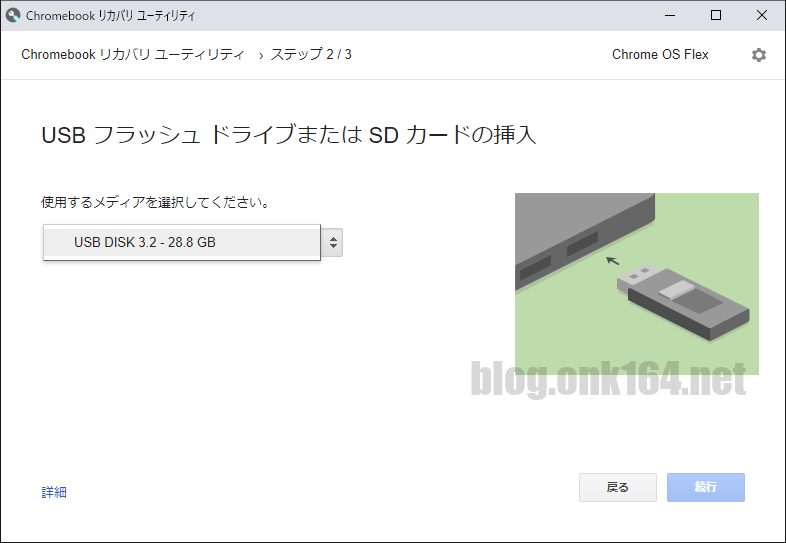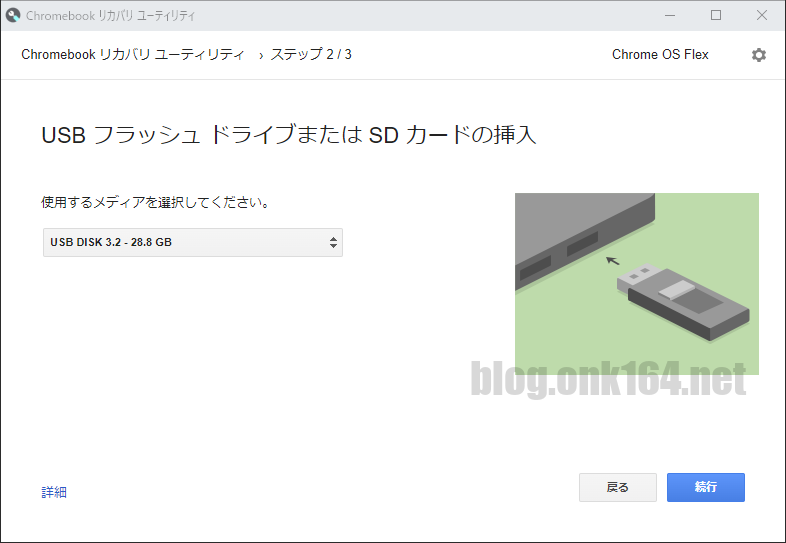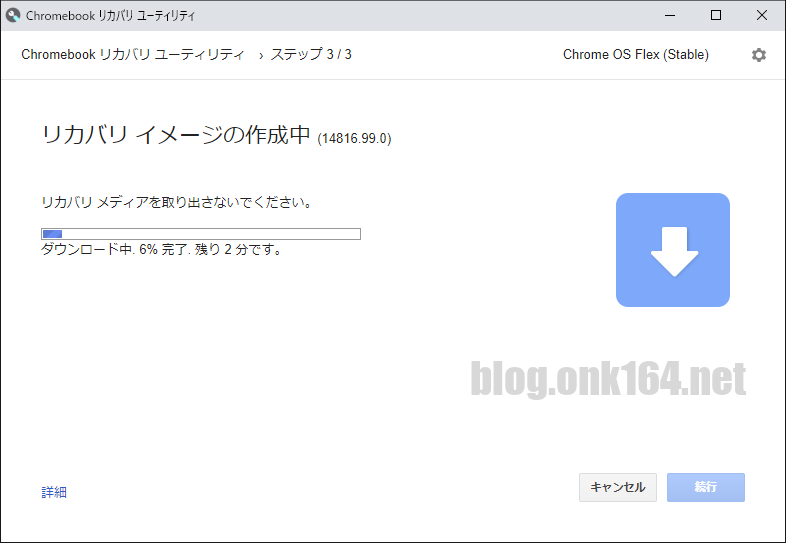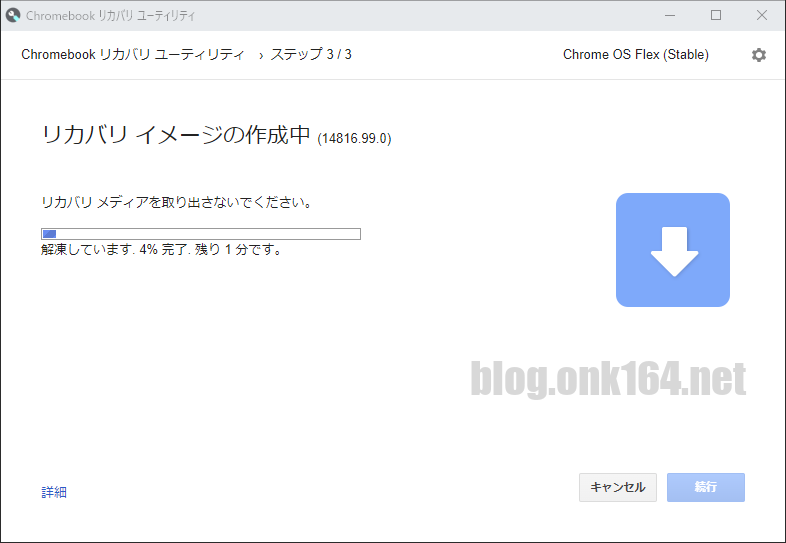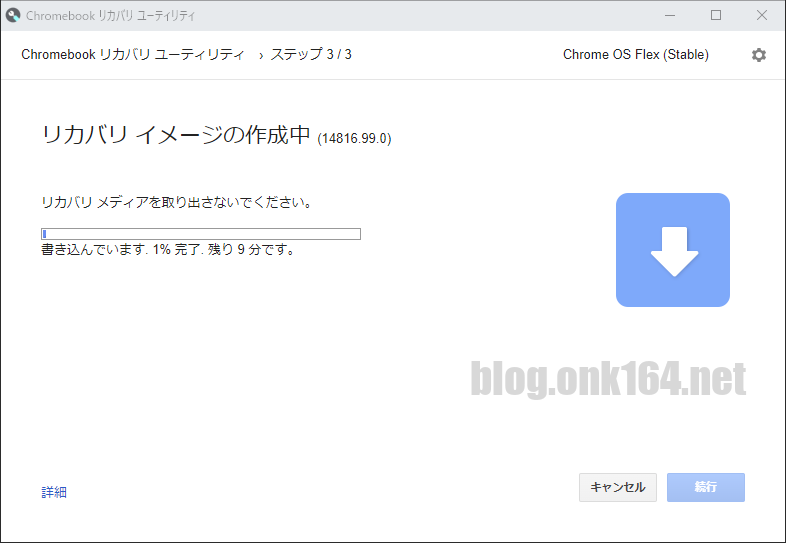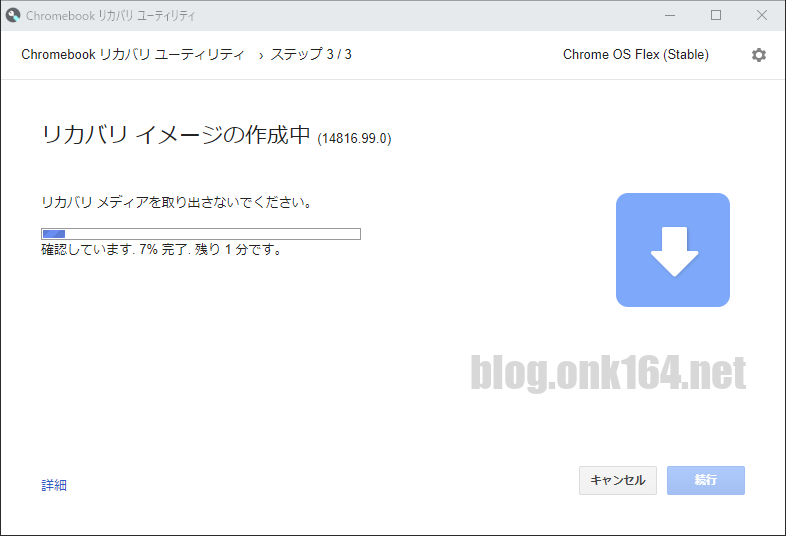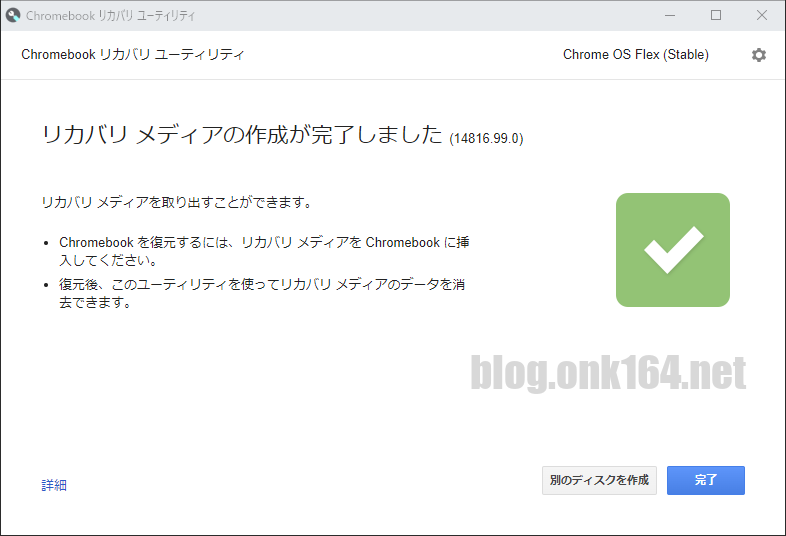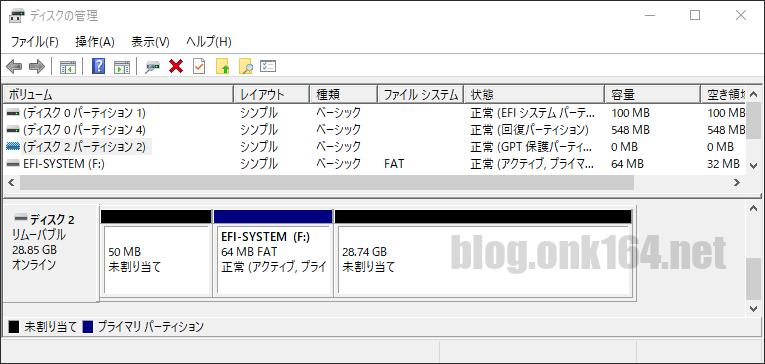目次
概要
この投稿では、ChromeOS Flex 安定版(Stable版)のUSBインストーラ作成方法を紹介します。
USBインストーラを使用することで、ChromeOS FlexをWindows PCやMacで直接実行(ライブブート)し試用したり、内部ストレージにインストールすることができます。
作業時間は約20分。
USBインストーラで使えるメディアはUSBメモリ(USBドライブ、USBフラッシュドライブ)またはSDカードです。
2022年09月時点の作業内容です。
インストール手順は、「ThinkPad X200sにChromeOS Flex安定版をインストールする手順。約5分でChromebook化 」をご覧ください。
USBインストーラの2つの用途
【1】ChromeOS Flexをライブブートで試用する
現在使用しているWindows PCやMacのOSを書き換えること無く、USBインストーラからChromeOS Flexを直接実行(ライブブート)し試すことができます。
【2】ChromeOS Flexを内部ストレージ(SSDまたはHDD)へインストールする
USBインストーラを起動しインストールを実行することで、Windows PCやMacの内部ストレージにChromeOS Flexをインストールすることができます。内部ストレージの既存OSはChromeOS Flexに置き換えられます。
USBインストーラでChromeOS Flexを起動すると、インストールするか試用するかを選べます。
USBインストーラ作成のシステム要件(必要なもの)
USBインストーラを作成するデバイス
- 最新バージョンのChromeブラウザを搭載したChrome OS、WindowsまたはMacデバイス。
- Android版、iOS版のChromeブラウザは対象外です。
USBドライブ
- 容量 8GB 以上
- SanDiskのUSBドライブはインストーラとして機能しないことがあるため、SanDisk以外のUSBドライブを使用することを推奨します。
[出典] USB ドライブに関する既知の問題(ChromeOS FlexヘルプのWebサイト)
インターネット環境
- インターネットに接続していること。
この投稿で使用したPC環境
USBメモリ シリコンパワー USBメモリ 32GB Blaze B02 SP032GBUF3B02V1K
- 容量 32GB
- USB規格 USB 3.2 Gen 1
- インターフェース USB-A
- Windows 10の「デバイスとプリンター」で表示される名称 USB DISK 3.2
- BIOSブートメニューでの表示名 USB DISK 3.2
手頃な価格帯で、Windows 10、11のブート可能なインストール メディアを作成するには充分な性能です。
シリコンパワー USBメモリ 32GB USB3.2 Gen1 (USB3.1 Gen1 / USB3.0) フラッシュドライブ ヘアライン仕上げ Blaze B02 SP032GBUF3B02V1K
[最大連続読込] 非公開
[関連投稿]
デスクトップPC Intel NUCキット NUC5i3RYH
- 購入年月 2015年5月
- 製品コレクション 第5世代Intel Coreプロセッサー・ファミリー搭載 Intel NUCキット
- 搭載プロセッサー Intel Core i3-5010U Processor (3M Cache, 2.10 GHz)
- 外部USBポート USB-A 3.0(5Gbps) 4つ
USBインストーラの作成方法
ChromeOS FlexのUSBインストーラを作成するには、Chromeブラウザの拡張機能「Chromebook リカバリ ユーティリティ」を使います。
このユーティリティ中ではChromeOS FlexのUSBインストーラのことを「Chromebook のリカバリ メディア」を呼んでいます。
Chromeブラウザに拡張機能「Chromebook リカバリ ユーティリティ」をインストールする
ここでの作業時間は約5分です。
Chromeブラウザを開く(Android版、iOS版は対象外です)。
↓
Chrome ウェブストアの「Chromebook リカバリ ユーティリティ」のページにアクセスする。
↓
右上にある「Chrome に追加」をクリック。
2022年9月時点でのバージョン等の情報
提供元 google.com
バージョン 0.2.1
更新 2022年6月23日
↓
メッセージが表示されたら「拡張機能を追加」をクリック。
これで拡張機能のインストールは完了です。
拡張機能がオンになっていることを確認する
Chromeブラウザのウィンドウの右上にある縦三点リーダー「︙」 -> 「その他のツール」 -> 「拡張機能」をクリック。
↓
拡張機能一覧にて「Chromebook リカバリ ユーティリティ」がオンになっていることを確認します。
スイッチが右になっていればオン状態です。
USBドライブにChromeOS Flexイメージを書き込む
いよいよUSBドライブにChromeOS Flexイメージを書き込んで「ChromeOS FlexのUSBインストーラ」を完成させます。
ここからの作業時間は約15分です。
「Chromebook リカバリ ユーティリティ」を起動する
Chromeブラウザのウィンドウの右上にある拡張機能アイコンをクリック。
ジグソーパズルのピース「🧩」のようなアイコンです。
↓
拡張機能一覧にて「Chromebook リカバリ ユーティリティ」をクリック。
↓
別ウィンドウで「Chromebook リカバリ ユーティリティ」が起動するので案内に従って進めます。
Chromebook のリカバリ メディアの作成
「始める」をクリック。
↓
ステップ 1/3 「Chromebookの識別」
「リストからモデルを選択」リンクをクリック。
↓
選択肢部分の表示が上記のように変化するので「メーカーを選択」部分をクリック。
↓
メーカー一覧から「Google Chrome OS Flex」クリックし選択。
「製品を選択」部分は自動的に「Chrome OS Flex」が選択されます。未選択状態の場合は「Chrome OS Flex」を選択してください。
「続行」をクリック。
ステップ 2/3 「USB フラッシュ ドライブまたは SD カードの挿入」
PCにUSBドライブを挿入し数秒待って認識が完了するのを待ちます。
↓
「使用するメディアを選択してください」部分をクリックし、挿入したUSBドライブを選択します。
表示されるUSBドライブの名称はメーカーや製品によって異なります。
今回使用したUSBドライブの認識名は「USB DISK 3.2」です。
↓
「続行」をクリック。
ステップ 3/3 「リカバリ イメージの作成」
問題が無ければ「今すぐ作成」をクリック。
↓
ChromeOS Flexのイメージのダウンロードと解凍、USBドライブへの書き込みが開始されるので終わるまで待ちます。
各工程の目安時間
- ダウンロードと確認 約2分
- 解凍 約1分
- 書き込み 約9分
- 書き込み後の確認 約1分
各工程の画面は次の通りで、自動的に進みます。
↓
↓
↓
↓
↓
作成が終わると次の画面に自動で進みます。
リカバリメディアの作成完了
「完了」をクリック。
これでChromeOS FlexのUSBインストーラの作成は完了です。
【番外】USBインストーラのパーティション構成
参考までにWindows 10の「ディスクの管理」で確認したChromeOS FlexのUSBインストーラのパーティション構成を紹介します。
ここではディスク2がUSBインストーラです。
この投稿で使用したPCパーツ
手頃な価格帯で、Windows 10、11のブート可能なインストール メディアを作成するには充分な性能です。
シリコンパワー USBメモリ 32GB USB3.2 Gen1 (USB3.1 Gen1 / USB3.0) フラッシュドライブ ヘアライン仕上げ Blaze B02 SP032GBUF3B02V1K
[最大連続読込] 非公開
[関連投稿]
以上
[合わせて読む] ChromeOS Flexインストールガイド
USBメモリ ピックアップ (USB3.2 Gen1対応)
手頃な価格帯で、Windows 10、11のブート可能なインストール メディアを作成するには充分な性能です。
シリコンパワー USBメモリ 32GB USB3.2 Gen1 (USB3.1 Gen1 / USB3.0) フラッシュドライブ ヘアライン仕上げ Blaze B02 SP032GBUF3B02V1K
[最大連続読込] 非公開
[関連投稿]
[最大連続読込] 非公開
64GB以上の容量を使う際にはexFATやNTFSでフォーマットする
- FAT32形式で認識できる容量は32GBまでです。64GB以上の容量を認識させるにはexFATやNTFSでフォーマットします。
Windowsでフォーマットするとカタログ容量よりも減るのは仕様です
- カタログ容量で64GBのUSBメモリをWindowsでフォーマットすると約59GBになります。カタログの容量誤表記、不具合、故障ではありませんのでご注意ください。
- 商品カタログ上の容量は国際単位系(SI)の10進数で計算した容量です。一方、Windows OSでは2進数で計算しており、10進数で算出よりも容量が小さくなります。
USBメモリはSSDに比べて寿命が短い
- 高耐久版のUSBメモリを除き普及価格帯のUSBメモリはSSDやHDDに比べて圧倒的に寿命が短く長期保存には不向きですので、バックアップ装置の本命としての利用は避けるのが無難です。
Chromebook ピックアップ
参考 Google ChromeOS Flexヘルプ
Chrome OS Flex スタートガイド(Google ChromeOS FlexヘルプのWebサイト)