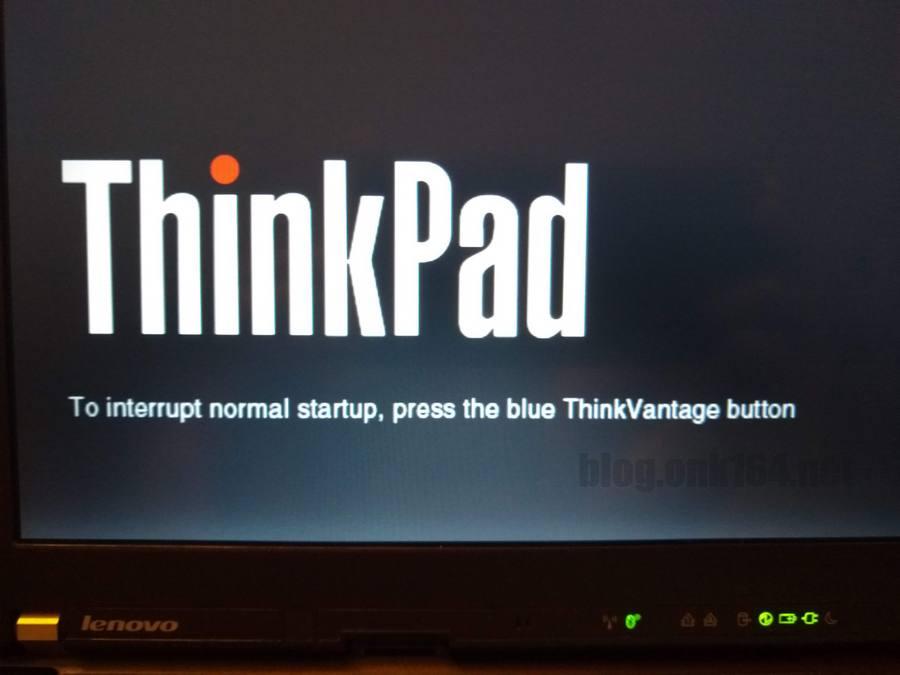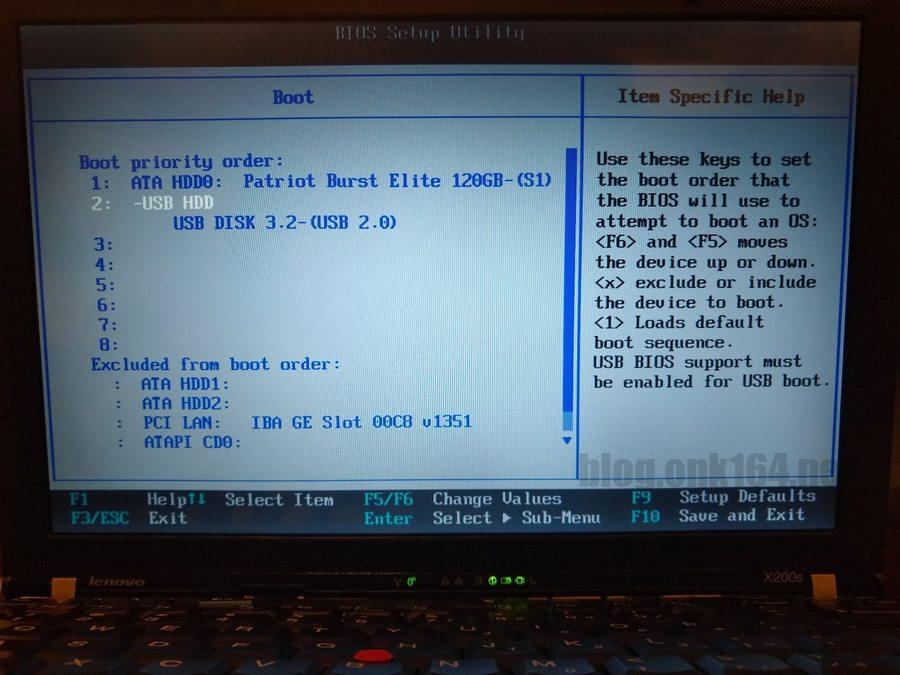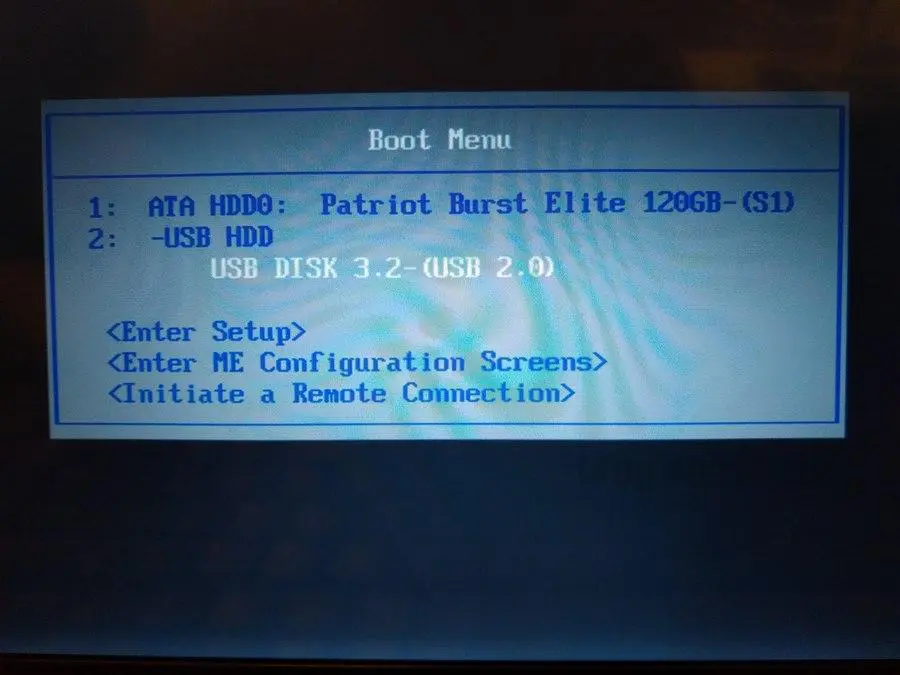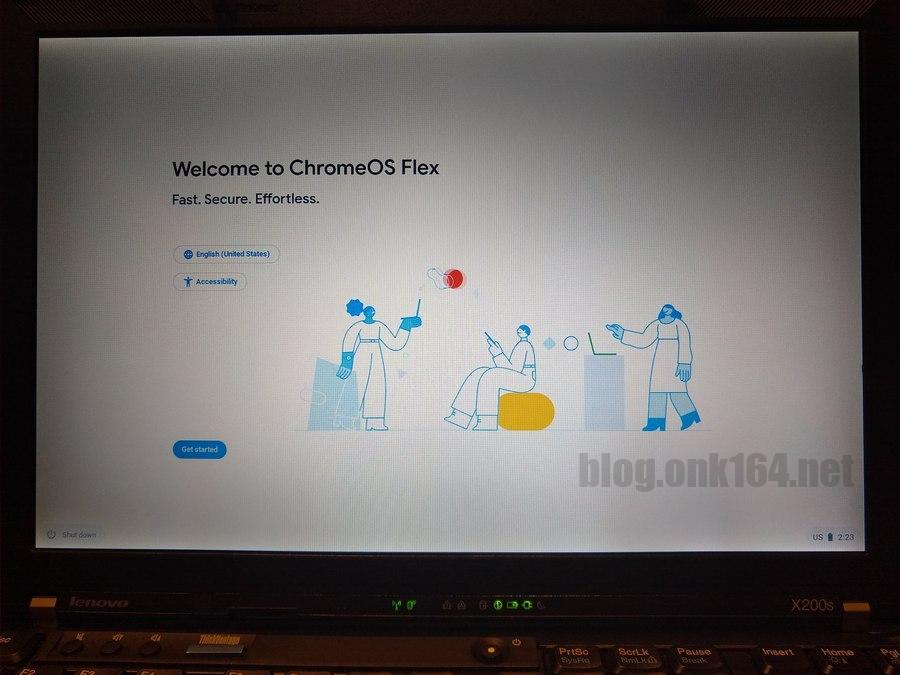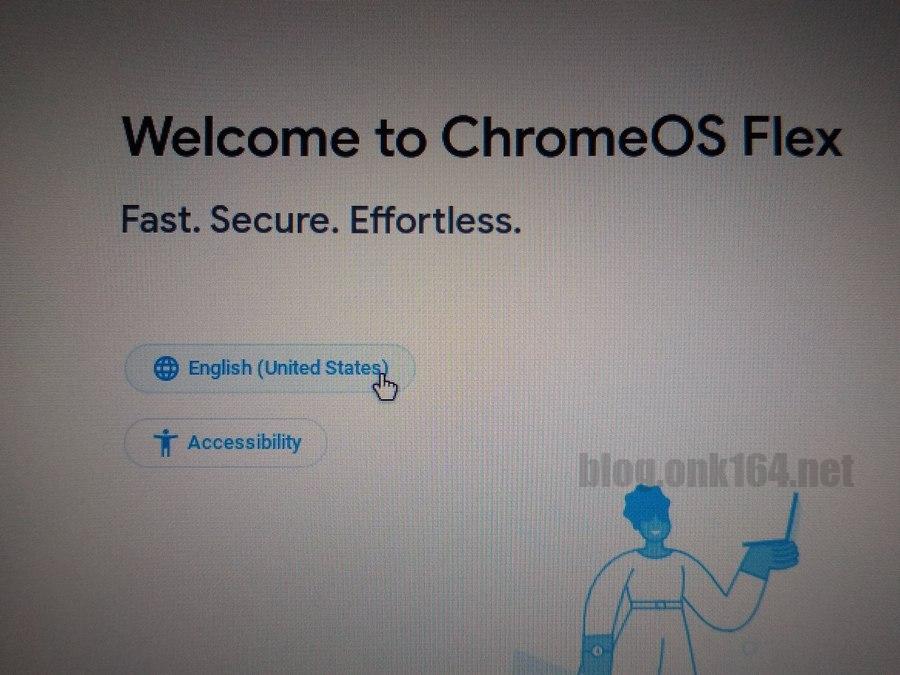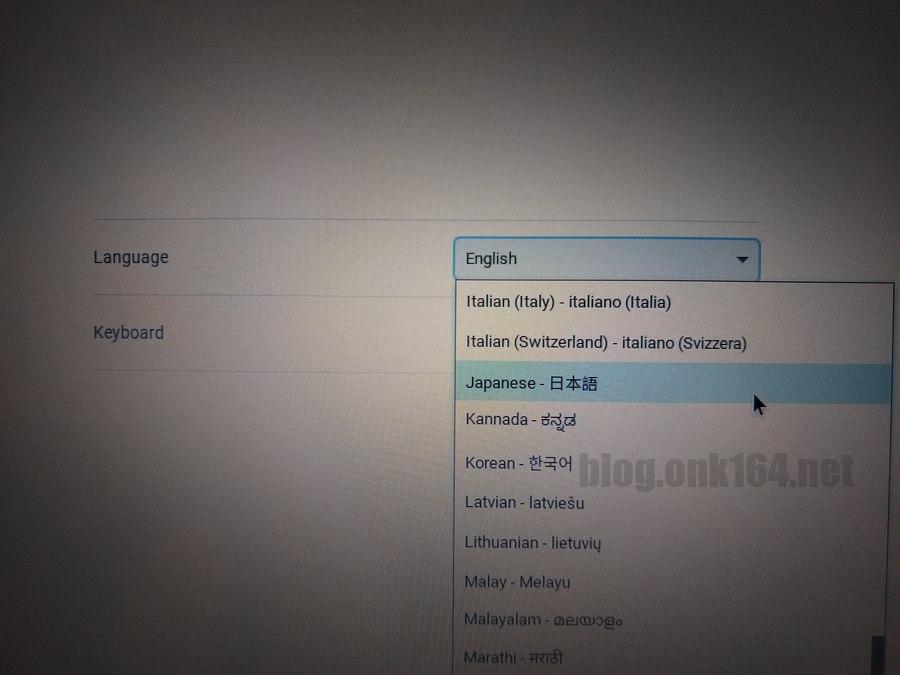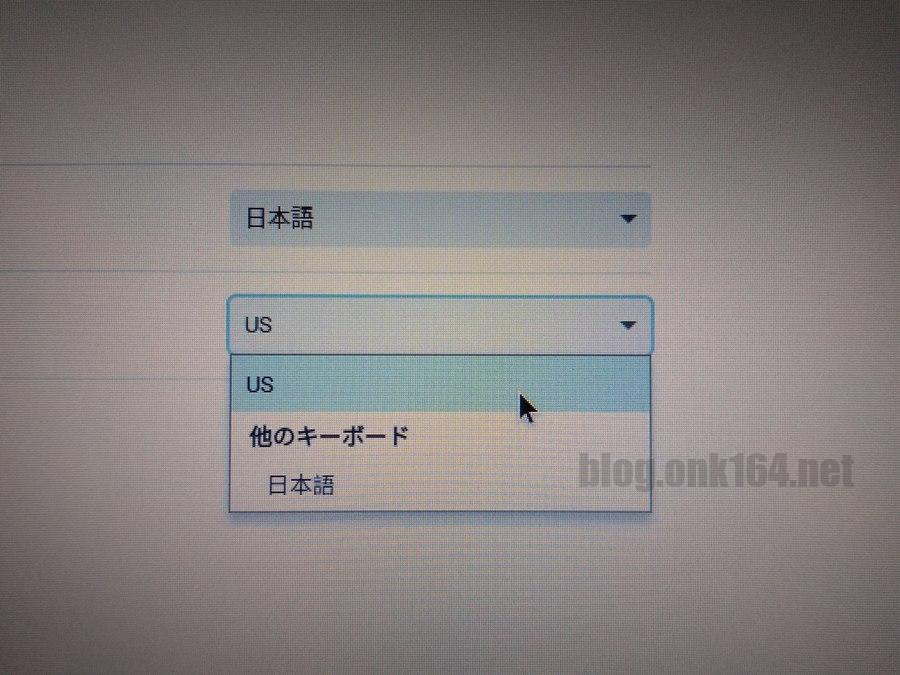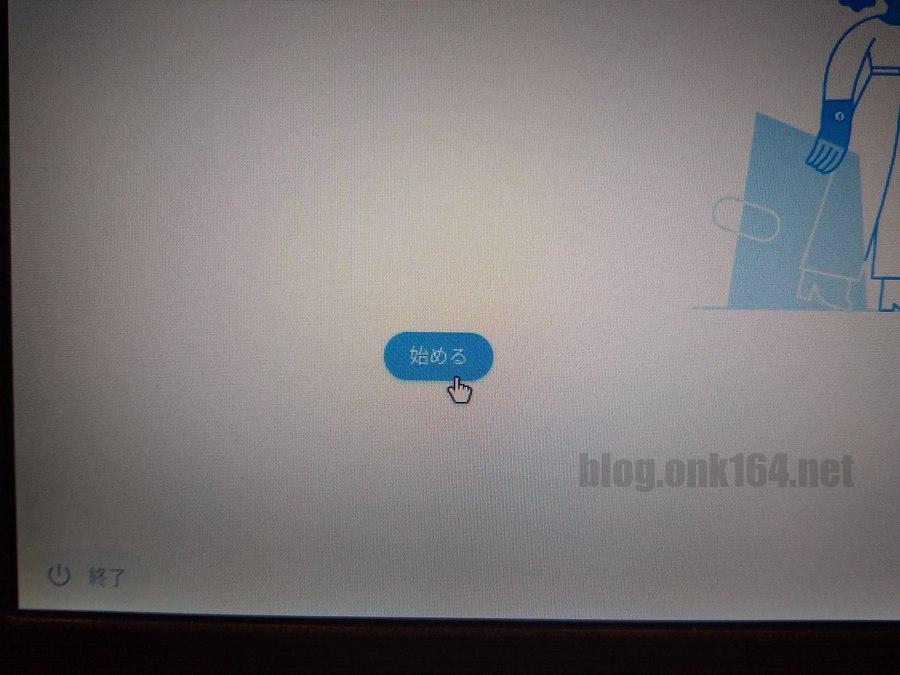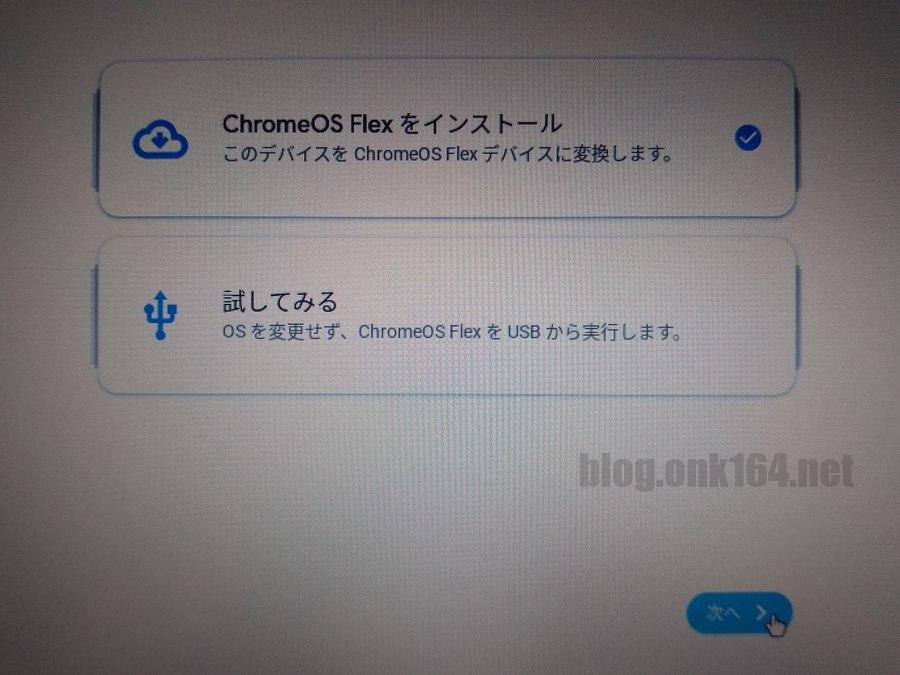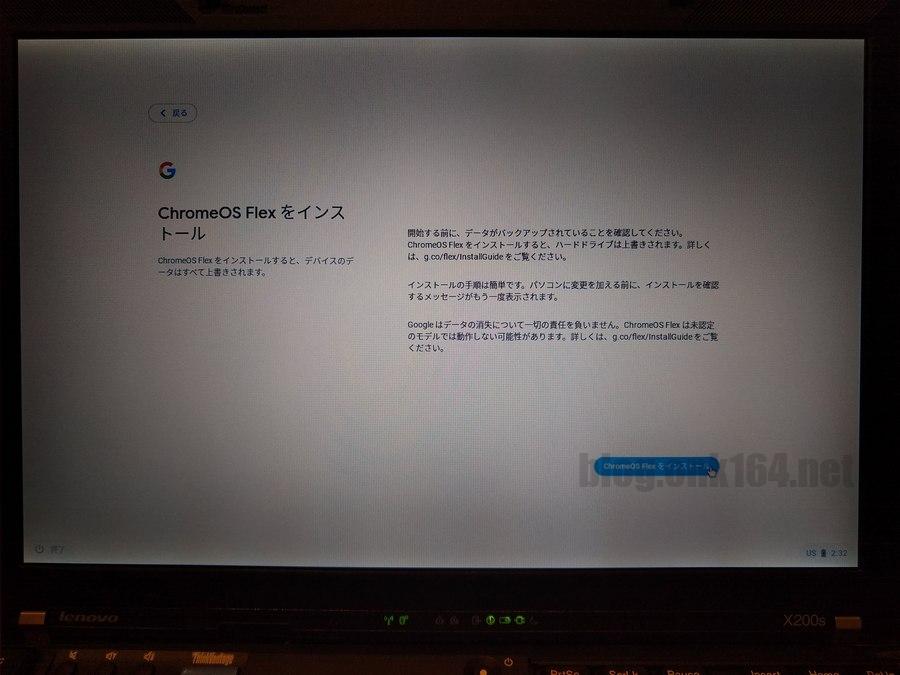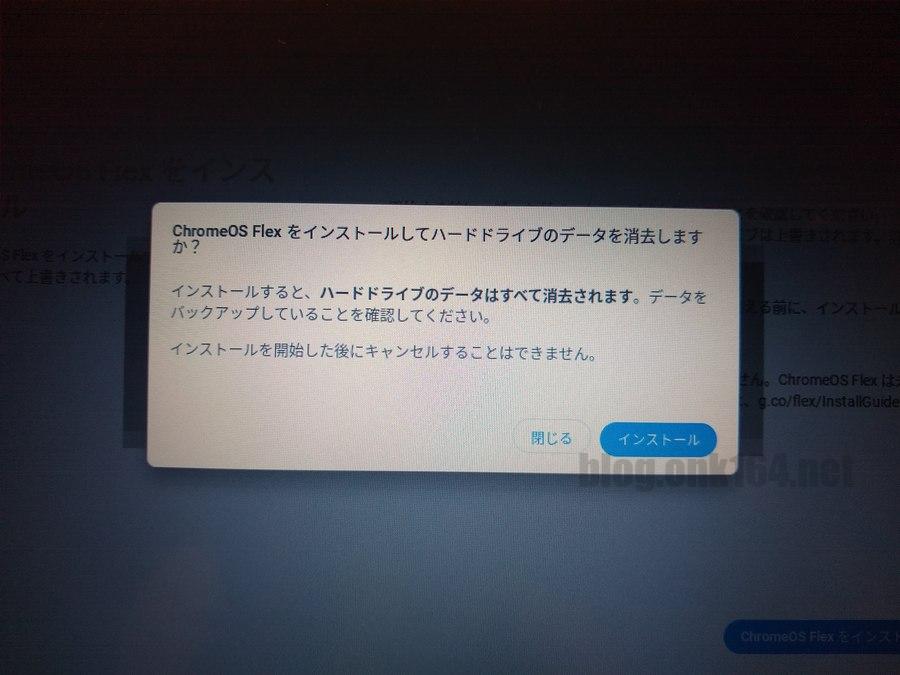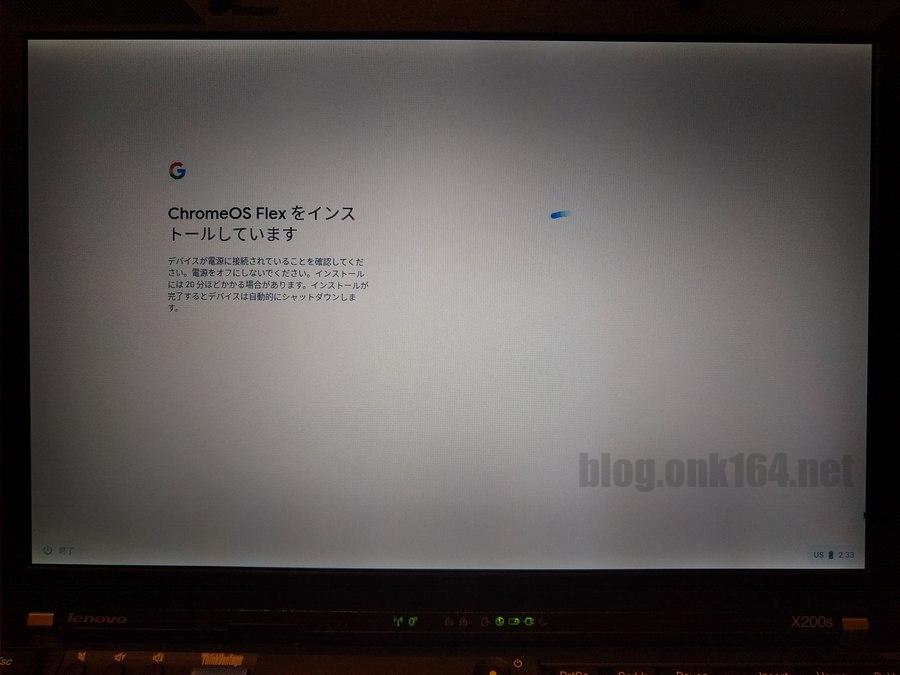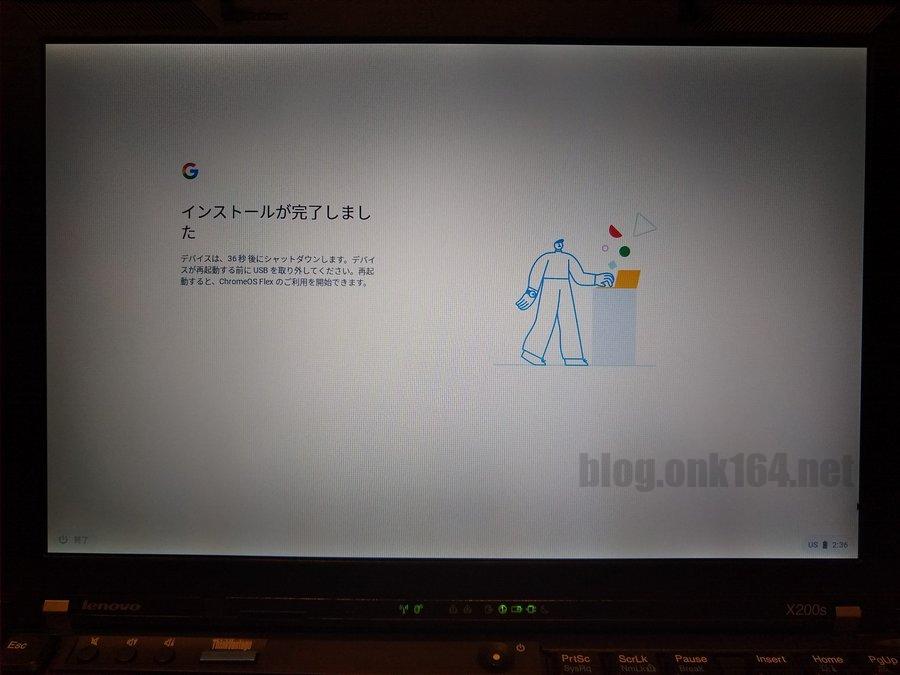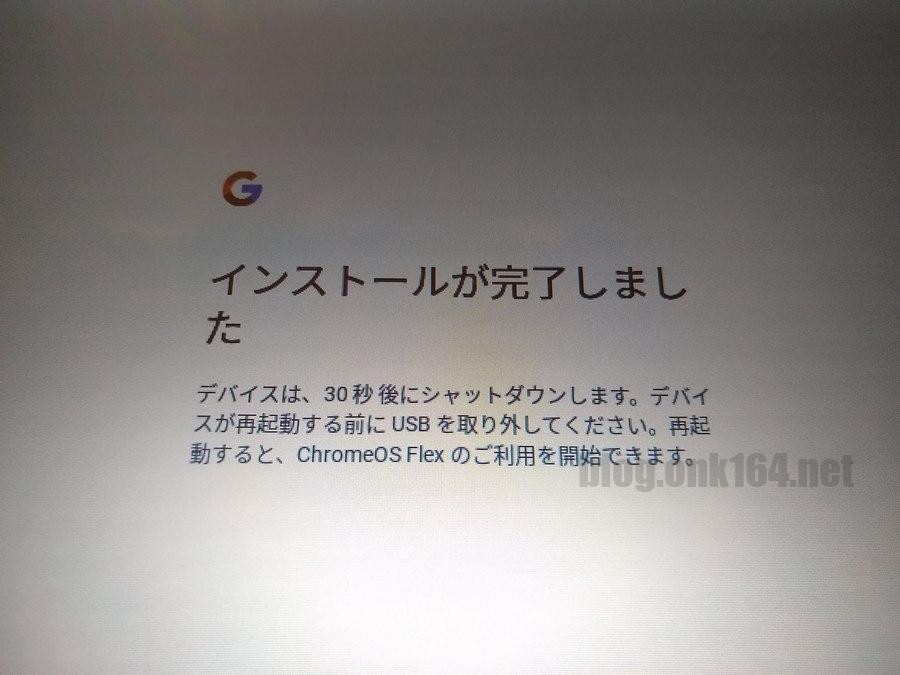目次
概要
この投稿では、ThinkPad X200sにChromeOS Flex 安定版(Stable版)をインストールしてChromebook化する手順をBIOS設定も含めて画面キャプチャ付きで紹介します。
作業時間は約10分です(下準備 約5分。インストール 約5分)。
USBインストーラの作成方法は、「ChromeOS Flex安定版のUSBインストーラ作成方法。作業時間 約20分 」をご覧ください。
はじめに
今回使用したPCは2009年頃に購入したCore 2 Duo搭載のノートPC「ThinkPad X200s」です。同時はメインマシンでしたが、現状はWindows 10 PCの予備機として保管しています。そのためWindows 10をインストールしてあるSSDは残し、新しいSSDに交換してChromeOS Flexをインストールしました。
新調したSSDは「120GB 2000円の2.5インチSSD Patriot Burst EliteのSMART、ベンチマーク、外観紹介 」をご覧ください。
【所感】速度面、機能面共に問題無く快適に動作
ChromeOS Flexをインストールした所感は、下記の機能を含めて、速度面共に特に問題無く快適に動作しました。
- 起動時間は32秒
- 電源オフの状態からログイン画面が表示されるのにかかる時間は32秒
- スリープからの復帰は3秒
- TrackPointポインティングデバイスでのカーソル移動、スクロール操作
- TrackPointポインティングスティックでのカーソル移動、TrackPoint左右ボタンでのクリック
- TrackPointスクロールバー(中央のボタン)を押したままTrackPointポインティングスティックを上下左右に操作しての画面スクロール
- ディスプレイ解像度WXGA+での表示
- 無線LAN、有線LAN
- サウンド
- ディスプレイを閉じてスリープ(スタンバイ)に移行
- ディスプレイを開いてスリープから復帰
ただし2022年9月現在、ThinkPad X200sはChromeOS Flexの認定モデル対象外ですので、予期しない問題を引き起こす可能性があるため、個人用途や趣味での利用に留めることをおすすめします。
[参考] 認定モデルリスト(Google ChromeOS FlexヘルプのWebサイト)
この投稿で使用したPC環境
USBインストーラ
USBメモリ シリコンパワー USBメモリ 32GB Blaze B02 SP032GBUF3B02V1K
- 容量 32GB
- USB規格 USB 3.2 Gen 1
- インターフェース USB-A
- Windows 10の「デバイスとプリンター」で表示される名称 USB DISK 3.2
- BIOSブートメニューでの表示名 USB DISK 3.2
手頃な価格帯で、Windows 10、11のブート可能なインストール メディアを作成するには充分な性能です。
シリコンパワー USBメモリ 32GB USB3.2 Gen1 (USB3.1 Gen1 / USB3.0) フラッシュドライブ ヘアライン仕上げ Blaze B02 SP032GBUF3B02V1K
[最大連続読込] 非公開
[関連投稿]
ChromeOS FlexをインストールするPC
SSD Patriot Burst Elite
- 容量 120GB
- インターフェース 2.5インチ SATA 3
型番 PBE120GS25SSDR
[関連投稿]
ノートPC ThinkPad X200s
- 購入年月 2009年
- 搭載プロセッサー インテル Core 2 Duo プロセッサー SU9300 (1.20GHz 800MHz 3MBL2)
- ディスプレイ 12.1型液晶(WXGA+ LEDバックライト付)
- グラフィック Intel グラフィックス・メディア・アクセラレーター X4500
- 搭載メモリ 4GB x2枚。PC3-8500 DDR3 (2スロット使用)
- キーボード 英語キーボード
- 指紋センサー 内蔵指紋認証リーダー
- モデム / メディア・スロット 5 in 1 メディア・カード・リーダー(モデムあり)
- Bluetooth 内蔵Bluetooth
- ワイヤレスLAN アダプター インテル WiFi Link 5300 (802.11a/b/g/n 最大450Mbps(理論値))
- バッテリー X200 6セル拡張バッテリー
- 電源アダプター 65W ACアダプター; 日本
ChromeOS Flexを正常動作させるためのデバイスの最小要件はGoogleのWebサイト「インストールを準備する」をご確認ください。
【下準備】BIOS設定からUSBインストーラ起動までの工程
既に準備済みの場合はこの工程は飛ばしてください。
作業時間は約5分です。
ThinkPad X200sのBIOS関連の起動キーはF1とF12
PCの電源を入れてからThinkPadロゴが表示されている数秒の間に、特定の起動キーを押すことでBIOS設定画面などに入れます。
ThinkPad X200sで使える起動キーは以下があります。
- F1キー BIOS設定画面
- F12キー 一時的な起動ドライブ選択画面
起動キーは、メーカー、PCの機種、マザーボードなどによって異なりますので、ご利用の機器の説明書をご確認ください。
SSDをThinkPad X200sに取り付ける
インストール時に不要なデータ用HDDやSDカードなどは、誤操作でのデータ消去を防ぐために、外しておくことを推奨します。
USBインストーラをThinkPad X200sに取り付ける
SSD、USBインストーラがBIOSで認識されていることを確認する
PCの電源をオンにして、ThinkPadロゴが表示されている数秒の間にF1キーを押してBIOS設定画面に入ります。
↓
キーボードのカーソルキーとエンターキーを使って「Startup」->「Boot」へと進む。
設定操作はキーボードでおこないます。マウスは使えません。
↓
ドライブの起動順位の並び替え、起動除外の設定ができます
操作キー
- F5キーで起動順位を下げる、F6キーで上げる。
- xキーで起動対象に含める、含めないの切り替えをおこなう。
並び替えた結果
OSをインストールするSSDを1番目。USBインストーラはインストール時だけに使うので2番目にしました。
表示されるSSDとUSBドライブ名は製品によって異なりますので、ご利用の環境に置き換えて読み進めてください。
Boot priority order
1: ATA HDD0: Patriot Burst Elite 120GB-(S1)
2: -USB HDD
USB DISK 3.2-(USB 2.0)不要なドライブやデバイスは「Excluded from boot order:」に移動させておきました。
↓
設定を保存し、BIOS画面を終了させるためにF10キーを押します。
再起動が始まるので、いったん電源をオフにします。
一時的な起動ドライブ選択画面からUSBインストーラを起動する
PCの電源をオンにして、ThinkPadロゴが表示されている数秒の間にF12キーを押して一時的な起動ドライブ選択画面に入ります。
↓
USBインストーラのUSBドライブにカーソルキーでフォーカスを合わせて、エンターキーを押す。
↓
USBインストーラのChromeOS Flexが起動します。
↓
起動完了後のChromeOS Flexの画面です。
ここで表示言語とキーボード配列を変更できます。表示言語の初期値はEnglish、キーボード配列の初期値はUSです。
【メイン作業】USBインストーラのChromeOS Flexでのインストール工程
ここからUSBインストーラのChromeOS Flex上で、SSDへOSをインストールする工程となります。
作業時間は約5分です。
表示言語とキーボード配列を変更をする
初期値のままで構わない場合はこの工程は必要ありません。
ここでは表示言語を日本語に変更します。
ご利用のキーボード配列が日本語か英語のどちらかを判断するには、「アットマーク@が打てない時の解決方法。記号配置が違う英語USと日本語キーボードの見分け方
」をご覧ください。
また、SSDへのインストール後は、ここでの設定は引き継がれないため再度設定が必要です。ですのでインストール時に英語表示で支障がなければこの工程を飛ばすと手間が省けます。
「English(United States)」をクリック。
↓
↓
Language項目の選択肢から「Japanese - 日本語」を選択。
この時点で画面内の文言が日本語表示に切り替わります。
↓
今回使用するPCにキーボードは英語配列なので「US」のままで変更無しです。
日本語配列の場合は選択肢一覧から「日本語」を選択してください。
ご利用のキーボード配列が日本語か英語のどちらかを判断するには、「アットマーク@が打てない時の解決方法。記号配置が違う英語USと日本語キーボードの見分け方 」をご覧ください。
設定が終わったら「OK」をクリックし最初の画面に戻ります。
↓
最初の画面が日本語表示に変更されました。
↓
「始める」をクリック。
ChromeOS FlexをSSDにインストールする
ここでOSをSSDにインストールするか、試用するかを選択できます。
↓
選択状態の初期値が「ChromeOS Flex をインストール」ですので、試用する方はお気を付けください。
ここではインストールをするので、「ChromeOS Flex をインストール」->「次へ」をクリック。
↓
「ChromeOS Flex をインストール」をクリック。
↓
インストール実行前の最終確認画面です。
問題が無ければ「インストール」をクリック。
↓
インストールが終わるまで待ちます。
インストールにかかった時間は約3分でした。
↓
↓
インストールが完了すると、PCは30秒後に自動的にシャットダウンします。
↓
シャットダウンしたらUSBインストーラを取り外します。
↓
最後に電源をオンにし、SSDにインストールしたChromeOS Flexが無事起動することを確認したらインストール作業は完了です。
この投稿で使用したPCパーツ
手頃な価格帯で、Windows 10、11のブート可能なインストール メディアを作成するには充分な性能です。
シリコンパワー USBメモリ 32GB USB3.2 Gen1 (USB3.1 Gen1 / USB3.0) フラッシュドライブ ヘアライン仕上げ Blaze B02 SP032GBUF3B02V1K
[最大連続読込] 非公開
[関連投稿]
型番 PBE120GS25SSDR
[関連投稿]
以上
[合わせて読む] ChromeOS Flexインストールガイド
内蔵SSD(M.2 SSD、2.5インチ SATA SSD)を検討する
M.2 PCIe Gen3x4 NVMe SSD
2023年時点で市販されている主なM.2 PCIe NVMe SSDのラインナップは、PCIeの世代によってPCIe Gen 3と、PCIe Gen 4の2つがあります。
PS5で使用するSSDはGen4x4への対応が必須です。
同世代でも低速、中速、高速モデルがあります。
Gen 3のなかでも低速モデルはシーケンシャル読み取りと書き込みは1000MB/s前後ですが、それでも2.5インチSATA3.0 SSDの最大速度600MB/sよりも高速です。
高速モデルは規格上の最大速度に近づく分、熱暴走を防ぐための放熱対策が重要になります。ヒートシンク取り付けの際は、PC内にヒートシンクが干渉しないスペースがあることを確認することが必要です。
M.2 PCIe Gen4x4 NVMe SSD
PCIe Gen 3の後継であるPCIe Gen 4は、データ転送速度が最大で2倍に向上しました。2023年3月時点で最速の世代です。
PCIeには下位互換があるので上限がGen 3のPCでも、Gen 4のSSDを使えます。その場合の最大速度はGen 3に制限されます。
PS5向けのM.2 SSD用ヒートシンク
2.5インチ SATA SSD
ノートPCの数世代前の2.5インチSATA HDDをSSDに交換するだけで大幅な速度向上と静音化を実感できます。
2023年時点で120GBが1000円台、256GBが2000円台です。
Chromebook ピックアップ
参考 Google ChromeOS Flexヘルプ
Chrome OS Flex スタートガイド(Google ChromeOS FlexヘルプのWebサイト)