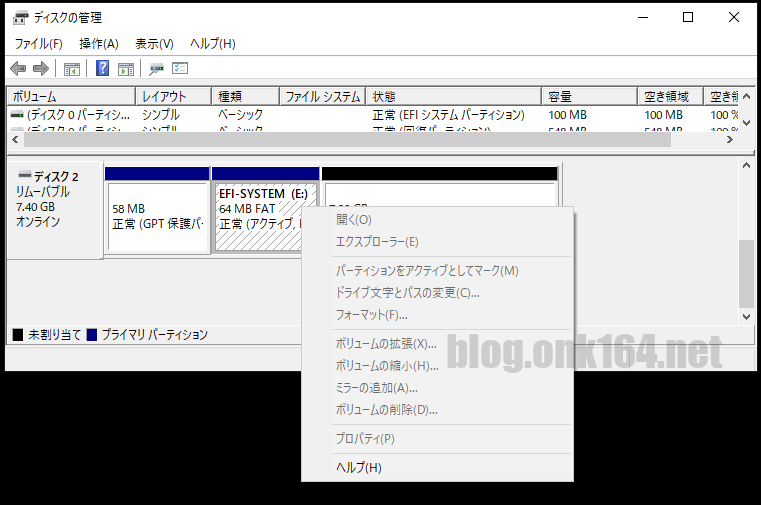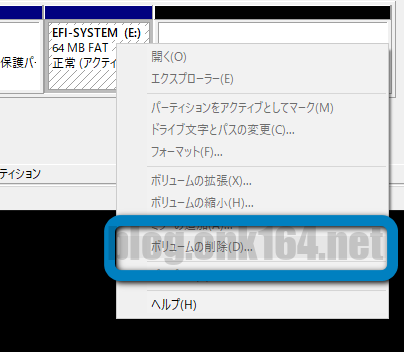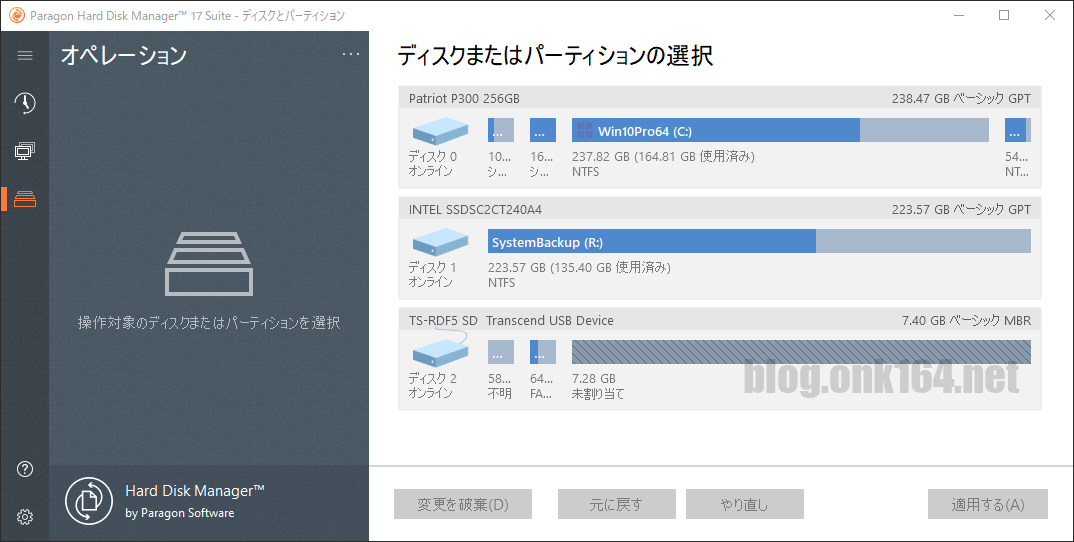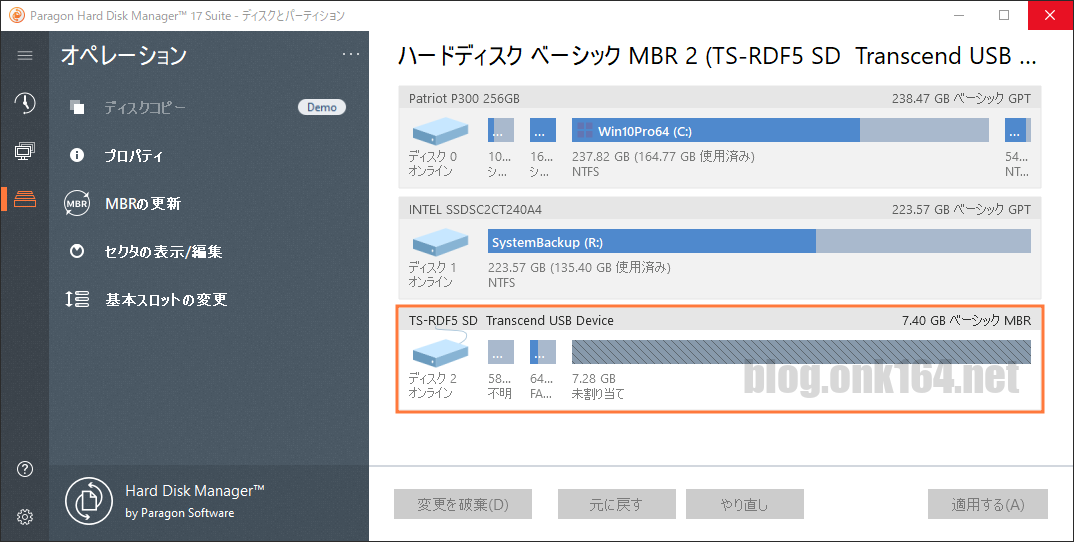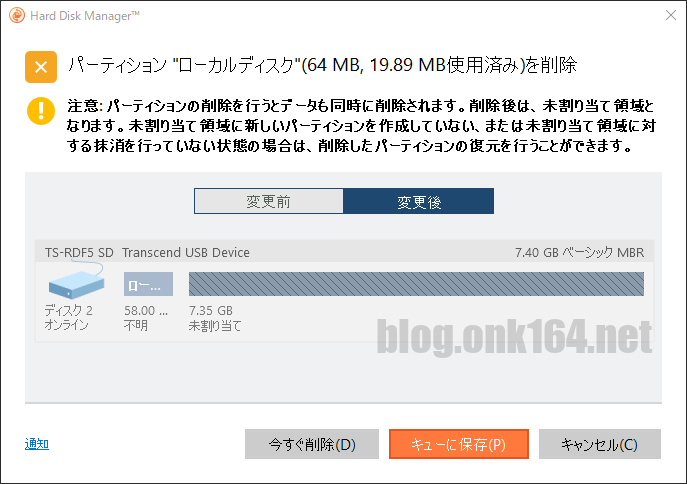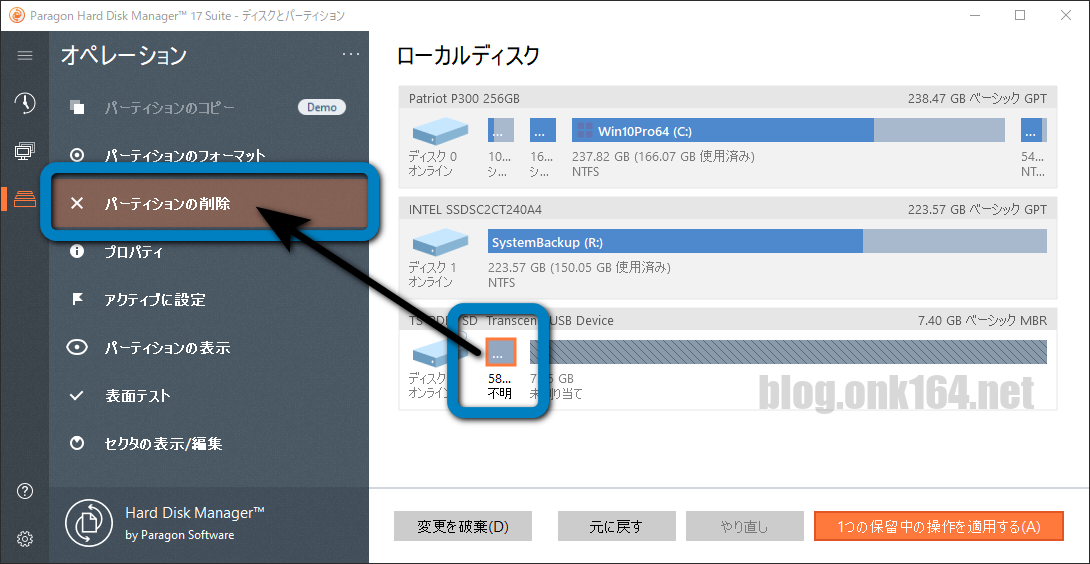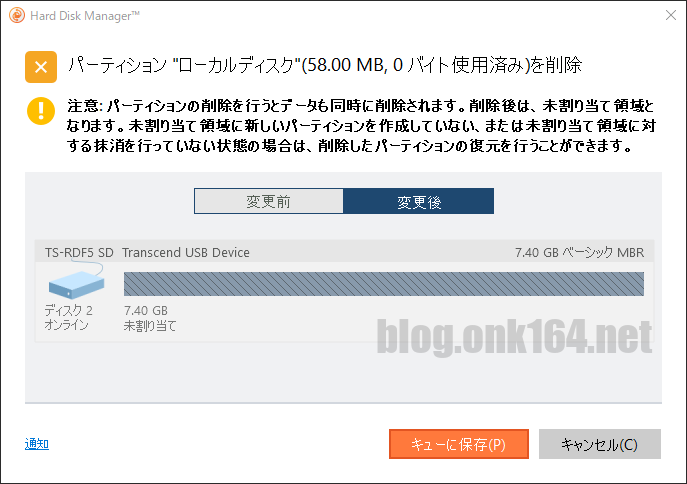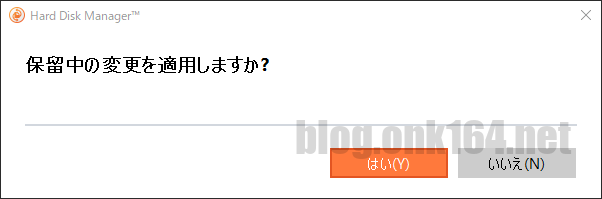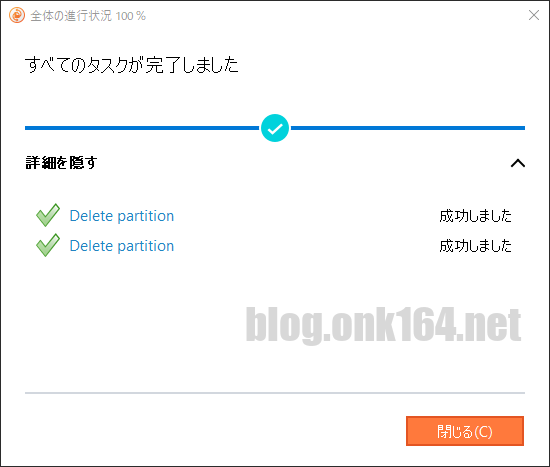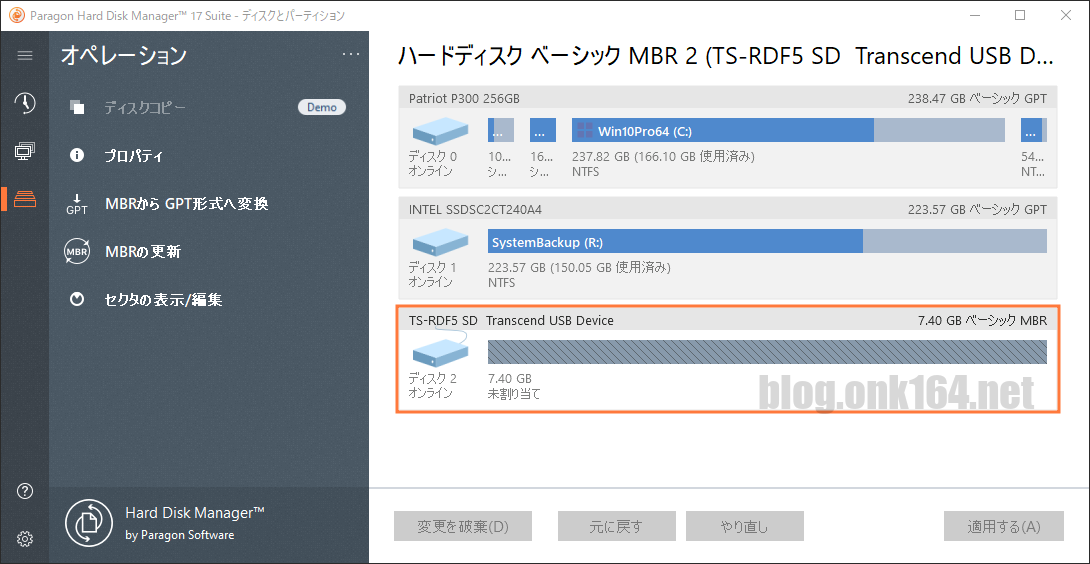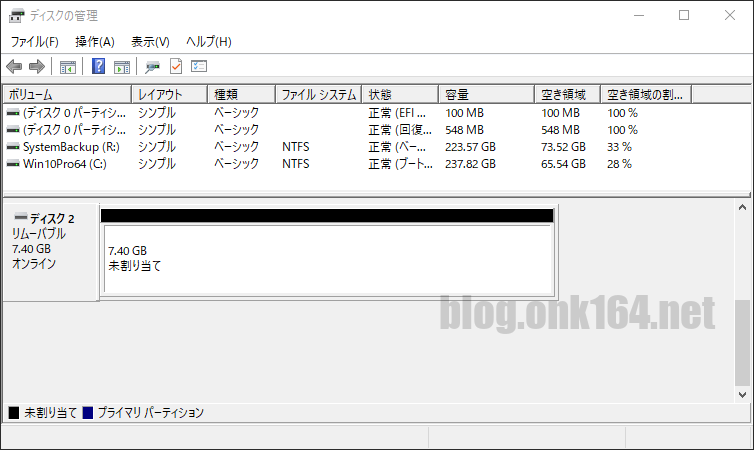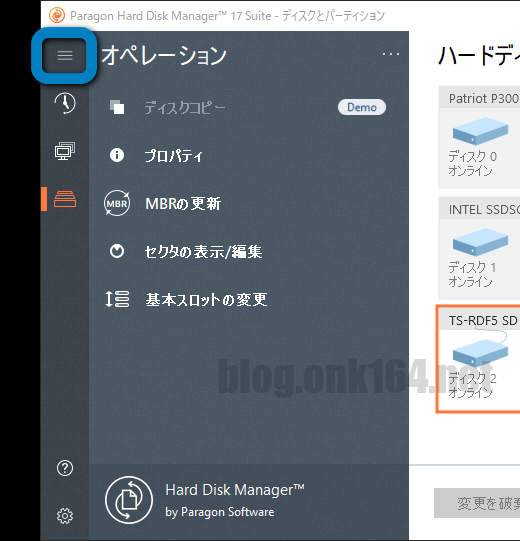目次
概要
この投稿では、Windows 10の「ディスクの管理」では削除できないSSDやメモリーカードなどのボリューム(パーティション)を、個人用途無料のパーティション管理ツール「Paragon Partition Manager 17 Community Edition」(PPM17CE)で削除する方法を紹介します。
- ダウンロードは英語サイトからですが、操作画面は日本語表示対応です。
- この投稿内では、「ボリューム」と「パーティション」を同義に用います。
- 2022年09月時点の内容です。
はじめに
CloudReadyのUSBインストーラ用として利用したSDカードを再利用するために、Windows 10標準ツール「ディスクの管理」でボリュームを削除しようとしたのですが、「ボリュームの削除」メニューがグレーアウトして削除操作ができませんでした。
そのようなボリュームを削除するには、Windows 10標準ツールではコマンドライン操作の「diskpart」コマンドがありますが、今回はGUI操作ができるサードパーティー製のパーティション管理ツールを使うことにしました。
ディスク2が、削除できないボリュームが存在するSDカードです。
「EFIシステム」パーティションを右クリックして表示されるメニュー「ボリュームの削除」がグレーアウトして削除できない状態です。
このパーティションを「Paragon Partition Manager 17 CE」で削除することができます。
ライセンス
個人および家庭用途の非営利目的に限り無料で使用できます。使用期間制限もありません。
ダウンロードとバージョン
ダウンロードURL
https://www.paragon-software.com/free/pm-express/#resources
ファイル名 Paragon-1081-FRU_WinInstallDemo_x64_17.9.1_000.exe
バージョン 17.9.1
使用したPC環境
SDカード SanDisk Ultra
- 容量 8GB
- フラッシュメモリタイプ
メモリカードリーダー Transcend USB 3.0 TS-RDF5K
- 購入年月 2014年
- USB規格 USB 3.0
- インターフェース USB-A
- 対応カード SD/SDHC UHS-I/SDXC UHS-I/microSDXC UHS-I
OS Windows 10 Pro
- バージョン 21H2
- ビルド 19044.1826
- システムの種類 64bit
デスクトップPC Intel NUCキット NUC5i3RYH
- 購入年月 2015年5月
- 製品コレクション 第5世代Intel Coreプロセッサー・ファミリー搭載 Intel NUCキット
- 搭載プロセッサー Intel Core i3-5010U Processor (3M Cache, 2.10 GHz)
- 搭載したメモリー 2x8GB DDR3L-1600(PC3-12800) SO-DIMM
実践
Paragon Partition Manager 17 Community Editionを起動する。
起動画面のタイトルが「Partition Manager 17 Community Edition」ではなく「Hard Disk Manager 17 Suite」となっていますが、中身はPartition Managerです。
↓
起動直後の操作画面です。
左サイドバーがナビゲーションパネル、オペレーションメニュー。
右側がディスクまたはパーティション選択画面です。
↓
今回パーティションを削除するディスクはディスク2の「TS-RDF5K SD Transcend USB Device」です。
ディスク番号と名称はご利用の環境に置き換えて読み進めてください。
↓
念のため操作するディスクに間違いが無いかを、ディスクのプロパティを開いて名称、容量を確認します。
操作対象のディスクアイコンをクリック -> 左サイドバーのオペレーションメニュー -> 「プロパティ」をクリック。
問題が無ければパーティション削除操作に入ります。
↓
削除するパーティションは2つあります。削除操作は1つずつおこないます。
対象ディスクのパーティション構成図にて削除するパーティションを選択 -> オペレーションメニュー「パーティションの削除」をクリック。
この操作ではまだ削除は実行されません。
↓
削除後のパーティション構成が表示されます。
ここでは今すぐ実行せずに「キューに保存」をクリック。
キューとは、複数の操作命令を一時的に保存する箱のようなものです。のちほどそのキューの中の操作をまとめて実行します。
↓
残りのパーティションを選択 -> オペレーションメニュー「パーティションの削除」をクリック。
↓
「キューに保存」をクリック。
↓
キューに保存したパーティションの削除操作命令を実行するために「2つの保留中の操作を適用する」をクリック。
↓
問題が無ければ「適用する」をクリック。
↓
削除実行の最終確認画面です。
「はい」をクリック。
↓
処理が成功すると「成功しました」と表示されます。
「閉じる」をクリック。
↓
これでSDカードから全てのパーティションが削除されて、全ての領域を使用できるようになりました。
↓
こちらはWindowsの「ディスクの管理」画面で確認した内容です。
同じくパーティションが削除された状態になりました。
【操作補足】ナビゲーションパネルとオペレーションメニューの開閉方法
左サイドバーの3本線アイコン「≡」をクリックするとナビゲーションパネルを開閉できます。
上記画面はナビゲーションパネルを開いた状態です。
ナビゲーションパネルを閉じるとディスクを操作するためのオペレーションメニューが表示されます。
【補足】Paragon 「Partition Manager」と「Hard Disk Manager」の主機能比較表
Paragonの個人用途向けのディスク管理ツールには、Partition Managerの他に、OS入りディスクのコピー・クローンを含めた基本的なディスク管理が出来る「Hard Disk Manager」があります。
出来ることの違いは以下の表のとおりです。
| ↓主機能 | Partition Manager |
Hard Disk Manager |
|---|---|---|
| パーティションの サイズ変更、移動、作成、削除 |
対応 | 対応 |
| バックアップと復元 | - | 対応 |
| ディスクコピー・クローン | - | 対応 |
| データ抹消 | - | 対応 |
以上
「Paragon Hard Disk Manager 17 Professional」 ピックアップ
ディスクのコピー・クローンができるParagonの日本向けツールには有料(永続型、買い切り)の「Paragon Hard Disk Manager 17 Professional」があります。
ライセンスモデル、商品形態によって次の3つの商品が存在します。
個人利用向け ダウンロード版(1ライセンス3台。ただし商用は1台まで。)
1ライセンスで3台のPCまで利用可能
本商品は、1ライセンス(シリアル)で3台のPCまで同時に利用することができます。
商用でご利用される場合は、Paragon Hard Disk Manager 17 Professional 1台版をご購入ください。
Paragon Hard Disk Manager 17 Professional 3台版をご購入されても商用利用の場合、1ライセンスにつき1台のみご利用いただけます。
個人利用向け パッケージ版(1ライセンス3台。ただし商用は1台まで。)
商用利用向け パッケージ版(1ライセンス1台)
内蔵SSD(M.2 SSD、2.5インチ SATA SSD)を検討する
M.2 PCIe Gen3x4 NVMe SSD
2023年時点で市販されている主なM.2 PCIe NVMe SSDのラインナップは、PCIeの世代によってPCIe Gen 3と、PCIe Gen 4の2つがあります。
PS5で使用するSSDはGen4x4への対応が必須です。
同世代でも低速、中速、高速モデルがあります。
Gen 3のなかでも低速モデルはシーケンシャル読み取りと書き込みは1000MB/s前後ですが、それでも2.5インチSATA3.0 SSDの最大速度600MB/sよりも高速です。
高速モデルは規格上の最大速度に近づく分、熱暴走を防ぐための放熱対策が重要になります。ヒートシンク取り付けの際は、PC内にヒートシンクが干渉しないスペースがあることを確認することが必要です。
M.2 PCIe Gen4x4 NVMe SSD
PCIe Gen 3の後継であるPCIe Gen 4は、データ転送速度が最大で2倍に向上しました。2023年3月時点で最速の世代です。
PCIeには下位互換があるので上限がGen 3のPCでも、Gen 4のSSDを使えます。その場合の最大速度はGen 3に制限されます。
PS5向けのM.2 SSD用ヒートシンク
2.5インチ SATA SSD
ノートPCの数世代前の2.5インチSATA HDDをSSDに交換するだけで大幅な速度向上と静音化を実感できます。
2023年時点で120GBが1000円台、256GBが2000円台です。
関連投稿:SSD HDD環境構築
ASUSTORのNAS AS-202TのRAID1容量を2TBから3TBに増やすHDD交換方法(作業時間 約9時間)【2022年10月版】
Win10インストールでGPT化したSSDにレガシMBR Win10環境をReflect8で移行する方法
Reflect 8 FreeでWindows 10のイメージを容量の大きいSSDへパーティションを拡張して復元する方法
Reflect 8 FreeでWindows 10 SSDの乗り換え用にイメージファイルを作成する方法
Reflect 8 FreeでWindows 10 SSDのクローンをパーティションを拡張して作成する方法。容量の大きいSSDへ移行する
新しいSSDをWindows 10で初期化してエクスプローラーで認識させる方法
Cable Matters 外付けM.2 SSDケースにSSDを取り付ける方法
既存PCのWindows 10 SSDを別のPCへ取り付けて起動する方法。DELLノートPCからIntelデスクトップPCへ移行
参考
Paragon Partition Manager Community Edition(Paragon SoftwareのWebサイト)