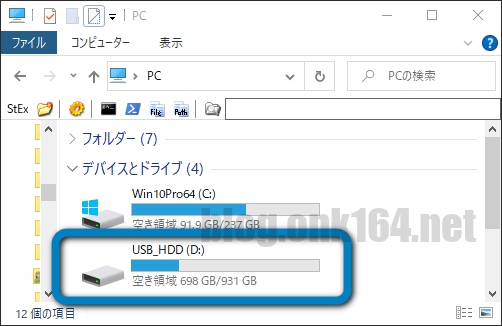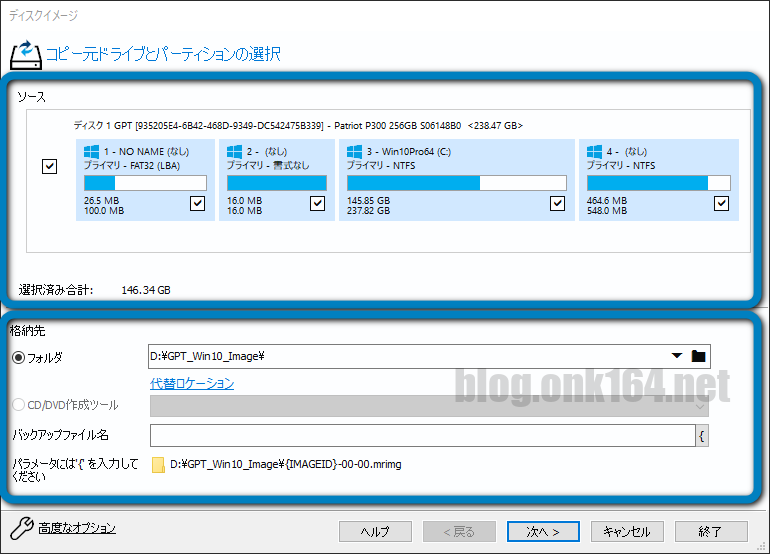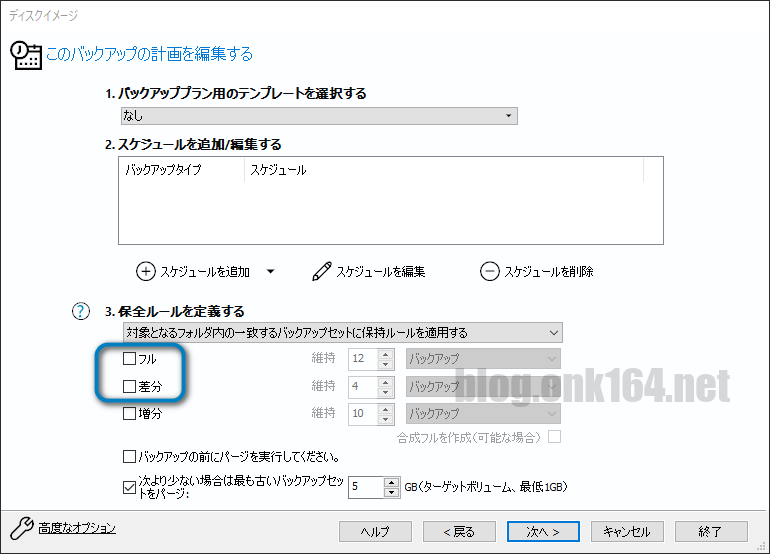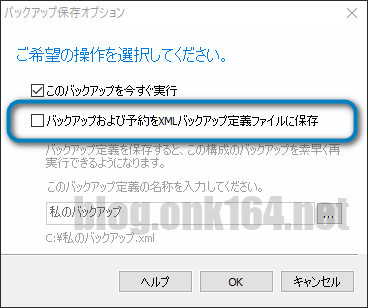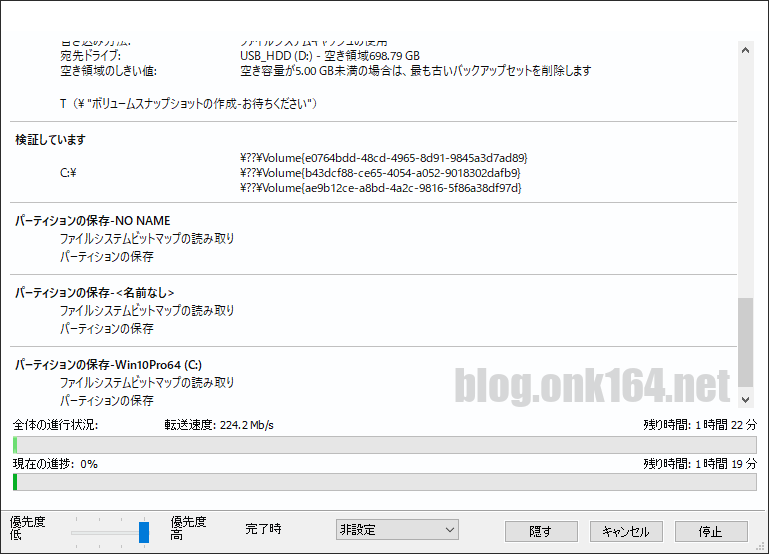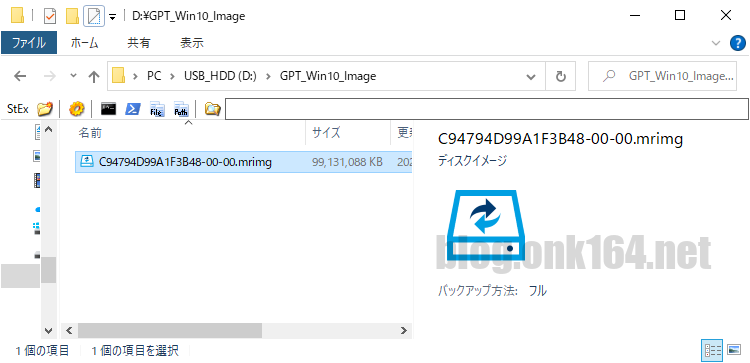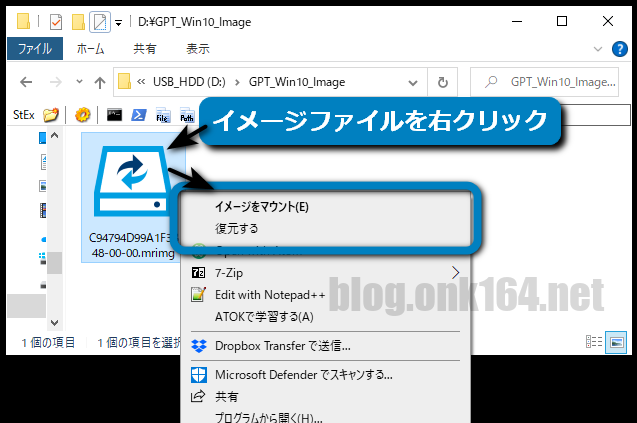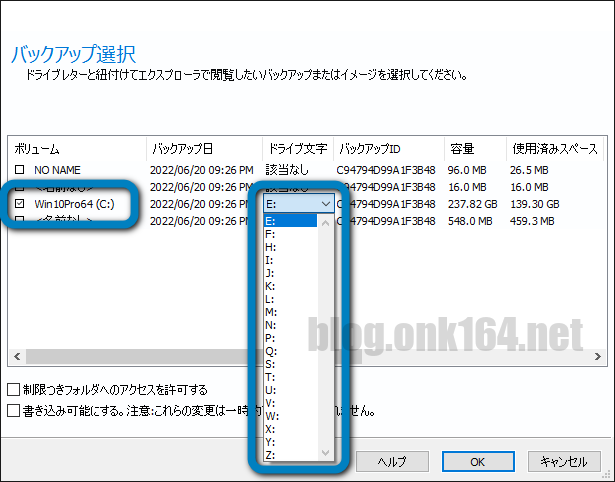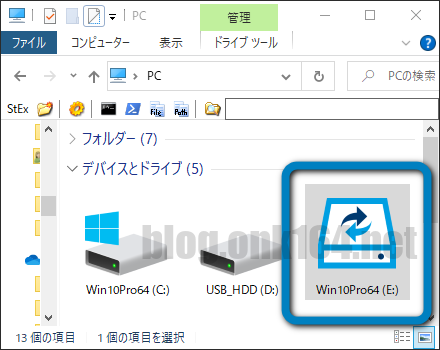目次
- 1 目次
- 2 概要
- 3 イメージファイルの特徴
- 4 Macrium Reflect 8 Freeの最小システム要件
- 5 イメージファイル保存用ディスク
- 6 システムイメージ化するWindows 10 PC環境
- 7 実践 Windows 10 SSDのシステムイメージを作成する
- 8 イメージファイルのマウントとアンマウント方法
- 9 この投稿で使用したPCパーツ
- 10 関連投稿:Macrium Reflect 8 Freeの使い方 | Windows 10のディスクバックアップツール
- 11 USB接続ポータブルSSD/HDD ピックアップ
- 12 内蔵SSD(M.2 SSD、2.5インチ SATA SSD)を検討する
- 13 USB接続 M.2 SSDケースを検討する
- 14 USB接続 2.5インチSATA SSD/HDDケースを検討する
- 15 USB接続 3.5インチのSATA HDDケースを検討する
- 16 Windows 10 インストールに関する投稿一覧
- 17 参考
- 18 参考
概要
この投稿では、Macrium Reflect 8 Freeのイメージ機能を使い、現在使用中のWindows 10 SSDを別のディスクに乗り換えるためにディスクイメージファイルを作成する方法と、ディスクイメージを仮想ドライブとしてマウントしファイルエクスプローラーで閲覧する方法を紹介します。
使用領域145GBのSSDをイメージ化するのにかかった時間は1時間16分です。
作成されたシステムイメージの容量は約95GBです。
2022年6月時点での内容です。
Macrium Reflect 8 Freeのバージョンはv8.0.6758です。
イメージファイルの特徴
Macrium Reflect 8 Freeのクローン機能またはイメージ機能を使用することでWindows PCのディスクをディスク全体、パーティション単位でパックアップすることができます。有料版ではファイルとフォルダ単位でのバックアップも可能です。
現在使用中のWindows 10環境のディスク(SSDまたはHDD)を別のディスクへ乗り換える手段としても有効です。
イメージ機能でディスクを乗り換える場合には、Windowsの起動に必要なパーティションを選択してイメージファイル化する必要があります。
以降、そのタイプのイメージファイルを明示的に示す場合はシステムイメージと呼称します。
システムイメージをMacrium Reflectで別のディスクへ復元することで、バックアップを作成した時点のWindows環境を元の通りに起動することができます。システムイメージでも、Windowsの起動に必要なパーティションを省いて復元した場合はWindowsを起動できないのでご注意ください。
イメージファイルは別のディスクに復元するだけで無くドライブとしてマウントすることもできます。
マウントするとWindowsエクスプローラーでファイルとフォルダーを閲覧し、コピーアンドペーストを使用してファイル、フォルダ単位で簡単に復元することもできます。
Macrium Reflectで作成したイメージファイルの拡張子は「.mrimg」です。
Macrium Reflect 8 Freeの最小システム要件
メモリ(RAM) 少なくとも512MB (1GB min recommended) 。
対応OS Windows XP Service Pack 3 または Windows Server 2003 Service Pack 2 またはそれ以降のバージョン。
ハードウェア キーボード、マウス。
他 レスキューメディアを使用するには、CD/DVD書き込みドライブまたはUSBフラッシュドライブが必要。
イメージファイル保存用ディスク
イメージファイルを保存するためのディスクが最低1台必要です。イメージファイルの元となるディスク自身には保存できません。
今回は内蔵SSDHとUSB接続外付けケースを組み合わせたUSB HDDを使用しました。
ディスク Seagate Laptop SSHD 1000GB ST1000LM014
- 容量 1TB
- インターフェース 2.5インチ SATA 3.0(6Gbps)
- NANDタイプとサイズ MLC。8GB。
- DRAMキャッシュ 64MB
- 発売時期 2013年頃
- SSHDとは
Solid State Hybrid Driveの略で「ハイブリッドHDD」とも呼ばれます。SSDが2022年時点よりも高価だった2007年頃に登場しました。ベースはHDDで、SSDと同様のNAND型フラッシュメモリを搭載しており、利用頻繁の高いデータはNAND型フラッシュメモリに一時保存されます。SSDの高速性、HDDの大容量性と低価格性を兼ね備えた補助記憶装置です。
2.5インチSATA SSD/HDD用 USB外付けケース inateck FEU3NS-1E
- 内部インターフェース 2.5インチ SATA
- 搭載USBポート USB-A
- USB規格 USB 3.0
- Windows 10の「デバイスとプリンター」で表示される名称 「USB 接続 SCSI (UAS) マス ストレージ デバイス」
システムイメージ化するWindows 10 PC環境
OS Windows 10 Pro 64bit バージョン 21H2
- BIOSモード UEFI
- ディスクのパーティションスタイル GPT
ディスク Patriot Memory P300 (US Version) 256GB M.2 PCIe3.0 x4 NVMe SSD 「P300P256GM28US」
- 容量 256GB
- インターフェース M.2 PCIe3.0 x4 NVMe
[関連] Patriot US版P300「P300P256GM28US」の本体と箱の外観レビュー(256GB M.2 PCIe3.0 x4 NVMe SSD)
デスクトップPC Intel NUCキット NUC5i3RYH
- 購入年月 2015年5月
- 製品コレクション 第5世代Intel Coreプロセッサー・ファミリー搭載 Intel NUCキット
- 搭載プロセッサー Intel Core i3-5010U Processor (3M Cache, 2.10 GHz)
- ボード番号 NUC5i3RYB
- 対応メモリー DDR3L-1333/1600 1.35V SO-DIMM。最大16GB。最大2枚。
- 搭載したメモリー 2x8GB DDR3L-1600(PC3-12800) SO-DIMM
- GPU Intel HD グラフィックス 5500
- 映像出力端子 Mini-DP 1.2、Mini-HDMI 1.4a
- M.2 カードスロット (ストレージ) M.2 PCIe 2.0 x4 NVMe。サイズ 2242/2260/2280。1スロット
- 外部USBポート USB-A 3.0(5Gbps) 4つ
液晶ディスプレイ Dell U2713HM (IPS 27インチ、QHD 2560x1440。映像入力 HDCP対応DVI-D、DisplayPort、HDMI、D-Sub)
実践 Windows 10 SSDのシステムイメージを作成する
PCの電源を切った状態にて、イメージファイル作成時に誤って関係の無いディスクに書き込んで内容を消去しないために、使わないディスクは取り外しておく。
↓
PCの電源を入れWindows 10を起動する。
↓
イメージファイル保存用のUSB HDDをPCに接続する。
↓
エクスプローラーでUSB SSDが認識されたことを確認します。
エクスプローラーを開くショートカットは「Win + E」キーです。
ここで使用するのは下記のディスクです。
ドライブ文字(ドライブレター) D
ボリュームラベル USB_HDD
エクスプローラーにUSB SSDが表示されない時は次の点を確認してみてください。
- ディスクが未初期化状態である。
[関連] 新しいSSDをWindows 10で初期化してエクスプローラーで認識させる方法 - ドライブ文字が割り当てられていない。
- USBポートからの電力供給不足である。
- USBポートが電力供給専用ポートである。
- 外付けケースに電源スイッチがある場合、ONにしていない。
- 外付けケース、USBケーブル、HDD、USBポートが物理的に故障している。
↓
Macrium Reflect 8 Freeを起動する。
↓
タブメニュー「バックアップを作成する」 ->「Windowsのバックアップと復元に必要なイメージを作成する」をクリック。
↓
上段「ソース」部分がコピー元ドライブとパーティションを意味しています。
全てのパーティションにチェックが付いていることを確認します。
その下の「格納先」でイメージファイルの保存先を指定します。
フォルダ D:\GPT_Win10_Image\
バックアップファイル名 空白
フォルダにはDドライブの保存用ディスクに作成したフォルダ「GPT_Win10_Image」を指定しました。
バックアップファイル名は初期値の空白にしました。空白にするとデフォルト名{IMAGEID}-00-00.mrimgで生成されます。
バックアップファイル名には任意の文字を追加したり、次のパラメータを指定出来ます。
パーティションレイアウト補足説明
パーティション構成はWindowsのバージョン(XP、7、8、10など)、BIOSモード(レガシ、UEFI)、パーティションスタイル(MBR、GPT)によって異なります。
今回のWindows環境は、自作PCにWindows 10をUEFI起動、パーティションスタイルをGPTでクリーンインストールしたもので、基本的な4つのパーティション構成となります。
メーカーPCによってはメーカー独自のリカバリーパーティションが加わっている事があります。
[図解] UEFI起動、GPT形式のWindows 10のパーティション構成
| パーティション番号-> | 1 | 2 | 3 | 4 |
|---|---|---|---|---|
| パーティション種類 -> | EFIシステム パーティション(ESP) | Microsoft予約 パーティション (MSR) | Windows パーティション | 回復ツールのパーティション |
| ファイルシステム -> | FAT32 | 書式無し | NTFS | NTFS |
| サイズ -> | 最小100MB | 16MB | 64ビット版は20GB以上。 32ビット版は16GB以上。 |
300MB以上 |
| ドライブ文字 -> | 無し | 無し | C | 無し |
※ディスクの管理ではMSRパーティションは表示されません。
「次へ」をクリック。
↓
バックアップをスケジュール化し定期的に実行するためのプランを作成できます。
今回はスケジュールを作成せずに進めますが、必要に応じて設定してください。
- バックアッププラン用のテンプレート選択する
「なし」を選択 - スケジュールを追加/編集する
追加しません - 保全ルール
[チェックを外す] フル
[チェックを外す] 差分
「次へ」をクリック。
↓
バックアップ実行前の内容確認となります。
問題が無く次に進むには「終了」をクリック。
次の画面に進みますが、まだイメージファイル作成は実行はされません。
↓
[v] このバックアップを今すぐ実行
[チェックを外す] バックアップおよび予約をXMLバックアップ定義ファイルに保存
今後も同じ定義でバックアップを実行する予定があれば保存をしておきます。
「このバックアップを今すぐ実行」にチェックを入れて「OK」をクリックすることでバックアップが開始されます。
問題が無ければ「OK」をクリック。
↓
バックアップ進行中です。完了するまで待ちます。
↓
イメージファイル作成にかかった時間は使用領域145GBで1時間16分です。
「OK」をクリックしてダイアログを閉じます。
↓
「閉じる」をクリック。
↓
これでイメージファイルの作成は完了しました。
念のためWindowsのエクスプローラーでイメージファイルが作成されていることを確認します。
エクスプローラーを開くショートカットは「Win + E」キーです。
↓
作成されたファイル名 C94794D99A1F3B48-00-00.mrimg
容量 約95GB
使用領域145GBのディスクが約95GBのイメージファイルになりました。
Macrium Reflectで作成されるイメージファイルの拡張子は「.mrimg」です。
エクスプローラーでファイルの拡張子を表示するには下記の手順を実施します。
エクスプローラーのメニューバー「表示」 -> 「ファイル名拡張子」にチェックを入れます。
イメージファイルのマウントとアンマウント方法
このイメージファイルは別のディスクに復元するだけで無く、ドライブとしてマウントすることもできます。
マウントするとWindowsエクスプローラーでファイルとフォルダーを閲覧し、コピーアンドペーストを使用してファイル、フォルダ単位で簡単に復元することもできます。操作が終わったらアンマウント(解除)します。
マウント、アンマウントする操作方法は3つ
- エクスプローラー上で操作する。
- Macrium Reflectアプリインターフェース(GUI)で操作する。
- Macrium Reflectコマンドライン(CLI)で操作する。
ここではエクスプローラーで操作する方法を紹介します。
イメージファイルをエクスプローラーでマウントする方法
エクスプローラー上でイメージファイルをダブルクリックまたは、イメージファイルを右クリック -> コンテキストメニュー「イメージをマウント」する。
↓
マウントしたいボリューム(パーティション)と、割り当てるドライブ文字を選択します。
↓
イメージファイルをEドライブとしてマウントできました。
ここに並んでいる3つのドライブは今回の説明で登場したドライブです。
- ドライブ文字 C (Win10Pro64)
稼働中のWindows。イメージファイルのソース。 - ドライブ文字 D (USB_HDD)
イメージファイルを保存したUSB HDD。 - ドライブ文字 E (Win10Pro64)
イメージファイルをマウントしたドライブ。
ドライブ文字のあとの丸カッコ内はボリュームラベルです。
イメージファイルをエクスプローラーでアンマウントする方法
イメージファイルのドライブを右クリック -> コンテキストメニュー「Macrium Reflect」-> 「Macrium Reflectイメージのマウントを解除します」をクリック。
この投稿で使用したPCパーツ
[関連投稿]
以上
関連投稿:Macrium Reflect 8 Freeの使い方 | Windows 10のディスクバックアップツール
2022年6月時点で提供されていた家庭用PC向けの使用期限無しの無料版(非商用)「Macrium Reflect 8 Free(personal)」の情報です。
2023年07月時点、「Reflect 8 Free」は新たに有料版「Reflect Home」へと変更となり、無料で使用できるのは30日間となりました。
導入編
Macrium Reflect 8 Freeのダウンロード方法【2022年6月版】
Macrium Reflect 8 Freeのインストールとアンインストール方法
バックアップ編
復元編
USB接続ポータブルSSD/HDD ピックアップ
ポータブルSSD/HDDは電源アダプタ不要でUSBケーブルで1本のみで動作可能です。
SSDタイプ
SSDタイプの特徴
- HDDと比べて衝撃に強い、読み書きが速い、小型、動作音が静か、容量単価が高い。
HDDタイプ
HDDタイプの特徴
- SSDと比べて低速。SSDよりも容量の大きいモデルがあり安い。PCの日々のバックアップ、ディスク乗り換え時の一時的なバックアップに最適。
内蔵SSD(M.2 SSD、2.5インチ SATA SSD)を検討する
M.2 PCIe Gen3x4 NVMe SSD
2023年時点で市販されている主なM.2 PCIe NVMe SSDのラインナップは、PCIeの世代によってPCIe Gen 3と、PCIe Gen 4の2つがあります。
PS5で使用するSSDはGen4x4への対応が必須です。
同世代でも低速、中速、高速モデルがあります。
Gen 3のなかでも低速モデルはシーケンシャル読み取りと書き込みは1000MB/s前後ですが、それでも2.5インチSATA3.0 SSDの最大速度600MB/sよりも高速です。
高速モデルは規格上の最大速度に近づく分、熱暴走を防ぐための放熱対策が重要になります。ヒートシンク取り付けの際は、PC内にヒートシンクが干渉しないスペースがあることを確認することが必要です。
M.2 PCIe Gen4x4 NVMe SSD
PCIe Gen 3の後継であるPCIe Gen 4は、データ転送速度が最大で2倍に向上しました。2023年3月時点で最速の世代です。
PCIeには下位互換があるので上限がGen 3のPCでも、Gen 4のSSDを使えます。その場合の最大速度はGen 3に制限されます。
PS5向けのM.2 SSD用ヒートシンク
2.5インチ SATA SSD
ノートPCの数世代前の2.5インチSATA HDDをSSDに交換するだけで大幅な速度向上と静音化を実感できます。
2023年時点で120GBが1000円台、256GBが2000円台です。
USB接続 M.2 SSDケースを検討する
対応転送速度別に紹介します。
M.2 SSDのケース選びの際は、M.2 NVMeとM.2 SATAのどちらに対応しているかを確認しましょう。
10Gbps (USB 3.2 Gen 2、3.1 Gen 2)
発売日 2022年1月上旬
M.2 NVMe/M.2 SATA SSD両対応
10Gbps (USB 3.2 Gen 2、3.1 Gen 2)
カバーが無いので厚めのヒートシンクを取り付けたM.2 SSDを組み込めます。
発売日 2022年1月上旬
M.2 NVMe/M.2 SATA SSD両対応
10Gbps (USB 3.2 Gen 2、3.1 Gen 2)
発売日 2021年4月頃
M.2 NVMe/M.2 SATA SSD両対応
10Gbps (USB 3.2 Gen 2、3.1 Gen 2)
Inateckとはドイツで設立された、コンピュータ周辺機器の設計、製造および販売をおこなう企業です。
M.2 NVMe SSD専用
10Gbps (USB 3.2 Gen 2、3.1 Gen 2)
20Gbps (USB 3.2 Gen 2x2、USB4 Gen 3x1)
発売日 2021年3月
M.2 NVMe SSD専用
20Gbps (USB 3.2 Gen 2x2)
40Gbps (USB4 Gen 3x2、Thunderbolt 3 or 4)
M.2 NVMe SSD専用
40Gbps
USB接続 2.5インチSATA SSD/HDDケースを検討する
2.5インチSSD/HDDケース選びでは、ケースの対応厚に気をつけましょう。
2022年現在、2.5インチSSDの厚さの主流は7mmですが、2.5インチHDDでは7mmの他に9.5mm、15mmが存在します。
HDDは容量が増えるとディスク枚数が増すためです。
最大15mm厚対応 2.5インチSATA SSD/HDD用
最大12.5mm厚対応 2.5インチSATAを3.5インチSATAに変換するアダプタ
最大9.5mm厚対応 2.5インチSATA SSD/HDD用
USB接続 3.5インチのSATA HDDケースを検討する
USB接続の3.5インチのSATA HDDケース選びでは、対応している最大容量に注意しましょう。
古いHDDケースやSATA-USB変換アダプタでは最大2TBまでしか容量を認識できない場合があります。
最大認識容量20TB
Windows 10 インストールに関する投稿一覧
参考
Creating a backup image of your computer, drive or partitions(Macrium SoftwareのWebサイト)
Windows Partitions(Macrium SoftwareのWebサイト)
UEFI/GPT ベースのハード ドライブ パーティション パーティションのレイアウト(MicrosoftのWebサイト)
BIOS/MBR ベースのハード ドライブ パーティション(MicrosoftのWebサイト)
参考
Macrium Reflect 8 基本事項
Macrium Reflect Free(Macrium SoftwareのWebサイト)
Macrium Reflect Feature Comparison Chart(Macrium SoftwareのWebサイト)
各エディションの機能比較表です。
Macrium Reflect v8.0 User Guide(Macrium SoftwareのWebサイト)
Macrium Reflect 8.0 Creating rescue media(Macrium SoftwareのWebサイト)
Macrium Reflect 8.0の新機能(Macrium SoftwareのWebサイト)
Reflectが日本語で利用可能になりました。2021年9月7日(Macrium SoftwareのWebサイト)
Macrium Software(Macrium SoftwareのWebサイト)
パーティション、Windows PE、Windows REに関する情報
UEFI/GPT ベースのハード ドライブ パーティション パーティションのレイアウト(MicrosoftのWebサイト)
BIOS/MBR ベースのハード ドライブ パーティション(MicrosoftのWebサイト)
Windows 回復環境 (Windows RE) の概要(MicrosoftのWebサイト)
Windows PE (WinPE)の概要(MicrosoftのWebサイト)
PARAGON Partition Manager Community Edition(Paragon Software GroupのWebサイト)
既存環境のパーティションのサイズ変更や削除に最適な無料ツールです。