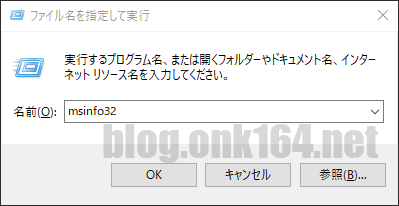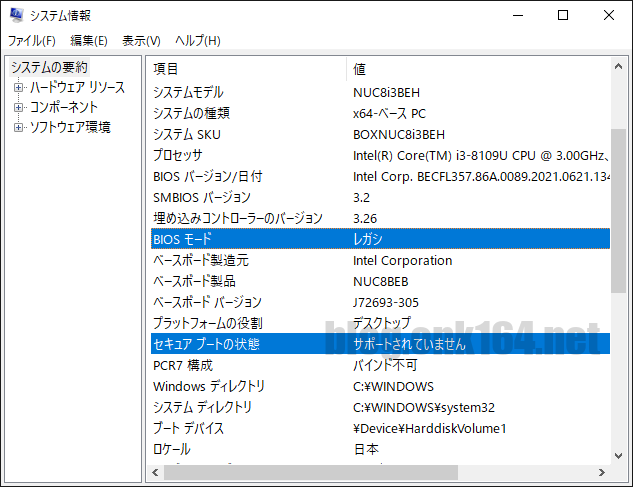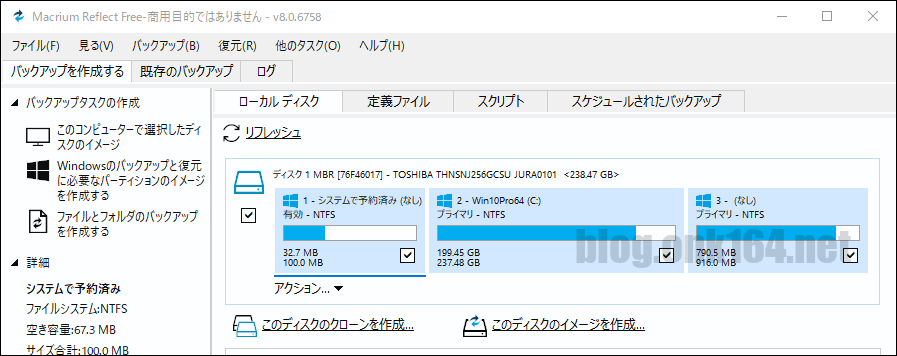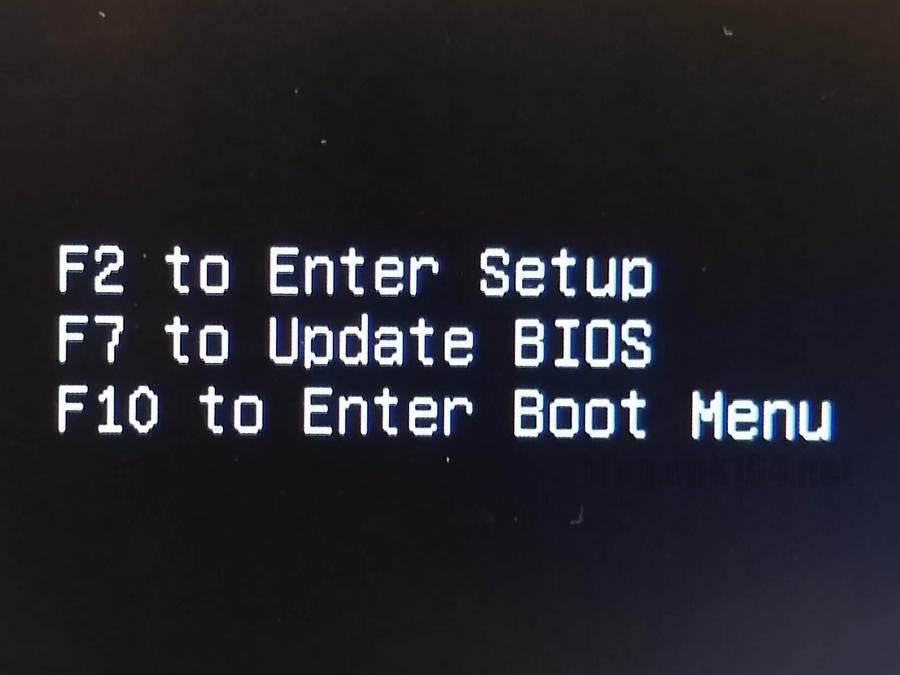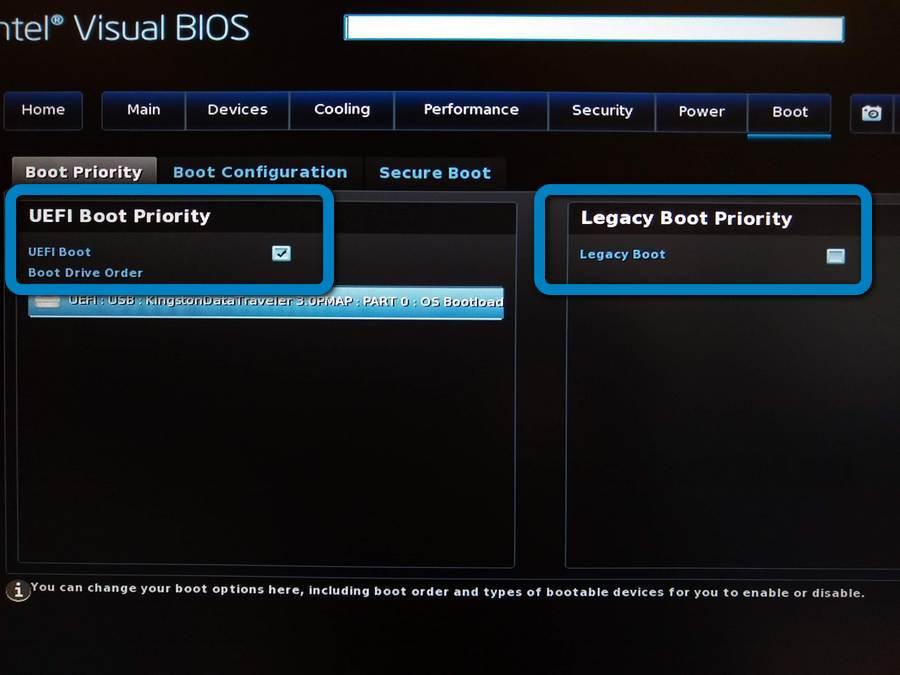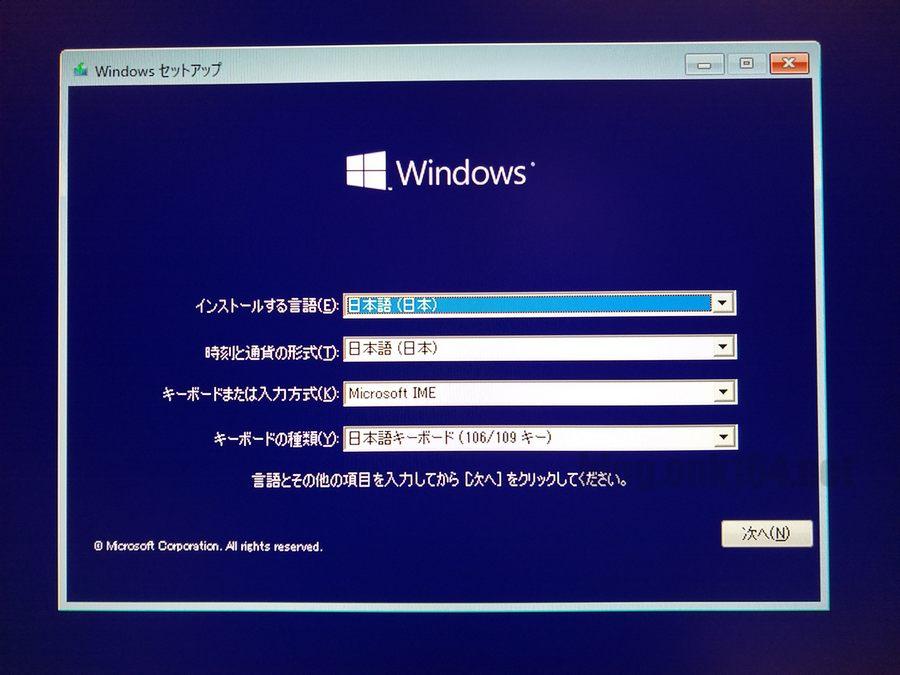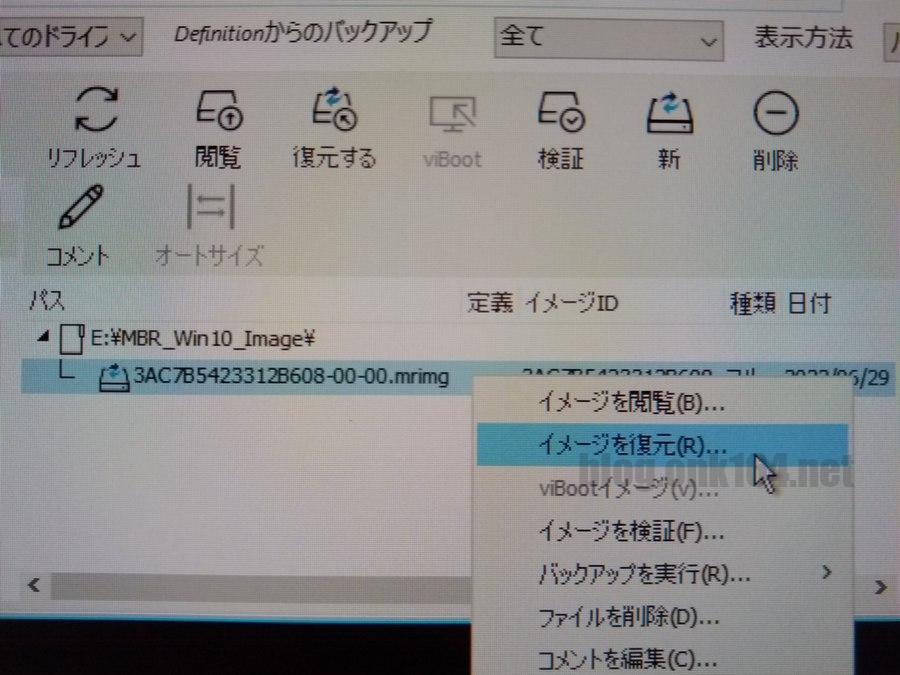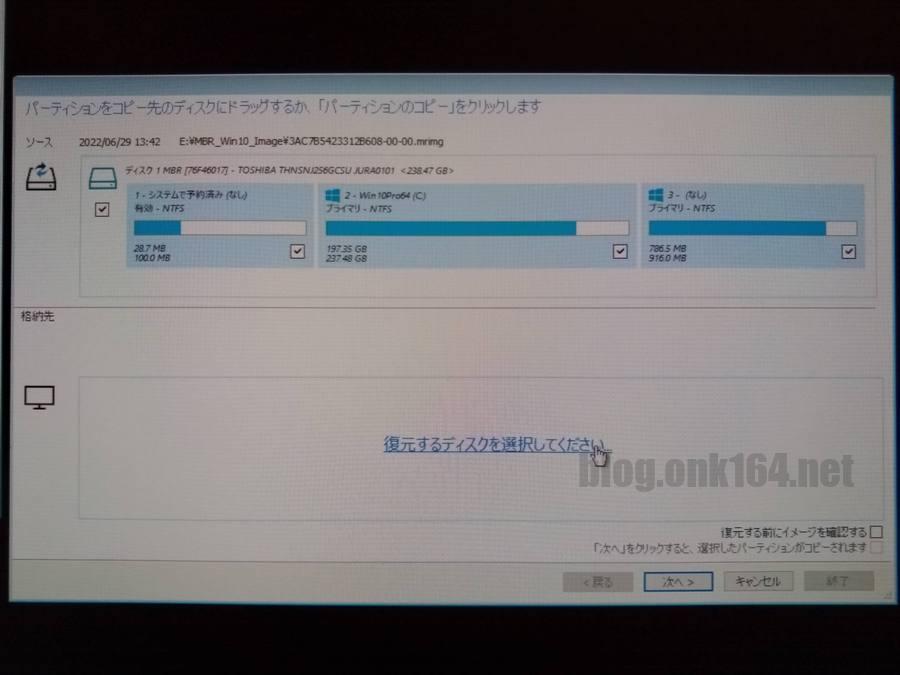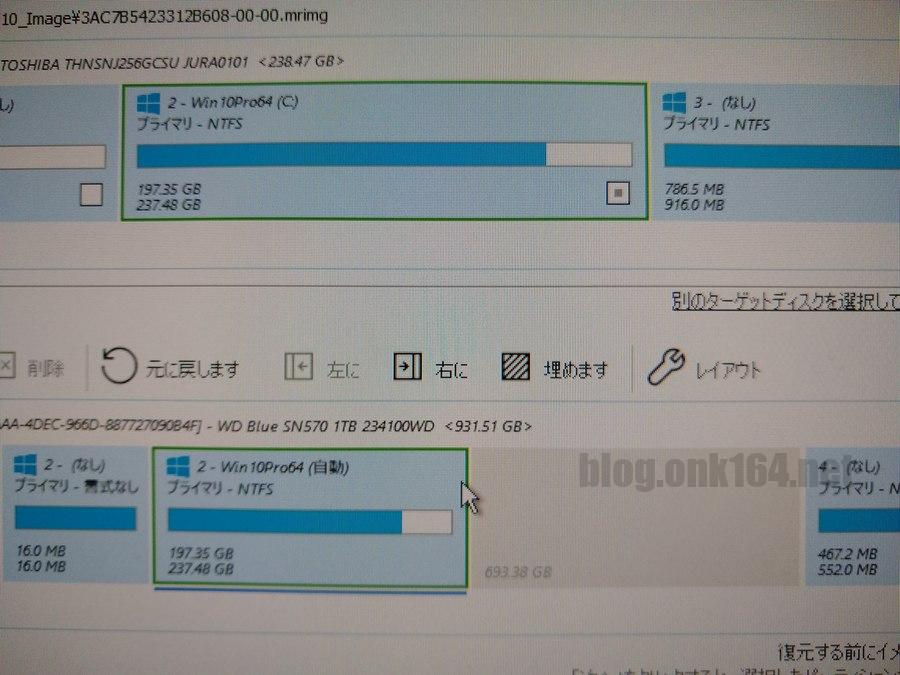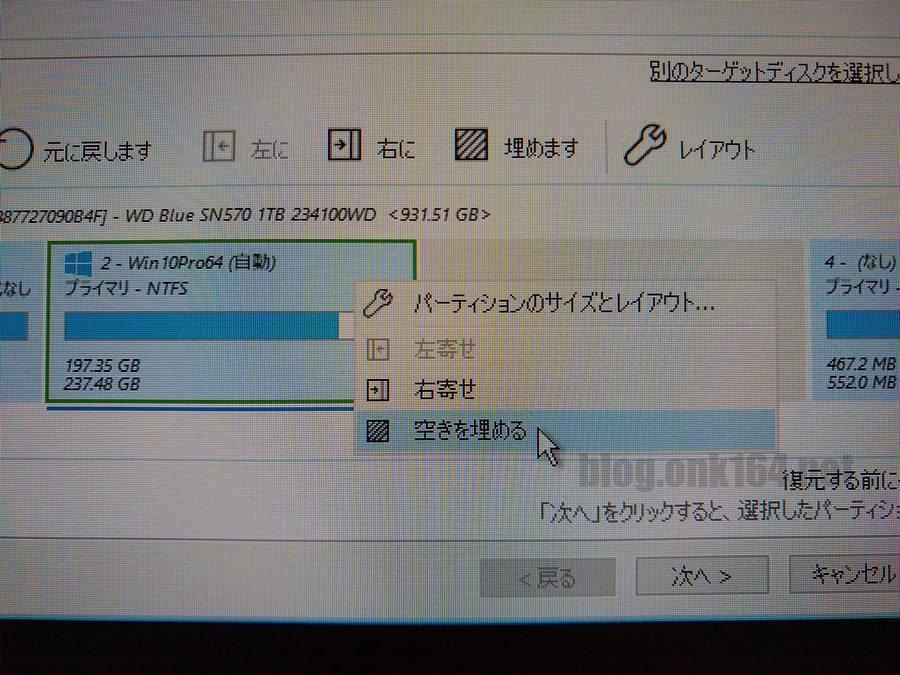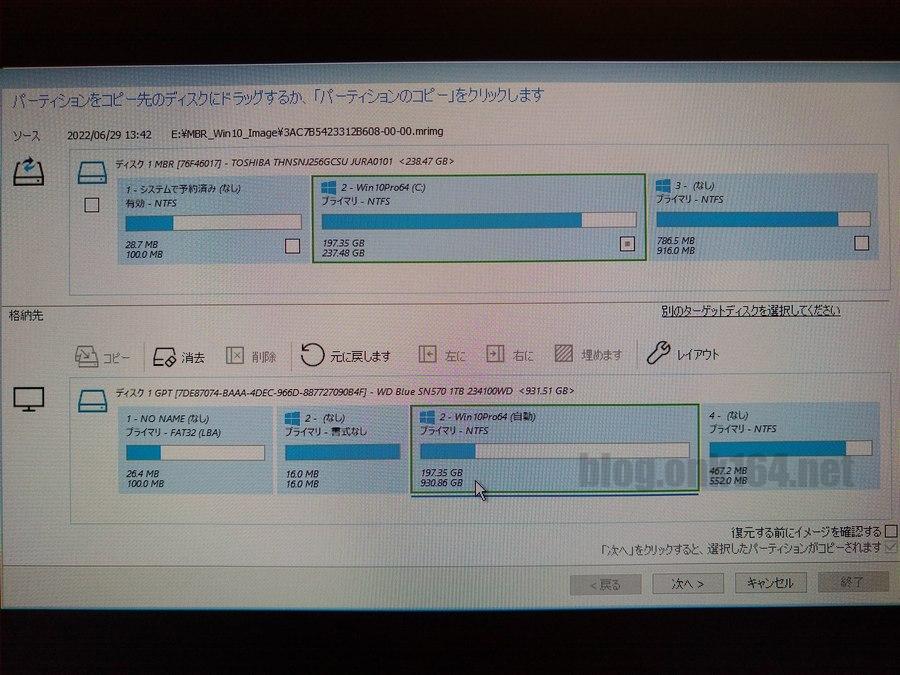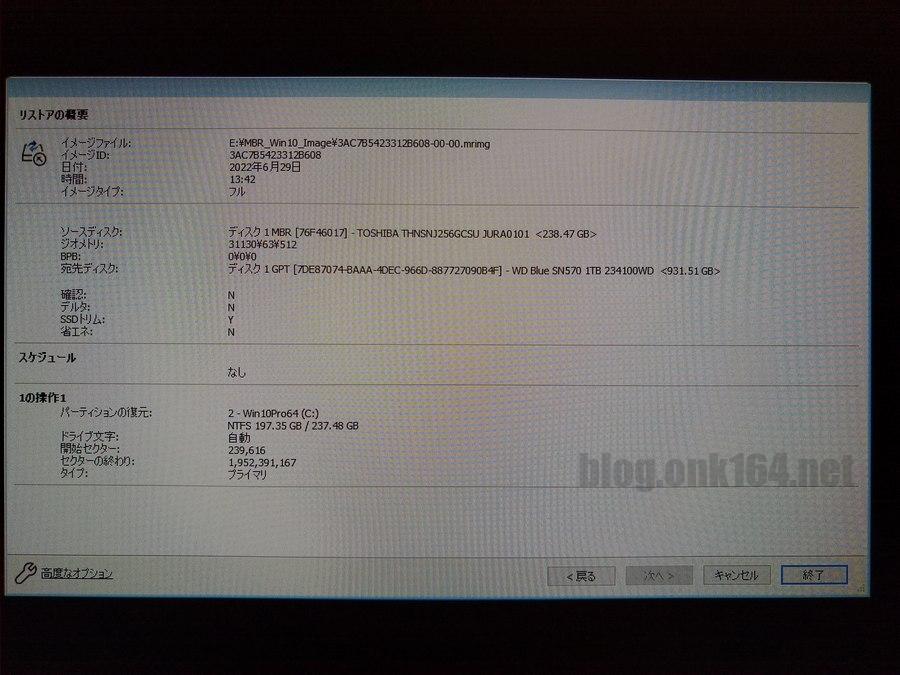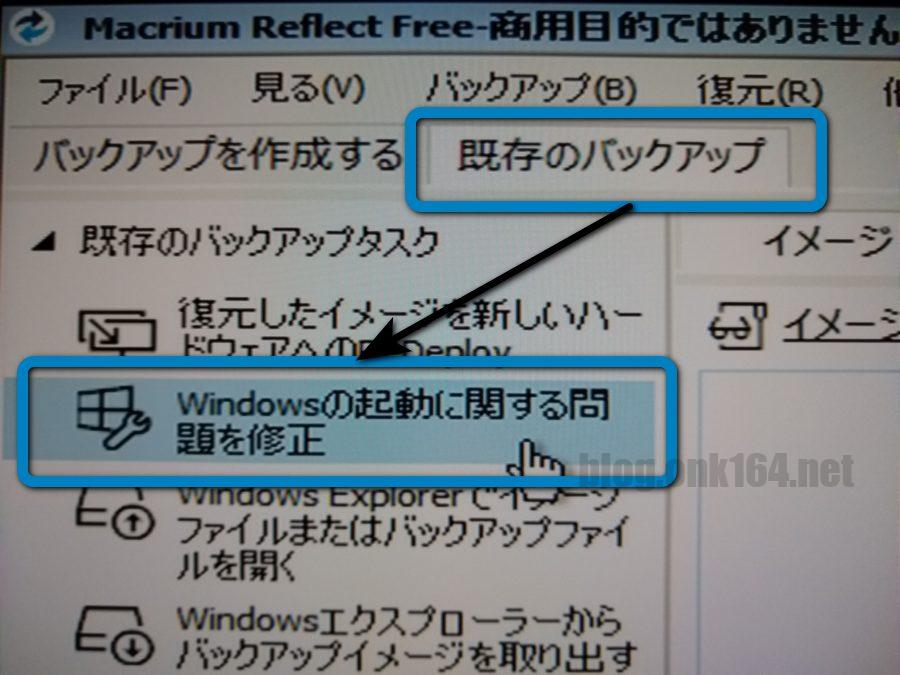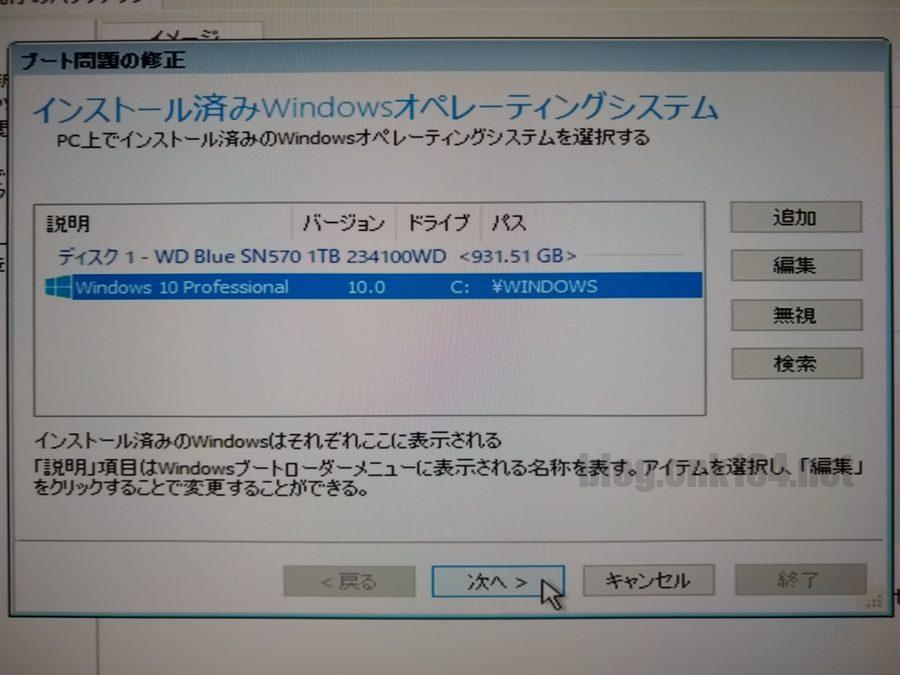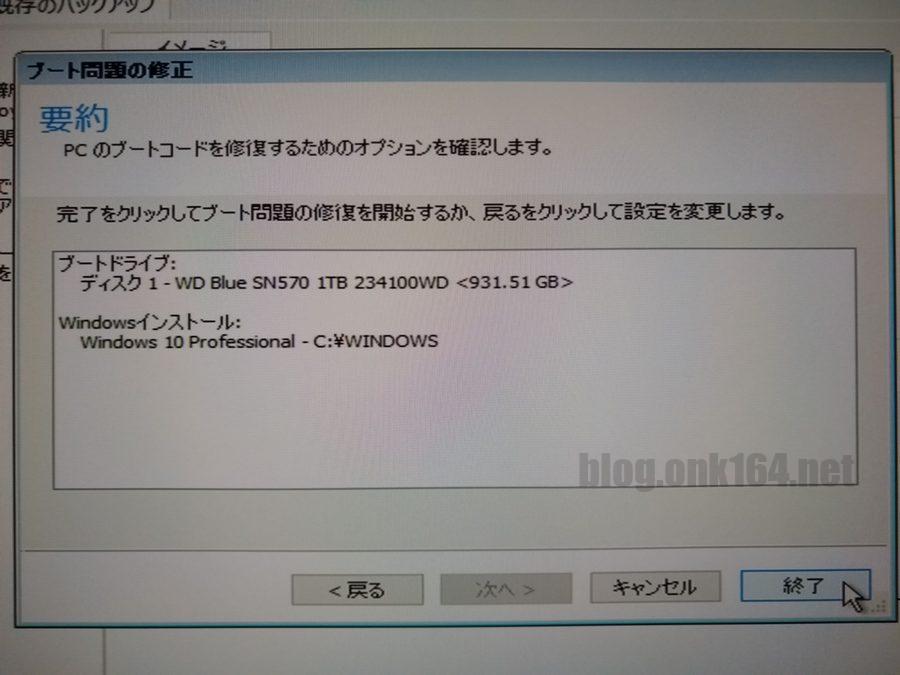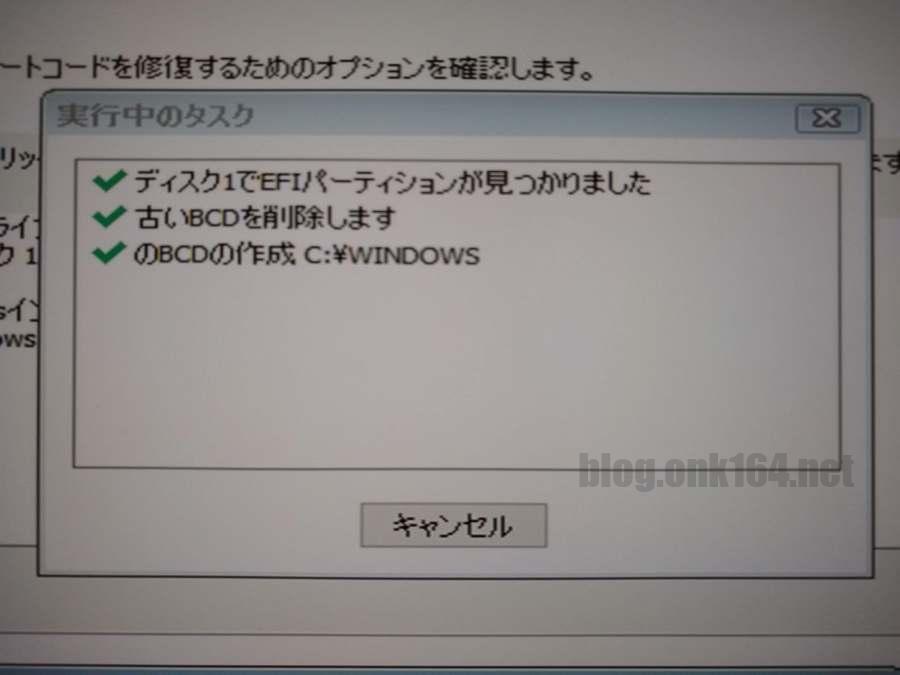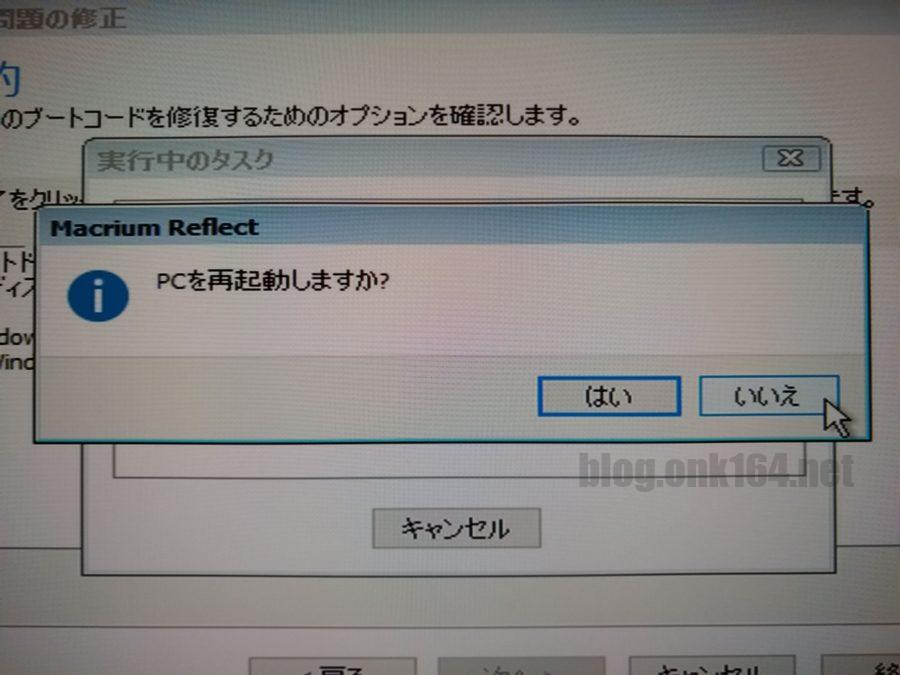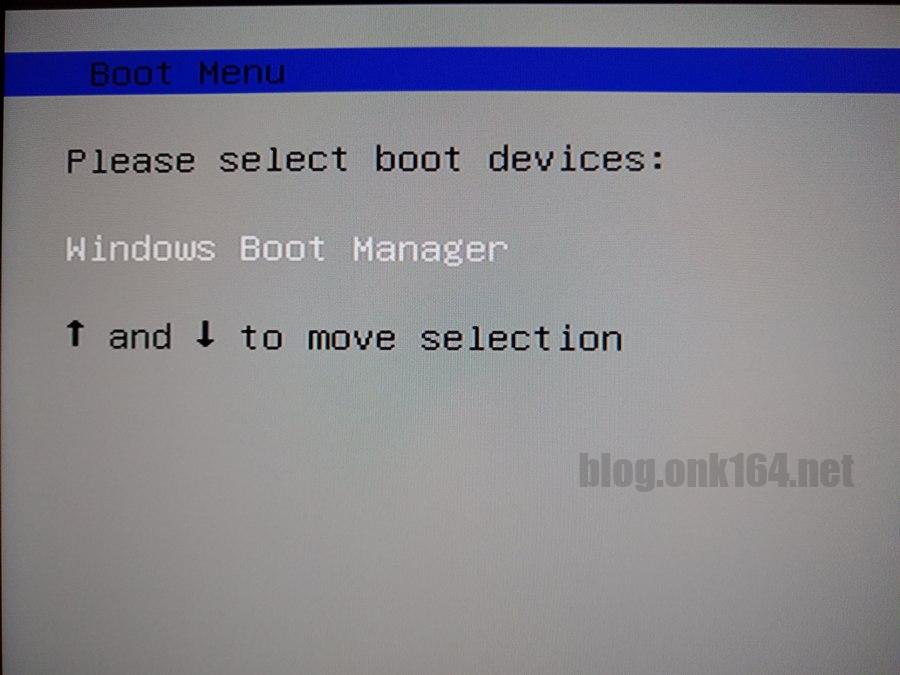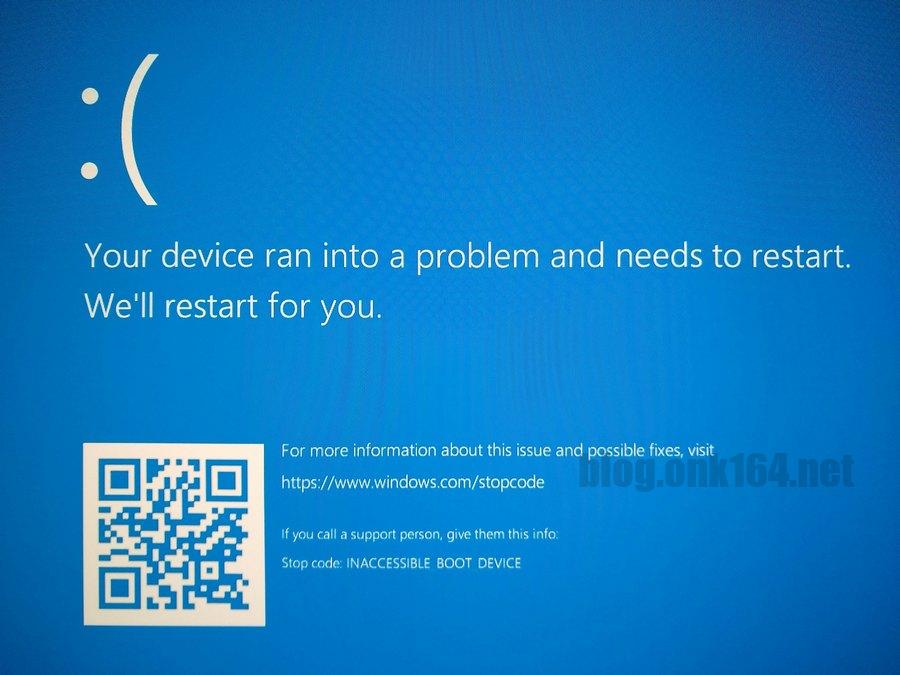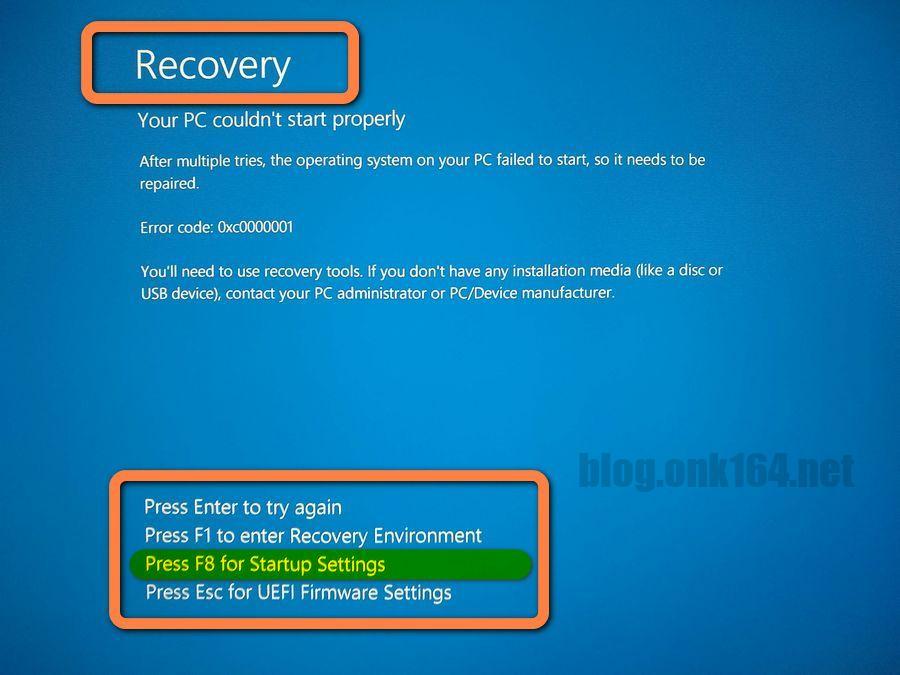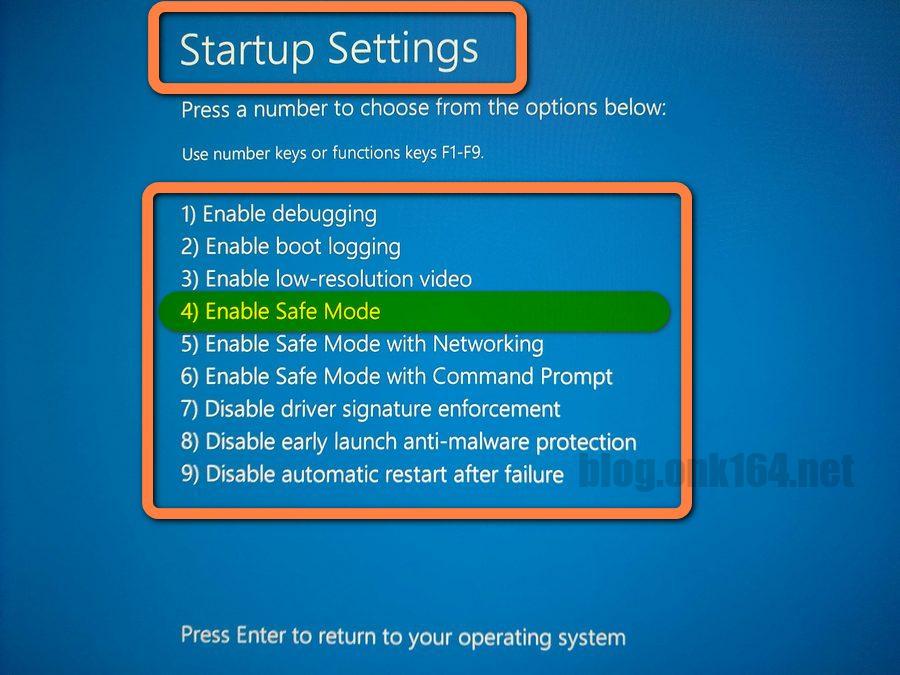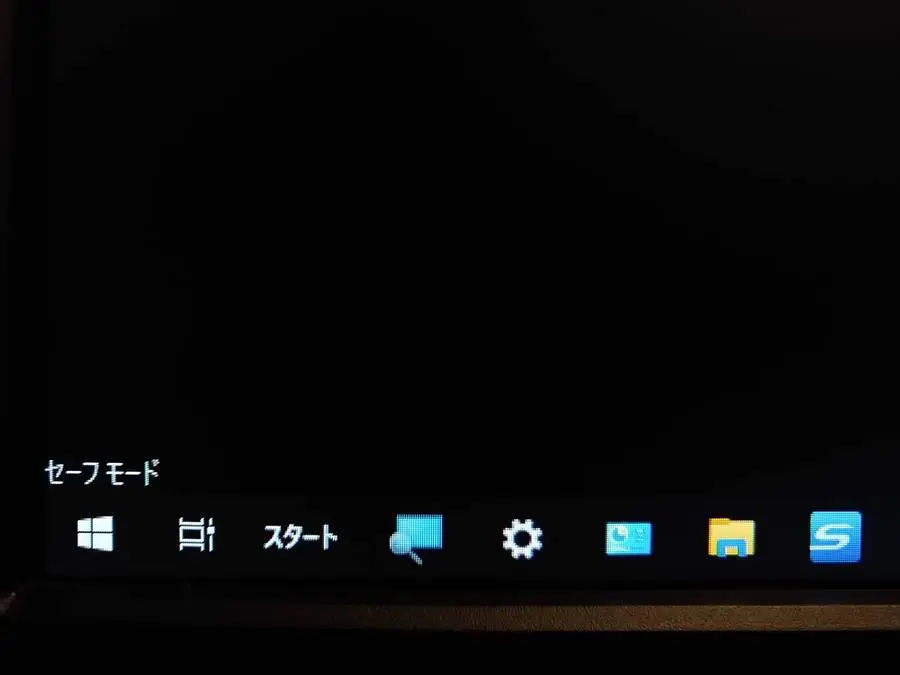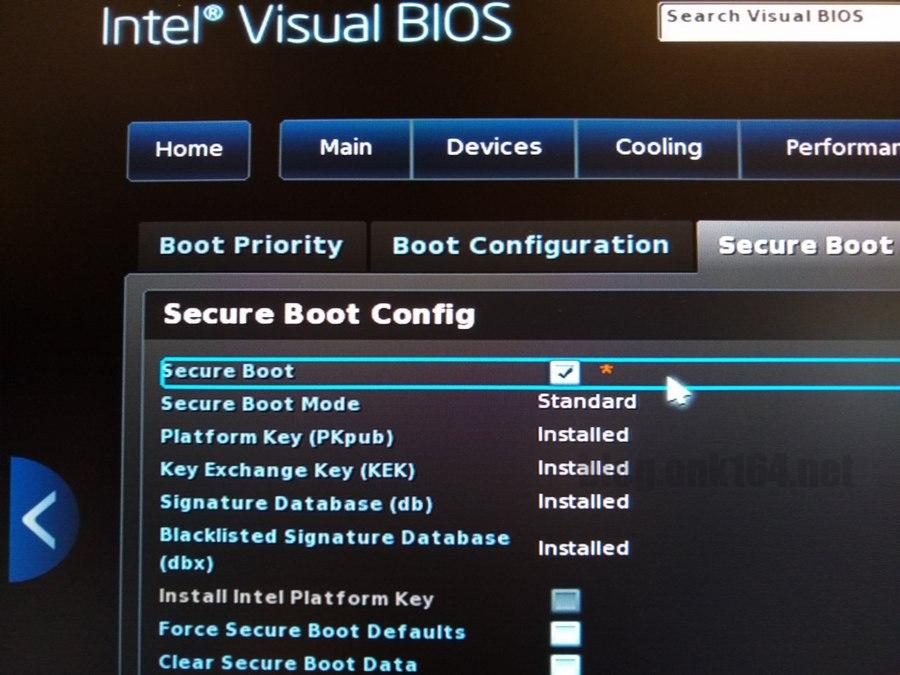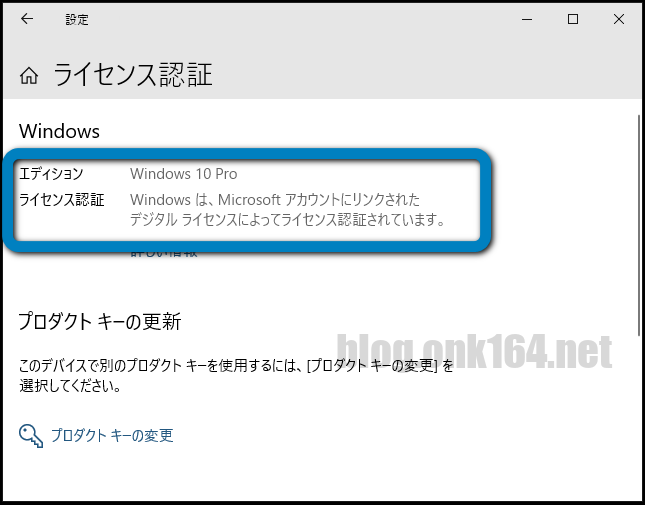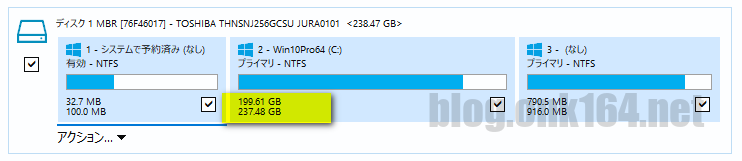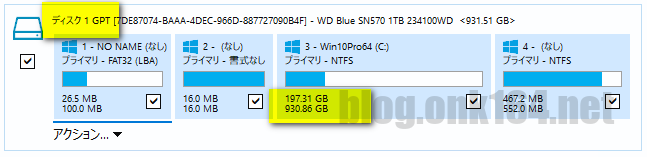目次
- 1 目次
- 2 概要
- 3 主な作業の流れ
- 4 移行するパーティションはWindowsパーティションのみ
- 5 Windows 10のパーティション構成図
- 6 UEFIブート対応の目的はWindows 11にアップグレードするため
- 7 用いる2つのツール
- 8 作業PC環境
- 9 ソースディスクとターゲットディスク環境
- 10 【STEP 1】移行前の環境確認
- 11 【STEP 2】ソースディスクのシステムイメージをReflect 8 Freeで作成する
- 12 【STEP 3】ソースディスクをPCから取り外す
- 13 【STEP 4】ターゲットディスクをPCに取り付ける
- 14 【STEP 5】Windows 10インストールでUEFIブート GPT形式のターゲットディスク構築する
- 15 【STEP 6】Reflect 8 FreeでソースのWindowsパーティションのみターゲットへ移行する
- 16 【STEP 7】 ターゲットディスクを起動する
- 17 【STEP 8】 BIOS設定でセキュアブートを有効にする
- 18 【STEP 9】 移行結果確認
- 19 この投稿で使用したPCパーツ
- 20 関連投稿:Macrium Reflect 8 Freeの使い方 | Windows 10のディスクバックアップツール
- 21 内蔵SSD(M.2 SSD、2.5インチ SATA SSD)を検討する
- 22 USB接続 M.2 SSDケースを検討する
- 23 PCなしでSSDをコピー。M.2 SSDデュプリケーターを検討する
- 24 関連投稿:SSD HDD環境構築
- 25 Windows 10 インストールに関する投稿一覧
- 26 参考 今回の投稿と関連の高い情報
- 27 参考
概要
レガシMBR Windows 10環境をコマンドレスでUEFI GPTディスクに移行
この投稿では、BIOSモードがレガシでパーティションスタイルがMBR形式のSSDで稼働しているWindows 10環境を、『Windows 10インストールメディアで作成したUEFIブート GPT形式のSSD』にMacrium Reflect 8 Freeを使って移行する方法を紹介します。
その他の主なポイント
- 容量が大きいディスクに移行しWindowsパーティションを拡張する。
- SSDを除いたハードウェアに変更はない。
- 移行に失敗した時に備えとして、ソースディスクには手を加えず元の状態にしておく。
2022年7月時点での内容です。
Macrium Reflect 8 Freeのバージョンはv8.0.6758です。
ここで紹介する方法は次とは異なる方法です。diskpartコマンドによるGPTディスク作成。Windows 10に搭載のMBR2GPT.exeコマンドによるMBRからGPTへの変換。Macrium以外のサードパーティ製ツールによるMBRからGPTへの変換。
主な作業の流れ
- バックアップ作業
- Macrium Reflect 8 Freeで、ソースディスクのシステムイメージを作成する。
システムイメージを作成せずに、ソースディスクのパーティションを直接参照して移行することも可能です。今回の作業では、誤操作によるソースディスクのデータ消去のリスクを防ぐためにシステムイメージを利用します。
- Macrium Reflect 8 Freeで、ソースディスクのシステムイメージを作成する。
- MBRからGPT環境へのWindowsパーティション移行
- Windows 10インストールメディアで、UEFI GPT形式のパーティションをターゲットディスクに作成する。
- Macrium Reflect 8 Freeで、ソースディスクのWindows パーティションのみをターゲットディスクにコピーする。
- ターゲットディスクの動作、状態確認
ターゲットディスクをUEFIモードで起動する。Windowsのライセンス認証状態を確かめるなど。
移行するパーティションはWindowsパーティションのみ
Windows 10がインストールされたディスクは複数のパーティションで構成されており、レガシMBRとUEFI GPTではブート領域の構成が異なります。
その内「Windowsパーティション」は共通しており、そこにはWindows 10 OS、ユーザードキュメント、アプリケーションなどが保存されています。
Windows 10のパーティション構成 概要
詳細はこの次の項で紹介します。
| パーティション番号-> | 1 | 2 | 3 | 4 |
|---|---|---|---|---|
| レガシMBR -> | システム パーティション | Windows パーティション | 回復ツールのパーティション | - |
| UEFI GPT -> | EFIシステム パーティション(ESP) | Microsoft予約 パーティション (MSR) | Windows パーティション | 回復ツールのパーティション |
Windows 10のパーティション構成図
レガシMBRベースのWindows 10のパーティション構成図
| パーティション番号-> | 1 | 2 | 3 |
|---|---|---|---|
| パーティション種類 -> | システム パーティション | Windows パーティション | 回復ツールのパーティション |
| diskpartでの表示名 | システム | プライマリ | 回復 |
| ファイルシステム -> | FAT32 | NTFS | NTFS |
| サイズ -> | 最小100MB | 64ビット版は20GB以上。 32ビット版は16GB以上。 |
- |
| ドライブ文字 -> | 無し | C | 無し |
UEFI GPTベースのWindows 10のパーティション構成図
※Windowsの「ディスクの管理」機能ではMSRは表示されませんが存在はしています。
ESPとMSRはUEFIモードでWindows 10を起動するのに必要なパーティションです。
| パーティション番号-> | 1 | 2 | 3 | 4 |
|---|---|---|---|---|
| パーティション種類 -> | EFIシステム パーティション(ESP) | Microsoft予約 パーティション (MSR) | Windows パーティション | 回復ツールのパーティション |
| diskpartでの表示名 | システム | 予約 | プライマリ | 回復 |
| ファイルシステム -> | FAT32 | 書式無し | NTFS | NTFS |
| サイズ -> | 最小100MB | 16MB | 64ビット版は20GB以上。 32ビット版は16GB以上。 |
300MB以上 |
| ドライブ文字 -> | 無し | 無し | C | 無し |
UEFIブート対応の目的はWindows 11にアップグレードするため
今回、レガシMBR Windows 10環境をUEFIブート対応にする目的は、Windows 10をWindows 11にアップグレードためです。
Windows 10をWindows 11にアップグレードするためのシステム要件の一つに、システム ファームウェアが「UEFI、セキュアブート」に対応している必要があります。
PC正常性チェックアプリを使うことでWindows 11にアップグレードできるか否かを確認することができます。
PC 正常性チェック アプリのダウンロード(マイクロソフトのWebサイト)
セキュアブートを満たしていない場合に「このPCはセキュアブートをサポートしている必要があります。」と表示されます。
前提としてPCのマザーボードがUEFI、セキュアブートに対応している必要があります。その上でセキュアブートを有効にするには、ディスクをUEFIブートする必要があります。
なおUEFIブートするにはパーティションスタイルがGPTである必要はありません。ブート領域を修正することでMBRでも起動できます。
ただしWindows 10をUEFIモードでクリーンインストールすると、おのずとパーティションスタイルはGPTになります。
GPTにするメリットは「2TBを超える容量のディスク」をWindowsで使う場合です。MBRでは3TBのうち最大2TBまでしか利用できません。
[関連] Windows 10 ProをWindows 11にアップグレードする手順(2時間30分)
用いる2つのツール
Windows 10インストールメディア
Windows 10をSSDやHDDにインストールするためのツールです。
今回はターゲットディスクをUEFIブート GPT化するために使います。
[事前準備] Windows 10 2004のインストーラーをUSBメモリに作成する方法
Macrium Reflect 8 Freeとレスキューメディア
Macrium Reflectは、Macrium社が提供しているディスクをバックアップ(ディスク、パーティション、フォルダ、ファイル単位)するためのGUIツールの無料版です。
レスキューメディアは、Windows 10を起動すること無くバックアップ作業をおこなうためのツールです。
最小システム要件
- メモリ(RAM) 少なくとも512MB (1GB min recommended) 。
- 対応OS Windows XP Service Pack 3 または Windows Server 2003 Service Pack 2 またはそれ以降のバージョン。
- ハードウェア キーボード、マウス。
- 他 レスキューメディアを使用するには、CD/DVD書き込みドライブまたはUSBフラッシュドライブが必要。
[事前準備]
作業PC環境
OS Windows 10 Pro 64bit バージョン 21H2
デスクトップPC Intel NUCキット NUC8I3BEH
- 購入年月 2020年3月
- 製品コレクション 第8世代Intel Coreプロセッサー・ファミリー搭載 Intel NUC キット
- 搭載プロセッサー Intel Core i3-8109U Processor (4M Cache, up to 3.60 GHz)
- ボード番号 NUC8BEB
- 対応メモリー DDR4-2400 1.2V SO-DIMM。最大32GB。最大2枚。
- 搭載したメモリー 2x8GB DDR4-2666(PC4-21300) SO-DIMM
- GPU Intel Iris Plus グラフィックス 655
- 映像出力端子 HDMI2.0a、USB-C (DisplayPort1.2 Alt Mode対応)
- M.2 カードスロット (ストレージ) M.2 PCIe 3.0 x4 NVMe。サイズ 2242/2260/2280。1スロット
ソースディスクとターゲットディスク環境
ソースディスク
ディスク CSSD-S6T256NHG6Q(中身はTOSHIBA THNSNJ256GCSU)
- メディア SSD
- 容量 256GB
- インターフェース 2.5インチ SATA 600MB/s
ソースディスクのWindows 10環境
OS Windows 10 Pro 64bit バージョン 21H2
- BIOSモード レガシ
- ディスクのパーティションスタイル MBR
デスクトップPC Intel NUCキット NUC8I3BEH
- 購入年月 2020年3月
- 製品コレクション 第8世代Intel Coreプロセッサー・ファミリー搭載 Intel NUC キット
- 搭載プロセッサー Intel Core i3-8109U Processor (4M Cache, up to 3.60 GHz)
- ボード番号 NUC8BEB
- 対応メモリー DDR4-2400 1.2V SO-DIMM。最大32GB。最大2枚。
- 搭載したメモリー 2x8GB DDR4-2666(PC4-21300) SO-DIMM
- GPU Intel Iris Plus グラフィックス 655
- 映像出力端子 HDMI2.0a、USB-C (DisplayPort1.2 Alt Mode対応)
- M.2 カードスロット (ストレージ) M.2 PCIe 3.0 x4 NVMe。サイズ 2242/2260/2280。1スロット
ターゲットディスク
SSD WD Blue SN570 NVMe SSD 1TB
- 容量 1TB
- インターフェース M.2 PCIe Gen3.0 x4 NVMe v1.4
[関連] WD Blue SN570 1TBのSMART情報と外観チェック。M.2 PCIe Gen3x4 NVMe SSD
イメージファイル保存ディスク
HDD(SSHD) Seagate Laptop SSHD 1000GB ST1000LM014
- 容量 1TB
- インターフェース 2.5インチ SATA 600MB/s
- NANDタイプとサイズ MLC。8GB。
- DRAMキャッシュ 64MB
- 発売時期 2013年頃
- SSHDとは
Solid State Hybrid Driveの略で「ハイブリッドHDD」とも呼ばれます。SSDが2022年時点よりも高価だった2007年頃に登場しました。ベースはHDDで、SSDと同様のNAND型フラッシュメモリを搭載しており、利用頻繁の高いデータはNAND型フラッシュメモリに一時保存されます。SSDの高速性、HDDの大容量性と低価格性を兼ね備えた補助記憶装置です。
2.5インチSATA HDD/SSD用 USB外付けケース 玄人志向 GW2.5UASP-SUP3
- 内部インターフェース 2.5インチ SATA
- 搭載USBポート USB 3.0 Micro-B
- USB規格 USB 3.0
- 基板に記載の情報 ex-75-594g、q1406asm1053
- Windows 10の「デバイスとプリンター」で表示される名称 USB3.0 Device
Macriumレスキューメディア
USBメモリ Kingston DataTraveler 100 G3
- 容量 16GB
- インターフェース USB-A 3.0
- BIOSブートメニューでの表示名 KingstonDataTraveler 3.0PMAP
Macriumレスキューメディア作成時の設定
- ベースWIM Windows RE 10版
- Enable Multi Boot(MBR/UEFI) 有効
BIOSモードがレガシ(MBRファイル形式)と、UEFI(GPTファイル形式)の両モードの起動に対応できます。
Windows 10インストールメディア
USBメモリ Kingston DataTraveler 100 G3
- 容量 16GB
- インターフェース USB-A 3.0
- BIOSブートメニューでの表示名 KingstonDataTraveler 3.0PMAP
【STEP 1】移行前の環境確認
現状のBIOSモードとセキュアブート設定をWindows 10のシステム情報で確認する
Windows上にて「Win + R」キー を同時に押す
↓
「msinfo32」と入力してOKを押す。
↓
システム情報画面が開くので、「システムの要約 -> BIOSモード」にて確認できます。
結果:
BIOSモード レガシ
セキュアブートの状態 サポートされていません
【STEP 2】ソースディスクのシステムイメージをReflect 8 Freeで作成する
こちらは今回のソースディスクのパーティション構成です。
イメージファイルを作成する方法は「Reflect 8 FreeでWindows 10 SSDの乗り換え用にイメージファイルを作成する方法 」をご覧ください。
【STEP 3】ソースディスクをPCから取り外す
SSDがWindowsやBIOS等から物理的に認識されなれければよいので、SSDとPCを繋ぐSATAケーブルを取り外すだけにしました。
【STEP 4】ターゲットディスクをPCに取り付ける
[関連] SATAより速いローエンドNVMe SSDで快適に。NUCに取り付ける手順とベンチマーク(Patriot P300 256GB P300P256GM28US)
【STEP 5】Windows 10インストールでUEFIブート GPT形式のターゲットディスク構築する
作業時間目安 10分以内
作業目的
ターゲットディスクにWindows 10で利用するUEFIブート GPT形式のパーティションが作成することです。
そのためWindows 10インストールを最後まで進める必要は無く、セットアップの前半が完了したら終了させます。
具体的には「お住まいの地域はこちらでよろしいですか?」画面まで進めました。
作業開始
誤操作防止のために、使用しないディスクは全部取り外す。
↓
PC起動。
↓
F2キーを押してBIOS設定画面に入る。
PCによってBIOS設定画面へ入るためのキー、設定手順、設定名が異なります。設定できない場合もあります。事前にご利用のPCの取扱説明書を確認してください。
↓
Advanced -> Boot Priority をクリック。
UEFI Bootを有効、Legacy Bootを無効にする。
F10キーを押して設定を保存して終了します。
↓
PC再起動。
↓
BIOS起動方法の選択画面が表示されたら、F10キーを押してブートメニューに入り起動するデバイスを選択します。
(F10 to Enter Boot Menu)
↓
UEFIモードのWindows 10インストールメディアを上下カーソルで選択し、エンターを押します。
今回利用するWindows 10インストールメディアは、「UEFI : USB : KingstonDataTraveler 3.0PMAP : PART 0 : OS Bootloader」です。
表示名はメーカー、製品名によって異なりますので、ご利用の環境に置き換えて読み進めてください。
UEFIブート用は接頭辞に「UEFI」が付きます。
Legacy Bootを有効にしている場合は、接頭辞に「UEFI」が付かない選択肢も表示されます。
↓
ここからはインストールとセットアップの要所画面のみを掲載します。
Windows 10のインストールの詳細は「 UEFIモードでNVMe SSDにWindows 10 Proをインストールする方法 on 第5世代Intel NUC
」をご覧ください。
最初に表示されるセットアップ画面です。
「次へ」をクリック。
↓
新しいディスクの場合は「新規」をクリック。
すでにパーティションが存在しているディスクを再利用する場合は、パーティションを全部「削除」ボタンで削除後、新規をクリック。
↓
3つのパーティションが作成されます。
パーティション 3 を選択して「次へ」をクリック。
↓
セットアップを進めていき、ここまでセットアップが完了したらPCを強制シャットダウンします。
↓
WindowsインストールメディアをPCから取り外します。
【STEP 6】Reflect 8 FreeでソースのWindowsパーティションのみターゲットへ移行する
【STEP 6-1】ソースのWindowsパーティションのみターゲットへ移行する
Reflect 8 Freeで作成したレガシMBRのWindows 10環境のシステムイメージのうちWindowsパーティションのみを、ターゲットディスクに復元します。
作業時間目安 約26分
使用容量197.35GBのパーティションを復元するのにかかる時間です。
作業開始
MacriumレスキューメディアをUEFIブートする。
↓
Macrium Reflect 起動完了後の画面です。
↓
ターゲットディスクが認識されていることを確認します。
↓
イメージファイル保存ディスクを接続する
↓
ソースディスクから移行するイメージファイルを読み込みます。
メニューバー下部のタブ「既存のバックアップ」 -> イメージファイルを参照 -> 「イメージファイル保存ディスク」を選択 -> イメージファイルを選択
↓
イメージファイル化したソースディスクのディスク名、パーティションスタイル、パーティション構成を確認できます。
この場合はディスク1、MBR、TOSHIBAのSSD、容量238.47GBです。
↓
画面下部でイメージファイルを右クリック -> イメージを復元
↓
「復元するディスクを選択してください」をクリック。
↓
格納先(ターゲットディスク)を選択します。ここではディスク1です。
↓
ターゲットディスクの読み込みが完了しました。
↓
ターゲットディスクのWindowsパーティション(パーティション3、Cドライブ)は不要なので削除します。
ターゲットディスクのパーティション3を右クリック -> 既存のパーティションを削除
他の3つのパーティションは残しておきます。
↓
ソースのWindowsパーティション(パーティション2)を、ターゲットディスクにできた空きパーティション(パーティション3)にドラッグアンドドロップしてコピーします。
↓
ソースディスクよりもターゲットディスクのパーティションの容量が大きいので未使用領域が生じます。
この未使用領域とWindowsパーティションを結合して容量を拡張します。
↓
ターゲットディスクのWindowsパーティションを右クリック -> 空きを埋める
↓
ターゲットディスクのWindowsパーティションを拡張できました。
元の容量 237.48GB
拡張後の容量 930.86GB
↓
復元の準備が完了しました。この段階は復元の設計段階ですのでまだやり直しが可能です。
問題が無ければ「次へ」をクリック。
↓
この先に進むとディスクへの書き込みが開始されます。
問題が無ければ「終了」をクリック。
↓
[v] ターゲットボリュームのデータがすべて上書きされます。確認して続行します。
「継続する」をクリック。
↓
完了するまで待ちます。
↓
復元が完了しました。
「OK」をクリック。
↓
復元にかかった時間は25分17秒でした。
エラーが無いかを確認して「閉じる」をクリック。
これでMacrium Reflect 8 FreeでのソースディスクのWindowsパーティションの移行作業は完了しました。
【STEP 6-2】 「Windowsの起動に関する問題を修正」を実行する
メニュー下部の「既存のバックアップ」 -> 左サイドメニュー「Windowsの起動に関する問題を修正」をクリック。
↓
一覧からターゲットディスクを選択して「次へ」をクリック。
↓
「終了」をクリック。
↓
ディスク1でEFIパーティションが見つかりました
古いBCDを削除します
のBCDの作成 C:\WINDOWSすぐに処理が終わり、次の再起動ダイアログが表示されます。
↓
「はい」をクリック。
↓
再起動が開始されたら次の工程に進む前にPCの電源をオフにしておきます。
↓
Macriumレスキューメディア、イメージファイル保存ディスクをPCから取り外します。
【STEP 7】 ターゲットディスクを起動する
ポイント
筆者の環境では、初回起動でブルースクリーン「INACCESSIBLE BOOT DEVICE」が発生しましたが、一度セーフモードを起動させることで、その後正常にWindows 10が起動するようになりました。
ブルースクリーンが発生しても解決できる可能性はありますので、ブルースクリーンで表示されている内容を確認して落ち着いて作業を進めてください。
ターゲットディスク起動とブルースクリーン「INACCESSIBLE BOOT DEVICE」への対処
PC起動。
↓
F2キーを押してBIOS設定画面に入る。
↓
ターゲットディスクが最優先で起動するように並び替えます。
Windows 10がインストールされたディスクの表示名は「UEFI : Windows Boot Manager : PART 0 : OS Bootloader」に変更されます。インストールされていない場合はHDDの製品名や型番です。
↓
F10キーを押して設定を保存して終了します。
↓
PC再起動。
↓
BIOS起動方法の選択画面が表示されたら、F10キーを押してブートメニューに入り起動するデバイスを選択します。
(F10 to Enter Boot Menu)
↓
「Windows Boot Manager」を選択し、エンターを押します。
↓
ここまでは順調ですが、このあとブルースクリーンが発生します。
↓
ブルースクリーン「INACCESSIBLE BOOT DEVICE」の表示内容 一部抜粋
Your device ran into a problem and needs to restart.
We'll restart for you.
Stop code: INACCESSIBLE BOOT DEVICEPCの電源を長押しして強制シャットダウンさせます。
Windows 10をセーフモードで起動させる
Windows 10がセーフモードで起動するかを試します。起動すれば解決する可能性が高いです。
Windows 7以前はPC起動中にF8キーを連打でセーフモードに移行できましたが、Windows 10ではその方法は標準では効かなくなったのでご注意ください。
Windows 10でセーフモードで起動するには下記の手順を実行します。
1. デバイスの電源を切るには、電源ボタンを 10 秒間押し続けます。
2. 電源ボタンをもう一度押してデバイスの電源を入れます。
3. Windows が起動したことを示す最初の動作 (たとえば、一部のデバイスでは再起動時に製造元のロゴが表示されます) で、電源ボタンを 10 秒間押し続けてデバイスの電源を切ります。
4. 電源ボタンをもう一度押してデバイスの電源を入れます。
5. Windows が再起動したら、電源ボタンを 10 秒間押し続けてデバイスの電源を切ります。
6. 電源ボタンをもう一度押してデバイスの電源を入れます。
7. デバイスの完全な再起動を許可します。 これで winRE に切り替わっています。
winRE になったので、次の手順に従ってセーフ モードに切り替えます。
1. **[オプションの選択]** 画面で、[トラブルシューティング**]>** **[詳細オプション** ]> [**スタートアップ 設定>** 再起動] の順に選択**します**。
[出典] Windowsで PC をセーフ モードで起動する(MicrosoftのWebサイト)
作業開始
PC電源オン、Windowsロゴが表示されたら強制シャットダウンを数回繰り返します。
ブルースクリーンの内容が「Recovery」になるまで続けます。
↓
ブルースクリーンの内容が「Recovery」に変化しました。
ブルースクリーン「Recovery」の表示内容 一部抜粋
Recovery
Error code: 0xc0000001
Press Enter to try again
Press F1 to enter Recovery Environment
Press F8 for Startup Settiongs
Press Esc for UEFI Firmsare Settings画面下部に「Press F8 for Startup Settings」が表示されていれば、F8キーを押し「Startup Settings」画面へ進みます。
押しても何も起きない、先に進まない場合は筆者の知識ではなす術がありません。
↓
ブルースクリーン「Startup Settings」の表示内容 一部抜粋
Startup Settings
Press a number to choose from the options below:
Use number keys or functions keys F1-F9.
1) Enable debugging
2) Enable boot logging
3) Enable low-resolution video
4) Enable Safe Mode
5) Enable Safe Mode with Networking
6) Enable Safe Mode with Command Prompt
7) Disable driver signature enforcement
8) Disable early launch anti-malwaere protection
9) Disable automatic restart after failure
Press Enter to return to your operation system
Windowsのセーフモードを起動するための選択肢は「 4) Enable Safe Mode」です。
数字キーの4またはF4キーを押します。
もしF4キーを押しても何も起きない、先に進まない場合や、セーフモードが一瞬だけ表示されて再度ブルースクリーンが発生する場合は筆者の知識ではなす術がありません。
↓
無事にWindows 10がセーフモードで起動し、ログインできました。良い兆候です。
セーフモード中は、画面の4隅に「セーフモード」と表示され、使用できる機能が限られます。
続いて通常モードで起動できるかを確かめます。
セーフモードを終了し通常モードで起動させるには、通常の操作でWindows 10を再起動させるだけです。
Windows 10を通常モードで起動する
セーフモード状態のWindows 10を再起動する。
↓
無事に通常モードでWindows 10が起動しました。
【STEP 8】 BIOS設定でセキュアブートを有効にする
PC起動
↓
F2キーを押してBIOS設定画面に入る。
↓
Advanced -> Boot -> Secure Boot
[v] Secure Boot
チェックを付けてSecure Bootを有効にする。
↓
F10キーを押して設定を保存して終了します。
↓
PCを再起動してWindows 10が無事に起動することを確認します。
【STEP 9】 移行結果確認
BIOSモードがUEFI、セキュアブートが有効になっていることを確認する
Windows上にて「Win + R」キー を同時に押す
↓
「msinfo32」と入力してOKを押す。
↓
システム情報画面が開くので、「システムの要約 -> BIOSモード」にて確認できます。
結果:
BIOSモード UEFI
セキュアブートの状態 有効
意図する結果となりました。
PC正常性チェックでWindows 11へのアップグレード要件である「UEFI、セキュアブート」を満たしたことを確認します。
PC正常性チェックでWindows 11の互換性をチェックします。
次の条件を満たすことができ、意図する結果となりました。
「このPCはセキュアブートをサポートしています。」
Windows Update画面でもWindows 11がダウンロード可能になりました。
Windows Updateを開くには
タスクバーのWindowsロゴを右クリック -> 設定 -> 更新とセキュリティ -> Windows Update
Windowsのライセンスが有効になっていることを確認する
Windowsのライセンス認証状態が有効になっている(移行前と同じである)ことが確認できました。
Windows Updateを開くには
タスクバーのWindowsロゴを右クリック -> 設定 -> 更新とセキュリティ -> ライセンス認証
WindowsパーティションがGPTであること、拡張されたことを確認する
Windowsパーティションを拡縮した場合はディスクに容量が反映されているかを確認します。
下記はMacrium Reflectでローカルディスクを確認した画面です。
パーティションスタイルがMBR。
Windowsパーティションの容量が237.48GB。
パーティションスタイルがGPT。
Windowsパーティションの容量が930.86GB。
結果
パーティションスタイルがMBRからGPTになり、Windowsパーティションの容量は237.48GBから930.86GBへ拡張でき、意図する結果となりました。
移行前のファイルやアプリが復元されていることを確認する
下記の点をチェックしました。
- デスクトップやユーザーフォルダ内のファイル、フォルダが移行前と同じである、開くことができる。
- インストール済みのアプリが起動できる。
この投稿で使用したPCパーツ
[関連投稿]
スライドカバー式のUSBメモリ。キャップを無くす心配がありません。
[関連]
以上
関連投稿:Macrium Reflect 8 Freeの使い方 | Windows 10のディスクバックアップツール
2022年6月時点で提供されていた家庭用PC向けの使用期限無しの無料版(非商用)「Macrium Reflect 8 Free(personal)」の情報です。
2023年07月時点、「Reflect 8 Free」は新たに有料版「Reflect Home」へと変更となり、無料で使用できるのは30日間となりました。
導入編
Macrium Reflect 8 Freeのダウンロード方法【2022年6月版】
Macrium Reflect 8 Freeのインストールとアンインストール方法
バックアップ編
復元編
内蔵SSD(M.2 SSD、2.5インチ SATA SSD)を検討する
M.2 PCIe Gen3x4 NVMe SSD
2023年時点で市販されている主なM.2 PCIe NVMe SSDのラインナップは、PCIeの世代によってPCIe Gen 3と、PCIe Gen 4の2つがあります。
PS5で使用するSSDはGen4x4への対応が必須です。
同世代でも低速、中速、高速モデルがあります。
Gen 3のなかでも低速モデルはシーケンシャル読み取りと書き込みは1000MB/s前後ですが、それでも2.5インチSATA3.0 SSDの最大速度600MB/sよりも高速です。
高速モデルは規格上の最大速度に近づく分、熱暴走を防ぐための放熱対策が重要になります。ヒートシンク取り付けの際は、PC内にヒートシンクが干渉しないスペースがあることを確認することが必要です。
M.2 PCIe Gen4x4 NVMe SSD
PCIe Gen 3の後継であるPCIe Gen 4は、データ転送速度が最大で2倍に向上しました。2023年3月時点で最速の世代です。
PCIeには下位互換があるので上限がGen 3のPCでも、Gen 4のSSDを使えます。その場合の最大速度はGen 3に制限されます。
PS5向けのM.2 SSD用ヒートシンク
2.5インチ SATA SSD
ノートPCの数世代前の2.5インチSATA HDDをSSDに交換するだけで大幅な速度向上と静音化を実感できます。
2023年時点で120GBが1000円台、256GBが2000円台です。
USB接続 M.2 SSDケースを検討する
対応転送速度別に紹介します。
M.2 SSDのケース選びの際は、M.2 NVMeとM.2 SATAのどちらに対応しているかを確認しましょう。
10Gbps (USB 3.2 Gen 2、3.1 Gen 2)
発売日 2022年1月上旬
M.2 NVMe/M.2 SATA SSD両対応
10Gbps (USB 3.2 Gen 2、3.1 Gen 2)
カバーが無いので厚めのヒートシンクを取り付けたM.2 SSDを組み込めます。
発売日 2022年1月上旬
M.2 NVMe/M.2 SATA SSD両対応
10Gbps (USB 3.2 Gen 2、3.1 Gen 2)
発売日 2021年4月頃
M.2 NVMe/M.2 SATA SSD両対応
10Gbps (USB 3.2 Gen 2、3.1 Gen 2)
Inateckとはドイツで設立された、コンピュータ周辺機器の設計、製造および販売をおこなう企業です。
M.2 NVMe SSD専用
10Gbps (USB 3.2 Gen 2、3.1 Gen 2)
20Gbps (USB 3.2 Gen 2x2、USB4 Gen 3x1)
発売日 2021年3月
M.2 NVMe SSD専用
20Gbps (USB 3.2 Gen 2x2)
40Gbps (USB4 Gen 3x2、Thunderbolt 3 or 4)
M.2 NVMe SSD専用
40Gbps
PCなしでSSDをコピー。M.2 SSDデュプリケーターを検討する
デュプリケーターはPCを使わずにストレージ間のコピー(クローン)ができる機器です。
M.2 NVMe SSD専用
M.2 NVMe SSDから2.5&3.5インチSATAストレージ、またはその逆へのコピーに対応
発売日 2022年8月頃
2つのM.2スロット、2つのSATAポートを搭載し、3つの組み合わせのコピーに対応
発売日 2022年7月上旬
2つのM.2スロットはいずれもNVMe、SATA対応
関連投稿:SSD HDD環境構築
ASUSTORのNAS AS-202TのRAID1容量を2TBから3TBに増やすHDD交換方法(作業時間 約9時間)【2022年10月版】
ディスクの管理で削除できないボリュームを無料版Paragon Partition Managerで削除する方法 on Windows 10
Reflect 8 FreeでWindows 10のイメージを容量の大きいSSDへパーティションを拡張して復元する方法
Reflect 8 FreeでWindows 10 SSDの乗り換え用にイメージファイルを作成する方法
Reflect 8 FreeでWindows 10 SSDのクローンをパーティションを拡張して作成する方法。容量の大きいSSDへ移行する
新しいSSDをWindows 10で初期化してエクスプローラーで認識させる方法
Cable Matters 外付けM.2 SSDケースにSSDを取り付ける方法
既存PCのWindows 10 SSDを別のPCへ取り付けて起動する方法。DELLノートPCからIntelデスクトップPCへ移行
Windows 10 インストールに関する投稿一覧
参考 今回の投稿と関連の高い情報
Windows 11 の仕様、機能、コンピューターの要件を確認する | Microsoft(マイクロソフトのWebサイト)
UEFI/GPT ベースのハード ドライブ パーティション パーティションのレイアウト(マイクロソフトのWebサイト)
BIOS/MBR ベースのハード ドライブ パーティション(マイクロソフトのWebサイト)
Restoring an MBR System image to UEFI/GPT(Macrium SoftwareのWebサイト)
参考
Macrium Reflect 8 基本事項
Macrium Reflect Free(Macrium SoftwareのWebサイト)
Macrium Reflect Feature Comparison Chart(Macrium SoftwareのWebサイト)
各エディションの機能比較表です。
Macrium Reflect v8.0 User Guide(Macrium SoftwareのWebサイト)
Macrium Reflect 8.0 Creating rescue media(Macrium SoftwareのWebサイト)
Macrium Reflect 8.0の新機能(Macrium SoftwareのWebサイト)
Reflectが日本語で利用可能になりました。2021年9月7日(Macrium SoftwareのWebサイト)
Macrium Software(Macrium SoftwareのWebサイト)
パーティション、Windows PE、Windows REに関する情報
UEFI/GPT ベースのハード ドライブ パーティション パーティションのレイアウト(MicrosoftのWebサイト)
BIOS/MBR ベースのハード ドライブ パーティション(MicrosoftのWebサイト)
Windows 回復環境 (Windows RE) の概要(MicrosoftのWebサイト)
Windows PE (WinPE)の概要(MicrosoftのWebサイト)
PARAGON Partition Manager Community Edition(Paragon Software GroupのWebサイト)
既存環境のパーティションのサイズ変更や削除に最適な無料ツールです。