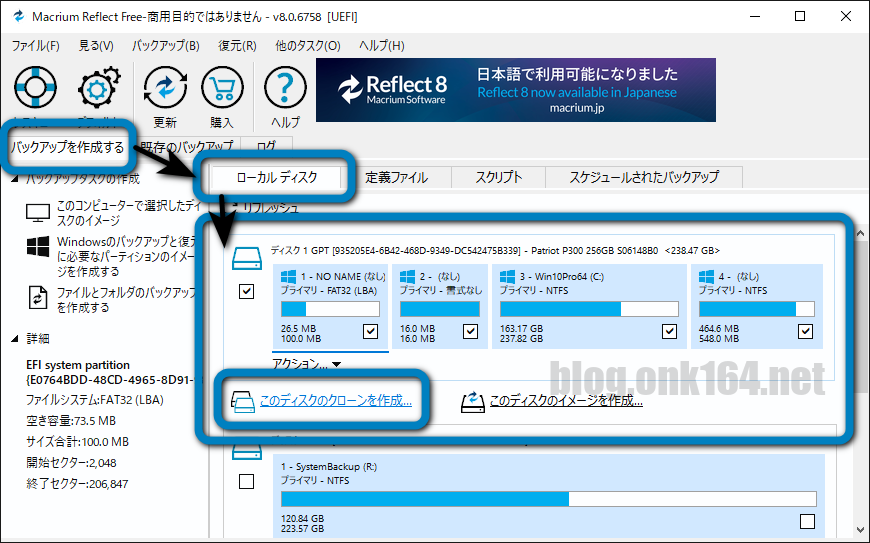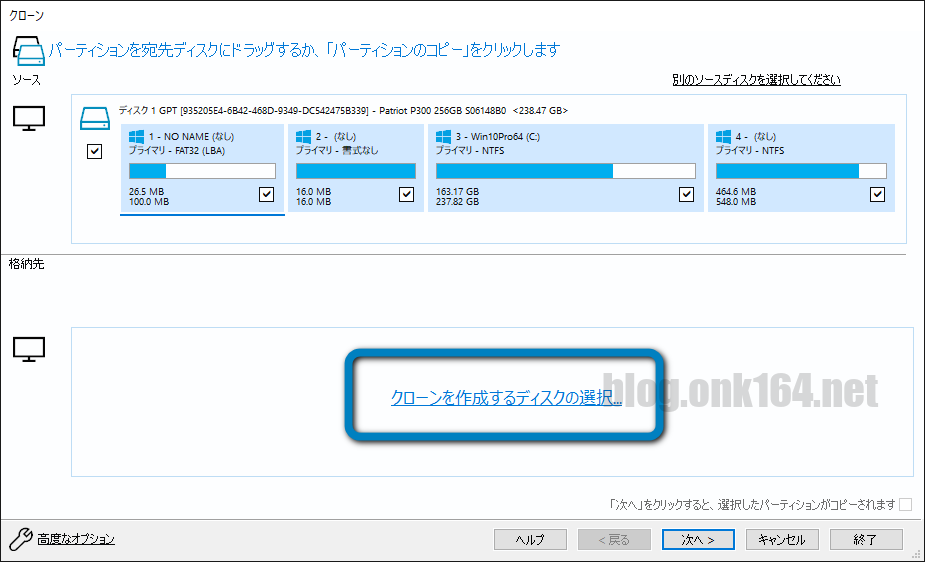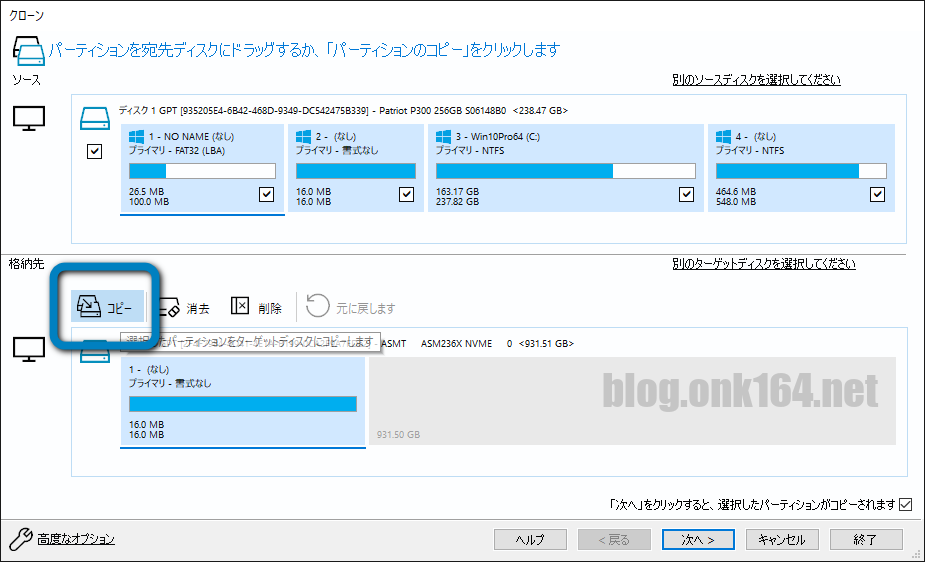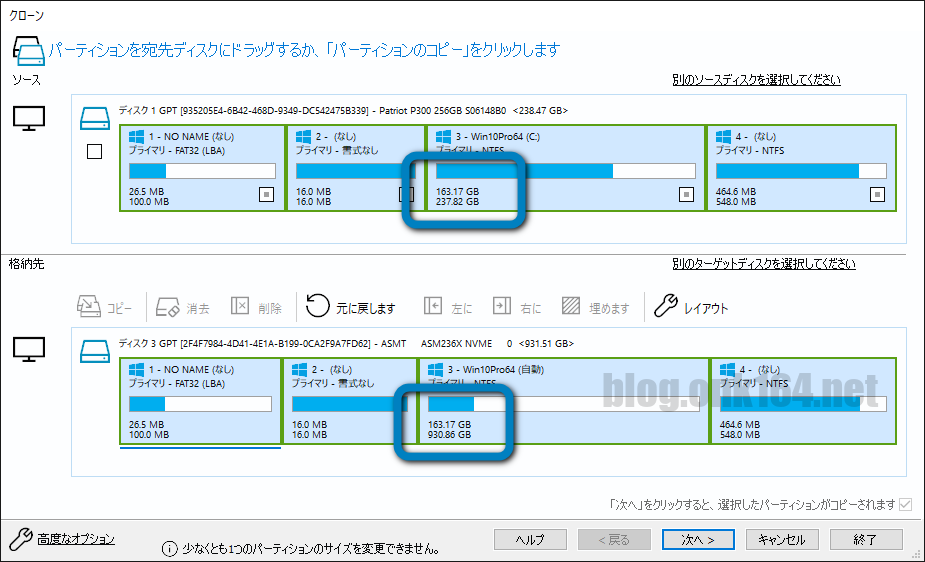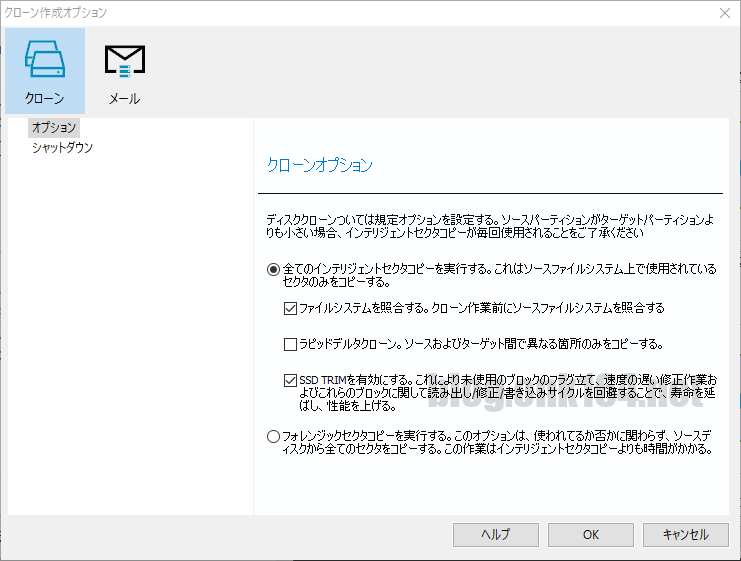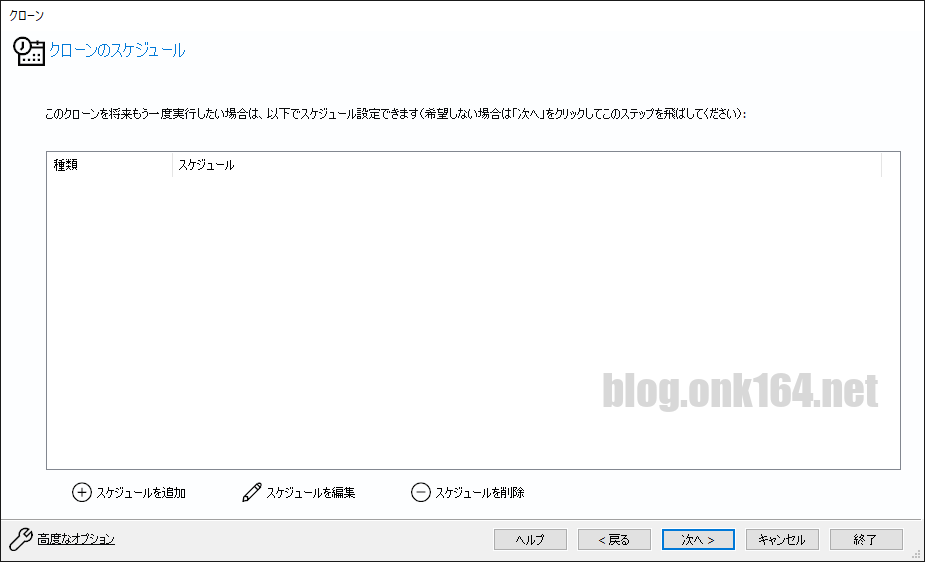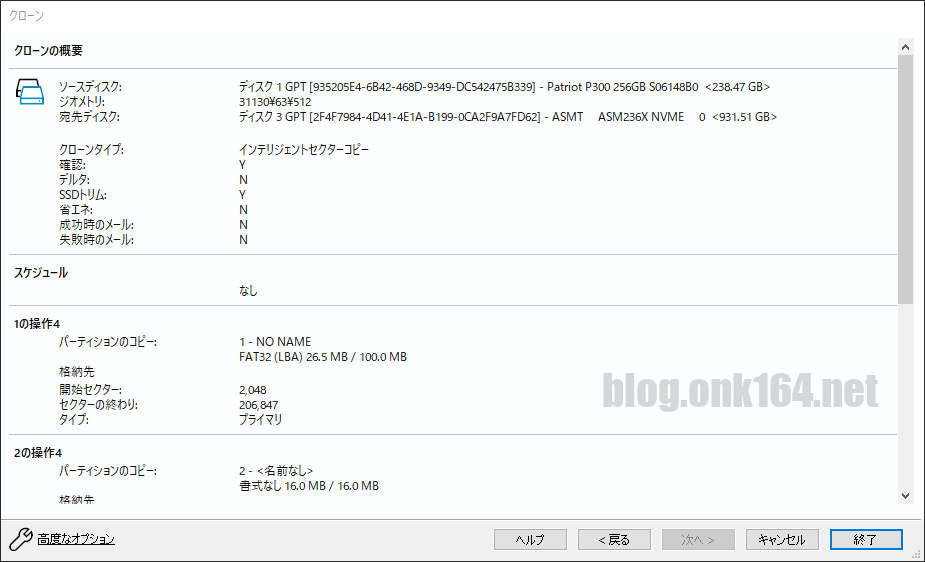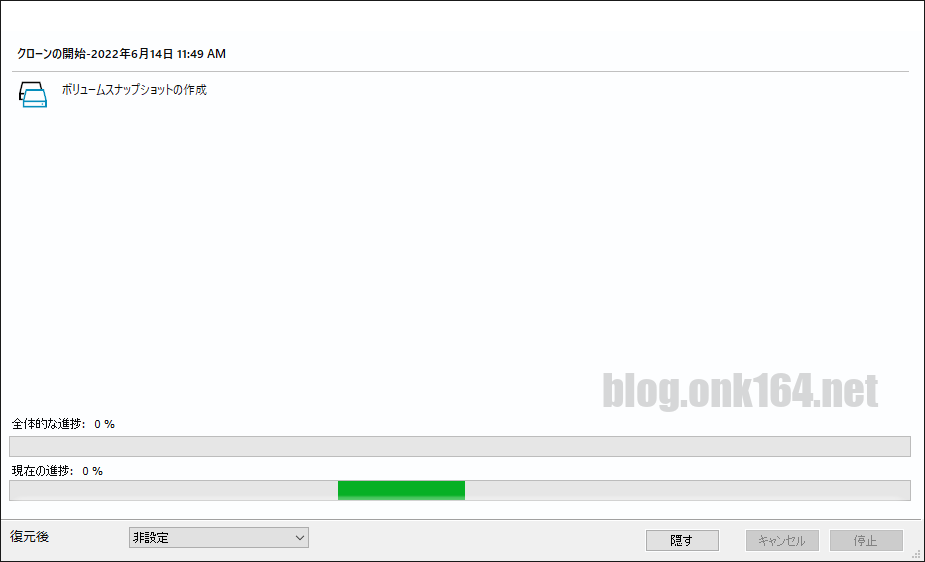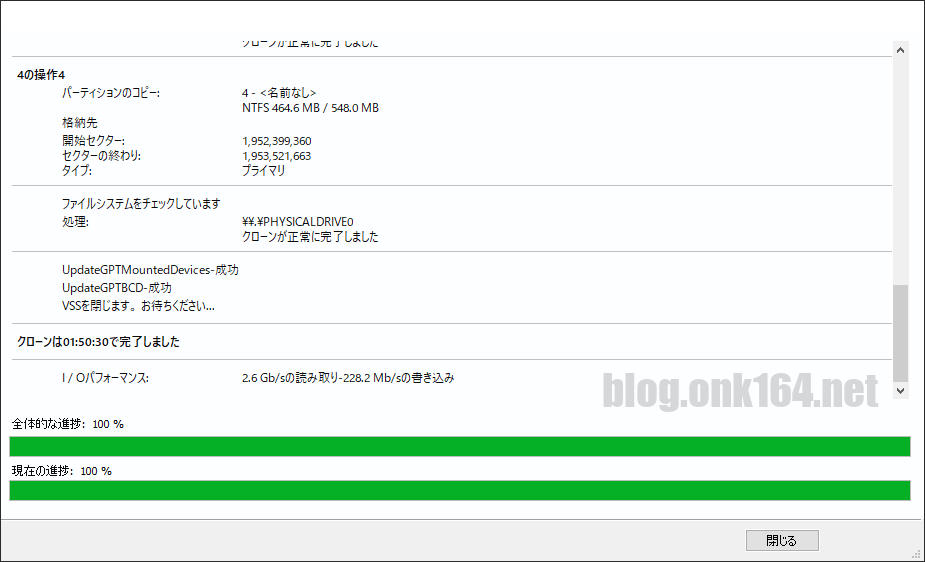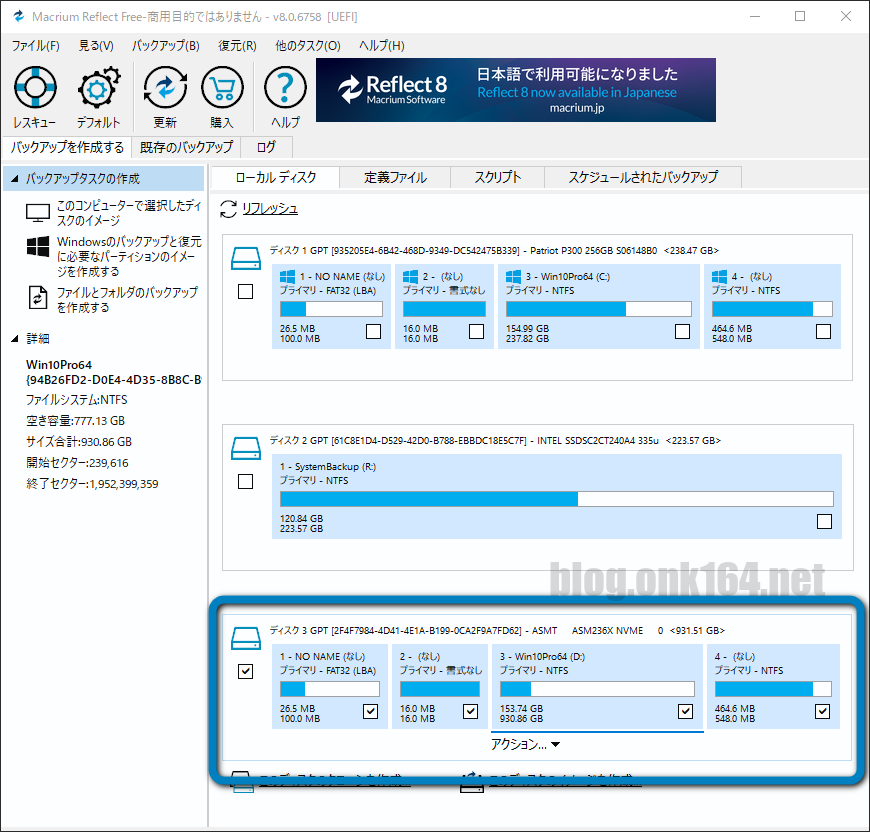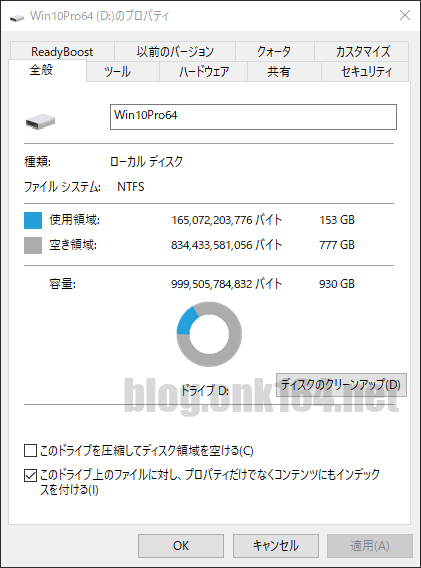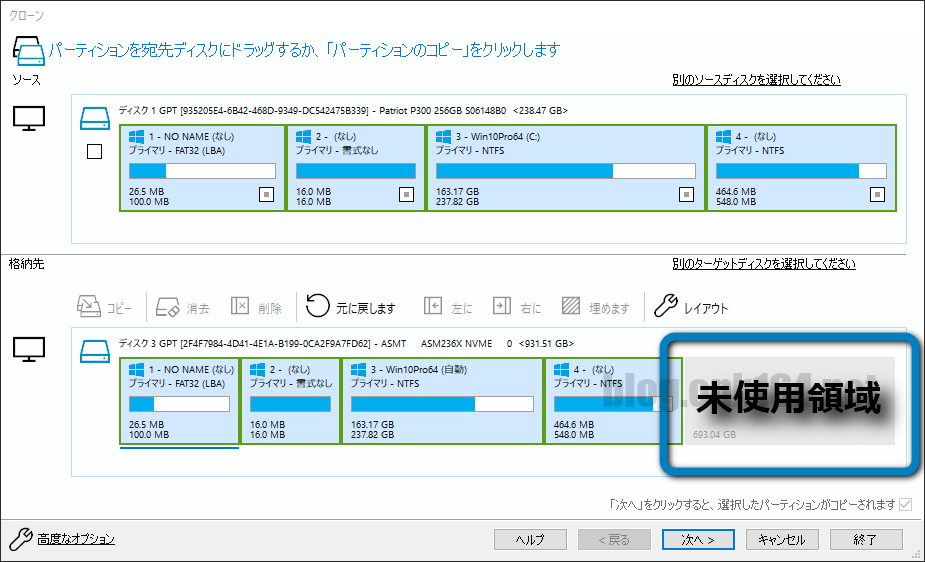目次
- 1 目次
- 2 概要
- 3 Macrium Reflect 8の利点
- 4 「クローン」と「ディスクのイメージ」の使い分け
- 5 Macrium Reflect 8 Freeの最小システム要件
- 6 クローン元のPC環境
- 7 クローン先SSD環境
- 8 実践
- 9 【補足】「パーティションの正確なオフセットと長さ」の画面
- 10 この投稿で使用したPCパーツ
- 11 関連投稿:Macrium Reflect 8 Freeの使い方 | Windows 10のディスクバックアップツール
- 12 内蔵SSD(M.2 SSD、2.5インチ SATA SSD)を検討する
- 13 USB接続 M.2 SSDケースを検討する
- 14 USB接続 2.5インチSATA SSD/HDDケースを検討する
- 15 USB接続 3.5インチのSATA HDDケースを検討する
- 16 PCなしでSSDをコピー。M.2 SSDデュプリケーターを検討する
- 17 Windows 10 インストールに関する投稿一覧
- 18 参考
概要
この投稿では、Windows 10 PCのSSDを再インストールせずにより大きいSSDへ移行するために、Macrium Reflect 8 FreeでWindowsパーティションを拡張してクローンを作成する方法を紹介します。
今回は256GBから1TBのSSDへWindowsパーティションを拡張してクローンを作成し、使用可能なWindowsパーティションの容量を増やします。
クローン作成にかかった時間は使用領域154GBで1時間50分です。
逆に元のSSDよりも小さい容量のSSDへ移行することも可能です。ただし元のSSDの使用領域以上の空き容量は必要です。
2022年6月時点での内容です。
Macrium Reflect 8 Freeのバージョンはv8.0.6758です。
[関連]
Macrium Reflect 8の利点
容量の異なるディスク間でのクローン、イメージ復元が可能
Macrium Reflect 8 Freeでは、容量の異なるディスクにクローンまたはイメージファイルの復元時に、パーティションサイズの変更(拡張と縮小)が可能です。
パーティションサイズを拡縮ができるのはクローン時またはイメージ復元時の格納先ディスクに対してのみです。
あとからサイズを拡縮するには、他社製PARAGON Partition Managerなどのサードパーティ製のパーティション管理ツールが有用です。
[関連] ディスクの管理で削除できないボリュームを無料版Paragon Partition Managerで削除する方法 on Windows 10
USB接続の外付けディスクにクローンの作成、イメージファイルの保存が可能
クローンの作成先、イメージファイルの保存先にはIDE、SATA、M.2 PCIe NVMe接続等の内蔵ディスクの他、USB接続の外付けディスクを利用可能です。
WindowsはUSB接続の外付けディスクからは起動できません。
USB外付けディスクにクローンした場合に、クローン先のディスクからWindowsを起動するには、外付けケースからディスクを取り出し、内部接続する必要があります。
「クローン」と「ディスクのイメージ」の使い分け
クローンもディスクのイメージの作成も、Windows 10 PCのOS入りディスクを別のディスクへ乗り換える目的で利用することができます。
起動情報を含めたコピー(ディスク全体)だけでなく、特定のパーティションのみをクローンまたはイメージから復元することもできます。
クローン
乗り換え時に必要なディスク台数は、クローン先(乗り換え先)のディスクが最低1台必要です。
Windows 10をインストールしたディスク全体の内容のクローンを作成する場合、起動情報を含めたコピーがクローン先のディスクに作成されるため、クローン作成後にクローン先から起動することができます。
ディスクのイメージ
乗り換え時に必要なディスク台数は、乗り換え先のディスクが最低1台、イメージファイルを保存するためのディスクが最低1台必要です。
Windows 10をインストールしたディスク全体の内容をイメージ化した場合、起動情報を含めたコピーが別のディスクにイメージファイルとして作成されます。
このイメージファイルをMacrium Reflectで別のディスクへ復元することでWindowsを元の通りに起動することができます。
イメージファイルをファイルエクスプローラー等でディスクにそのままコピーペーストしても、Windowsを起動可能なディスクにはなりませんのでご注意ください。
クローンとは異なり、1つのディスクに複数のイメージファイルを保存しておき、必要なイメージファイルを復元して使うという運用ができます。
Macrium Reflect 8 Freeの最小システム要件
メモリ(RAM) 少なくとも512MB (1GB min recommended) 。
対応OS Windows XP Service Pack 3 または Windows Server 2003 Service Pack 2 またはそれ以降のバージョン。
ハードウェア キーボード、マウス。
他 レスキューメディアを使用するには、CD/DVD書き込みドライブまたはUSBフラッシュドライブが必要。
クローン元のPC環境
OS Windows 10 Pro 64bit バージョン 21H2
- BIOSモード UEFI
- ディスクのパーティション分割方法 GPT
ディスク Patriot Memory P300 (US Version) 256GB M.2 PCIe3.0 x4 NVMe SSD 「P300P256GM28US」
- 容量 256GB
- インターフェース M.2 PCIe3.0 x4 NVMe
[関連] Patriot US版P300「P300P256GM28US」の本体と箱の外観レビュー(256GB M.2 PCIe3.0 x4 NVMe SSD)
デスクトップPC Intel NUCキット NUC5i3RYH
- 購入年月 2015年5月
- 製品コレクション 第5世代Intel Coreプロセッサー・ファミリー搭載 Intel NUCキット
- 搭載プロセッサー Intel Core i3-5010U Processor (3M Cache, 2.10 GHz)
- ボード番号 NUC5i3RYB
- 対応メモリー DDR3L-1333/1600 1.35V SO-DIMM。最大16GB。最大2枚。
- 搭載したメモリー 2x8GB DDR3L-1600(PC3-12800) SO-DIMM
- GPU Intel HD グラフィックス 5500
- 映像出力端子 Mini-DP 1.2、Mini-HDMI 1.4a
- M.2 カードスロット (ストレージ) M.2 PCIe 2.0 x4 NVMe。サイズ 2242/2260/2280。1スロット
- 外部USBポート USB-A 3.0(5Gbps) 4つ
液晶ディスプレイ Dell U2713HM (IPS 27インチ、QHD 2560x1440。映像入力 HDCP対応DVI-D、DisplayPort、HDMI、D-Sub)
クローン先SSD環境
ディスク Western Digital M.2 PCIe NVMe SSD「WD Blue SN570 NVMe SSD 1TB」
- 容量 1TB
- インターフェース M.2 PCIe Gen3.0 x4 NVMe v1.4
[関連] WD Blue SN570 1TBのSMART情報と外観チェック。M.2 PCIe Gen3x4 NVMe SSD
[関連投稿]
M.2 NVMe SSD用 USB外付けケース Cable Matters M.2 NVMe SSD用 外付けケース(型番201091-GRY)
- 内部インターフェース M.2 NVMe
- 搭載USBポート USB-C
- USB規格 USB 3.1 Gen 2 (10Gbps)
[関連] ASM2362搭載 Cable Matters M.2 NVMe SSDケースの外観紹介。型番201091-GRY
クローン作業時は、USB外付けケースに取り付けた状態で作業しました。
クローン後にそのディスクでWindowsを起動するには、外付けケースからSSDを取り出し、PCマザーボードのM.2スロットへ内部接続します。WindowsはUSB接続の外付けディスクからは起動できないのでご注意ください。
実践
クローン作成時に誤って関係の無いディスクに書き込んで内容を消去しないために、クローン元とクローン先では使わないディスクは取り外しておく。
↓
PCの電源を入れWindows 10を起動する。
↓
クローン先のディスクをPCに接続する。
今回するSSDはM.2 PCIe NVMe SSDです。
PCのマザーボードにSSD用のM.2スロットに空きがある場合は空きスロットに取り付けます。筆者のPCはM.2スロットが一つで、既にクローン元のSSDが取り付け済みで空きスロットが無いため、クローン先SSDはUSB外付けケースに取り付けた状態でクローンを作成します。
[関連] Cable Matters 外付けM.2 SSDケースにSSDを取り付ける方法
なお新しい未初期化状態のディスクでも認識するので、Windowsのディスクの管理で初期化しておく必要はありません。
[関連] 新しいSSDをWindows 10で初期化してエクスプローラーで認識させる方法
↓
Macrium Reflect 8 Freeを起動する。
↓
今回のクローン元ディスクは「ディスク1」です。
どのディスクをクローン元にするかはご自身の環境に置き換えて選んでください。
ディスク1の枠内の空きスペースをクリック -> 「このディスクのクローンを作成」をクリック。
↓
上段「ソース」枠はクローン元のディスクのパーティション情報です。
下段「格納先」枠はクローン先の情報です。
「クローンを作成するディスクの選択」をクリック。
↓
クローン先で使用するのはディスク3です。ご自身の環境に置き換えて選んでください。
↓
格納先にディスク情報が読み込まれました。
「コピー」をクリック。
まだコピーが実際に開始さるわけではないのでご安心ください。
↓
容量が大きいディスクへWindowsパーティションを拡張してクローンを作成するので「対象のディスクに合わせて拡縮」をクリック。容量が小さいディスクへWindowsパーティションを縮小してクローンを作成する場合も同様の選択肢を選びます。
もうひとつの選択肢「パーティションの正確なオフセットと長さ」を選んだ場合の画面は後半で紹介します。
↓
パーティションが反映されました。ディスク内の左から3つめのWindowsパーティションの容量が237GBから930GBへ拡張されました。
必要に応じてパーティションのサイズとレイアウトを調整しますが、変更点は無いのでこのまま進めます。
「高度なオプション」をクリック。
↓
オプションで変更する点はありませんが、参考までにデフォルト値を確認しておきます。
「OK」をクリックしてこの画面を閉じます。
↓
元の画面で「次へ」をクリック。
↓
スケジュール設定を追加することで指定した日時に定期的に自動でクローンを作成できます。
「スケジュール追加」をクリックしたときに表示される画面です。
今回は1回だけの単発の作成なのでスケジュールを追加せずに「次へ」をクリックします。
↓
クローン設定が完了し、クローン作成開始前の確認画面となりました。
「終了」をクリック。
(クローンウィザードを終了する意味ではありません)
↓
[v] このバックアップを今すぐ実行
[] バックアップおよび予約をXMLバックアップ定義ファイルに保存
「このバックアップを今すぐ実行」にチェックを入れて「OK」をクリックすることでクローンの作成が開始されます。
繰り返しこの設定でクローン作業をおこなうには、「バックアップおよび予約をXMLバックアップ定義ファイルに保存」にチェックを付けます。
問題が無ければ「OK」をクリック。クローンが作成が開始されます。
↓
クローン作成が完了するまで待ちます。
↓
クローン作成にかかった時間は使用領域154GBで1時間50分です。
「OK」をクリック。
↓
「閉じる」をクリックしてMacrium Reflect 8 Freeの通常画面に戻ります。
↓
ディスク3にクローンが作成されました。
Macrium Reflect 8 Freeでクローンを作成する作業は完了しました。
続いてWindowsのエクスプローラーでクローン先のディスクが表示されていることを確認します。
エクスプローラーを開くショートカットは「Win + E」キーです。
↓
クローン先のディスクはドライブ文字「D」のディスクです。
続いてプロパティで容量をチェックします。プロパティを開くにはディスクドライブを右クリック。
↓
全体の容量が元の237GBから930GBへ拡張されました。
使用領域 153GB
空き領域 777GB
容量 930GB
こちらはクローン元のディスクの容量です。
使用領域 154GB
空き領域 82.8GB
容量 237GB
クローン先のディスクでWindowsを起動するには、外付けケースからSSDを取り出し、PCマザーボードのM.2スロットへ内部接続します。WindowsはUSB接続の外付けディスクからは起動できないのでご注意ください。
【補足】「パーティションの正確なオフセットと長さ」の画面
クローン元と同じWindowsパーティションサイズでクローンを作成するには、コピーの選択肢で「パーティションの正確なオフセットと長さ」を選びます。
コピー -> 「パーティションの正確なオフセットと長さ」をクリック。
↓
パーティションが反映されました。
クローン先のディスクがクローン元よりも大きい場合はこのように未使用領域が発生します。
この状態からでも3番目のWindowsパーティションを拡縮可能です。
方法は格納先のパーディションにて、4番目のパーティションを選択し「右に」アイコンをクリックし右に移動。
3番目のWindowsパーティションを選択し「埋めます」アイコンをクリックします。
この投稿で使用したPCパーツ
発売日 2019年11月頃
型番 201091-GRY
M.2 NVMe SSD専用
10Gbps (USB 3.2 Gen 2、3.1 Gen 2)
[関連投稿]
- Reflect 8 FreeでWindows 10のイメージを容量の大きいSSDへパーティションを拡張して復元する方法
- ASM2362搭載 Cable Matters M.2 NVMe SSDケースの外観紹介。型番201091-GRY
- 新しいSSDをWindows 10で初期化してエクスプローラーで認識させる方法
2023年8月時点の現行品はこちら
サンワサプライ版パッケージで付属品違いの同製品。
発売日 2021年1月頃
サーマルパッド2枚の他、アルミヒートシンクが1枚付属しています。
[関連投稿]
[関連投稿]
以上
関連投稿:Macrium Reflect 8 Freeの使い方 | Windows 10のディスクバックアップツール
2022年6月時点で提供されていた家庭用PC向けの使用期限無しの無料版(非商用)「Macrium Reflect 8 Free(personal)」の情報です。
2023年07月時点、「Reflect 8 Free」は新たに有料版「Reflect Home」へと変更となり、無料で使用できるのは30日間となりました。
導入編
Macrium Reflect 8 Freeのダウンロード方法【2022年6月版】
Macrium Reflect 8 Freeのインストールとアンインストール方法
バックアップ編
復元編
内蔵SSD(M.2 SSD、2.5インチ SATA SSD)を検討する
M.2 PCIe Gen3x4 NVMe SSD
2023年時点で市販されている主なM.2 PCIe NVMe SSDのラインナップは、PCIeの世代によってPCIe Gen 3と、PCIe Gen 4の2つがあります。
PS5で使用するSSDはGen4x4への対応が必須です。
同世代でも低速、中速、高速モデルがあります。
Gen 3のなかでも低速モデルはシーケンシャル読み取りと書き込みは1000MB/s前後ですが、それでも2.5インチSATA3.0 SSDの最大速度600MB/sよりも高速です。
高速モデルは規格上の最大速度に近づく分、熱暴走を防ぐための放熱対策が重要になります。ヒートシンク取り付けの際は、PC内にヒートシンクが干渉しないスペースがあることを確認することが必要です。
M.2 PCIe Gen4x4 NVMe SSD
PCIe Gen 3の後継であるPCIe Gen 4は、データ転送速度が最大で2倍に向上しました。2023年3月時点で最速の世代です。
PCIeには下位互換があるので上限がGen 3のPCでも、Gen 4のSSDを使えます。その場合の最大速度はGen 3に制限されます。
PS5向けのM.2 SSD用ヒートシンク
2.5インチ SATA SSD
ノートPCの数世代前の2.5インチSATA HDDをSSDに交換するだけで大幅な速度向上と静音化を実感できます。
2023年時点で120GBが1000円台、256GBが2000円台です。
USB接続 M.2 SSDケースを検討する
対応転送速度別に紹介します。
M.2 SSDのケース選びの際は、M.2 NVMeとM.2 SATAのどちらに対応しているかを確認しましょう。
10Gbps (USB 3.2 Gen 2、3.1 Gen 2)
発売日 2022年1月上旬
M.2 NVMe/M.2 SATA SSD両対応
10Gbps (USB 3.2 Gen 2、3.1 Gen 2)
カバーが無いので厚めのヒートシンクを取り付けたM.2 SSDを組み込めます。
発売日 2022年1月上旬
M.2 NVMe/M.2 SATA SSD両対応
10Gbps (USB 3.2 Gen 2、3.1 Gen 2)
発売日 2021年4月頃
M.2 NVMe/M.2 SATA SSD両対応
10Gbps (USB 3.2 Gen 2、3.1 Gen 2)
Inateckとはドイツで設立された、コンピュータ周辺機器の設計、製造および販売をおこなう企業です。
M.2 NVMe SSD専用
10Gbps (USB 3.2 Gen 2、3.1 Gen 2)
20Gbps (USB 3.2 Gen 2x2、USB4 Gen 3x1)
発売日 2021年3月
M.2 NVMe SSD専用
20Gbps (USB 3.2 Gen 2x2)
40Gbps (USB4 Gen 3x2、Thunderbolt 3 or 4)
M.2 NVMe SSD専用
40Gbps
USB接続 2.5インチSATA SSD/HDDケースを検討する
2.5インチSSD/HDDケース選びでは、ケースの対応厚に気をつけましょう。
2022年現在、2.5インチSSDの厚さの主流は7mmですが、2.5インチHDDでは7mmの他に9.5mm、15mmが存在します。
HDDは容量が増えるとディスク枚数が増すためです。
最大15mm厚対応 2.5インチSATA SSD/HDD用
最大12.5mm厚対応 2.5インチSATAを3.5インチSATAに変換するアダプタ
最大9.5mm厚対応 2.5インチSATA SSD/HDD用
USB接続 3.5インチのSATA HDDケースを検討する
USB接続の3.5インチのSATA HDDケース選びでは、対応している最大容量に注意しましょう。
古いHDDケースやSATA-USB変換アダプタでは最大2TBまでしか容量を認識できない場合があります。
最大認識容量20TB
PCなしでSSDをコピー。M.2 SSDデュプリケーターを検討する
デュプリケーターはPCを使わずにストレージ間のコピー(クローン)ができる機器です。
M.2 NVMe SSD専用
M.2 NVMe SSDから2.5&3.5インチSATAストレージ、またはその逆へのコピーに対応
発売日 2022年8月頃
2つのM.2スロット、2つのSATAポートを搭載し、3つの組み合わせのコピーに対応
発売日 2022年7月上旬
2つのM.2スロットはいずれもNVMe、SATA対応
Windows 10 インストールに関する投稿一覧
参考
Macrium Reflect 8 基本事項
Macrium Reflect Free(Macrium SoftwareのWebサイト)
Macrium Reflect Feature Comparison Chart(Macrium SoftwareのWebサイト)
各エディションの機能比較表です。
Macrium Reflect v8.0 User Guide(Macrium SoftwareのWebサイト)
Macrium Reflect 8.0 Creating rescue media(Macrium SoftwareのWebサイト)
Macrium Reflect 8.0の新機能(Macrium SoftwareのWebサイト)
Reflectが日本語で利用可能になりました。2021年9月7日(Macrium SoftwareのWebサイト)
Macrium Software(Macrium SoftwareのWebサイト)
パーティション、Windows PE、Windows REに関する情報
UEFI/GPT ベースのハード ドライブ パーティション パーティションのレイアウト(MicrosoftのWebサイト)
BIOS/MBR ベースのハード ドライブ パーティション(MicrosoftのWebサイト)
Windows 回復環境 (Windows RE) の概要(MicrosoftのWebサイト)
Windows PE (WinPE)の概要(MicrosoftのWebサイト)
PARAGON Partition Manager Community Edition(Paragon Software GroupのWebサイト)
既存環境のパーティションのサイズ変更や削除に最適な無料ツールです。