目次
概要
この投稿では、旧PCのWindows 10 2.5インチ SATA SSDを別のPC(新PC)にそのまま載せ替えて移行した時の作業手順を紹介します。
作業項目
- 旧PCにてBIOSモードを確認する(レガシかUEFIか)
- 旧PCのSSDを新PCに取り付ける
- 新PCにてBIOS設定をおこなう
- Windowsが起動することを確認する
- OSのライセンス認証状態を確認する
はじめに
Windows 10が稼働しているメインPCの買い替えにともない、旧PCのWindows 10 SSDを新PCにそのまま取り付けて移行しました。
旧PCはノートPC Dell inspiron 1520。新PCはデスクトップPC Intel NUCキット NUC8I3BEHです。
主な環境
- BIOSモードはレガシ。SATAモードはAHCI。
- ディスクのパーティションスタイルはMBR。
- SSDは2.5インチSATA SSD。
- CPUは新旧ともにIntel製。
もしCPUをIntel製からAMD製に変えたり、BIOSモードをUEFIに変更するとなった場合は、再インストールした方がトラブル、苦労は少ないです。
- 関連
- Reflect 8 FreeでWindows 10 SSDのクローンをパーティションを拡張して作成する方法。容量の大きいSSDへ移行する
- PC移行後のWindows 10でslui 3コマンドでプロダクトキー変更する方法。再ライセンス認証成功・失敗事例
- UEFIモードでNVMe SSDにWindows 10 Proをインストールする方法 on 第5世代Intel NUC
- メモリー増設後の診断方法と起動しない時の対処方法(Memtest86+他3つ)
起動しないときの3つのチェックポイント
条件にもよりますが、旧PCのWindows 10 2.5インチ SATA SSD(またはHDD)を別のPC(新PC)にそのまま取り付けて起動することができます。
少なくとも次の3つのディスクに関するBIOSでの設定を旧PCと同じにしておきます。
- BIOSモード (レガシかUEFIか)
- SATAモード (AHCI、RAID、IDEなど)
- Intel VMD (第12世代 Intel Core CPUで追加された機能です)
起動しないときはそれらに違いがないかを確かめます。
作業前にはディスクをバックアップしておくことを推奨します
詳しくはこちらの投稿をご覧ください
- Reflect 8 FreeでWindows 10 SSDのクローンをパーティションを拡張して作成する方法。容量の大きいSSDへ移行する
- Reflect 8 FreeでWindows 10 SSDの乗り換え用にイメージファイルを作成する方法
この他、デュプリケーターを使うことでPC不要でディスクをクローンすることが可能です。
PC環境
OS
Windows 10 Pro 64bit バージョン1909
-
BIOSモード レガシ
-
ディスクのパーティションスタイル MBR
-
SATAモード AHCI
-
Windows7から無償アップグレードしたWindows 10
-
ライセンス認証方法はデジタルライセンスでMicrosoftアカウントとリンク済み
移行前のライセンス認証画面にはこのように表示されていました。
「Windows は、Microsoft アカウントにリンクされたデジタル ライセンスによってライセンス認証されています」
再利用するSSD
2.5インチ SATA SSD
メーカー CFD
型番 CSSD-S6T256NHG6Q(中身はTOSHIBA THNSNJ256GCSU)
新PC:デスクトップPC Intel NUC8I3BEH
メーカー Intel
機種名 NUC8I3BEH
購入年 2020年
CPU 第8世代Intel Core i3-8109U
物理メモリ 8GB (8GB x 1)、DDR4 2666(PC4-21300) SO-DIMM、CFD D4N2666CM-8G(中身はcrucial CT8G4SFS8266)
最大物理メモリ容量 32GB
搭載可能内部ドライブ・フォームファクター M.2 and 2.5" Drive
SDカードリーダー あり
グラフィックス出力 HDMI 2.0a、USB-C (DP1.2)
Thunderbolt 3 ポートの数 1
サポートされているディスプレイ数 3
GPU Intel Iris Plus グラフィックス 655
無線LAN Intel Wireless-AC 9560 + Bluetooth 5.0
有線LAN Intel Ethernet Connection I219-V
旧PC:ノートPC Dell inspiron 1520
メーカー Dell
機種名 inspiron 1520
購入年 2008年
OS変遷
Windows XP Professional SP2
Windows Vista Ultimate
Windows 7 Professional 64bit
Windows 10 Pro 64bit
ディスク変遷
2.5インチ SATA HDD 120GB (5400rpm) Seagate Momentus 5400.3
2.5インチ SATA SSD 250GB CFD CSSD-S6T256NHG6Q(TOSHIBA THNSNJ256GCSU)
CPU Intel Core 2 Duo T8300 2.4GHz (3MB L2キャッシュ、800MHz FSB)
搭載したメモリー 4GB (2GB x 2)、DDR2-667(PC2-5300) SO-DIMM、SAMSUNG M470T5663QZ3-CE6
対応メモリー DDR2-667(PC2-5300) SO-DIMM。最大4GB。
チップセット Intel PM965
光学ドライブ DVD+/-RW (DVD+R 2層書き込み対応)
SDカードリーダー あり
搭載液晶ディスプレイ 15.4インチ、WSXGA+ (1680 x 1050)、TNパネル、視野角 水平+-60度 垂直+40度/-50度、TrueLife(光沢パネル)
GPU NVIDIA GeForce 8600M GT 256MB
無線LAN Intel Pro/Wireless 3945ABG(802.11a/b/g対応)、最大速度 54 Mbps
有線LAN 100Mbps
モニター
メーカー Dell
機種 U2412M (24インチ、WUXGA 1920x1200、IPSパネル。映像入力 HDCP対応DVI-D、DisplayPort、D-Sub。)
実践
旧PCにてBIOSモードを確認する(レガシかUEFIか)
Windowsにてキーボード 「Win」+「R」キーを押す -> ファイル名を指定して実行 -> 「msinfo32」と入力してOKを押す。
システム情報画面開くので -> システムの要約 -> BIOSモードにて確認
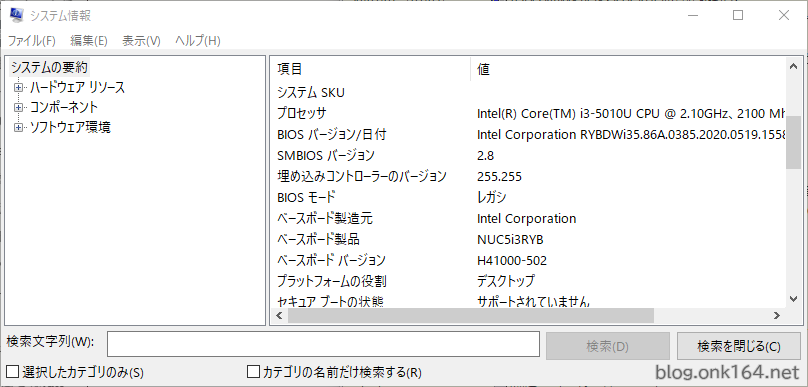
結果:レガシ
この画面は別PCの物ですがレガシ表示は同じです。
旧PCのSSDを新PCに取り付ける

新PC「Intel NUC8I3BEH」に2.5インチSSDを取り付けた状態。
新PCにてBIOS設定をおこなう
ここでの作業目的は、旧PCのSSDを新PCで正常に起動させるために、新PCにてBIOSモードとSATAモードの設定を旧PCと同じにすることです。
PCの電源を入れ、BIOS設定画面に入ります。
PCによってBIOS設定画面に入るためのキーは異なりますのでご利用のPC、マザーボード等の説明書をご確認ください。
ここで使用するIntel NUCではWindowsが起動する前の画面で「F2」を押してBIOS設定画面に入ります。
BIOSモードと、起動デバイスの起動順位を設定する

Advanced -> Boot -> Boot Priority -> Legacy Boot Priority
あらかじめWindowsで確認したBIOSモードが「レガシ」であったので「Legacy Boot」にチェックを付ける。
↓
「Boot Drive Order」のデバイス一覧にて取り付けたSSDが最優先で起動するように並び替える。
SATAコントローラーを有効にする
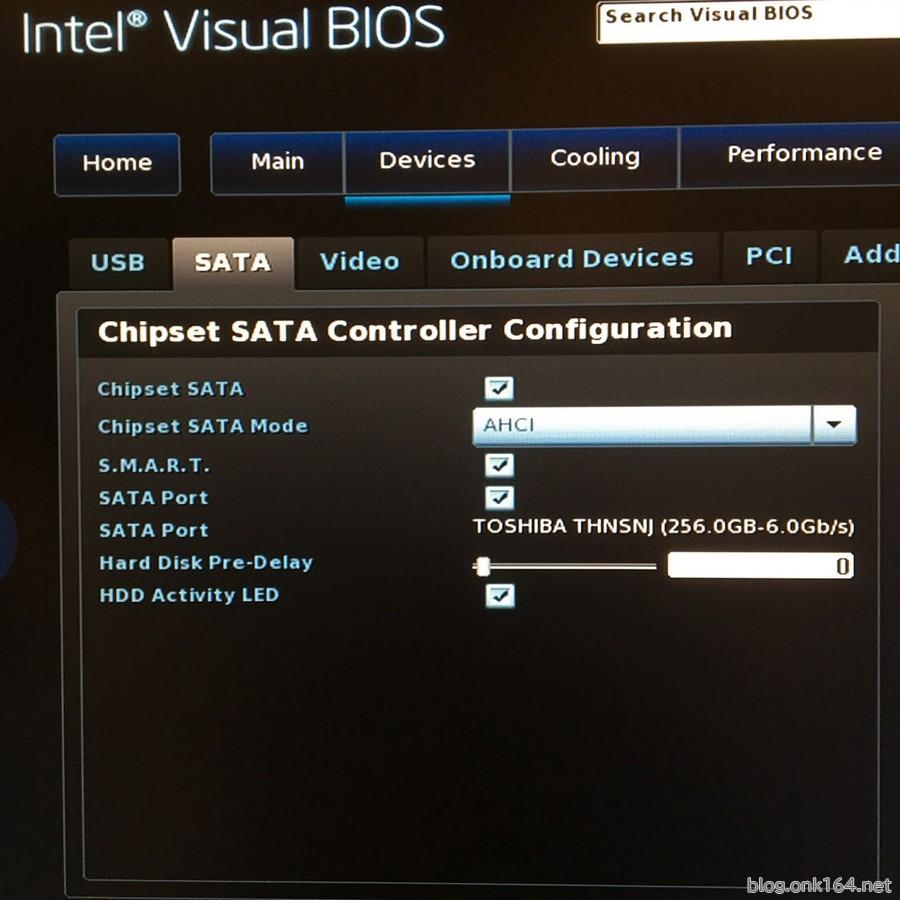
Advanced -> Devices -> SATA
「Chipset SATA」にチェックを付ける
「Chipset SATA Mode」で「AHCI」を選択する
Windowsが起動することを確認する
特に問題無くWindows 10の起動に成功しました。
新PC用のドライバーインストール、Windows Updateをおこない、問題が無いことを確認します。
OSのライセンス認証状態を確認する
今回はハードウェアの大幅な変更にともないOSの再ライセンス認証が生じました。
再ライセンス認証は次の方法で解決しました。
PC移行後のWindows 10でslui 3コマンドでプロダクトキー変更する方法。再ライセンス認証成功・失敗事例
移行作業はこれにて完了です。
以上
内蔵SSD(M.2 SSD、2.5インチ SATA SSD)を検討する
M.2 PCIe Gen3x4 NVMe SSD
2023年時点で市販されている主なM.2 PCIe NVMe SSDのラインナップは、PCIeの世代によってPCIe Gen 3と、PCIe Gen 4の2つがあります。
PS5で使用するSSDはGen4x4への対応が必須です。
同世代でも低速、中速、高速モデルがあります。
Gen 3のなかでも低速モデルはシーケンシャル読み取りと書き込みは1000MB/s前後ですが、それでも2.5インチSATA3.0 SSDの最大速度600MB/sよりも高速です。
高速モデルは規格上の最大速度に近づく分、熱暴走を防ぐための放熱対策が重要になります。ヒートシンク取り付けの際は、PC内にヒートシンクが干渉しないスペースがあることを確認することが必要です。
M.2 PCIe Gen4x4 NVMe SSD
PCIe Gen 3の後継であるPCIe Gen 4は、データ転送速度が最大で2倍に向上しました。2023年3月時点で最速の世代です。
PCIeには下位互換があるので上限がGen 3のPCでも、Gen 4のSSDを使えます。その場合の最大速度はGen 3に制限されます。
PS5向けのM.2 SSD用ヒートシンク
2.5インチ SATA SSD
ノートPCの数世代前の2.5インチSATA HDDをSSDに交換するだけで大幅な速度向上と静音化を実感できます。
2023年時点で120GBが1000円台、256GBが2000円台です。
PCなしでディスクをコピー。SATA HDD、SSDデュプリケーター ピックアップ
デュプリケーターはPCを使わずにディスク間のコピー(クローン)ができる機器です。
発売日 2021年12月下旬
PCなしでSSDをコピー。M.2 SSDデュプリケーターを検討する
デュプリケーターはPCを使わずにストレージ間のコピー(クローン)ができる機器です。
M.2 NVMe SSD専用
M.2 NVMe SSDから2.5&3.5インチSATAストレージ、またはその逆へのコピーに対応
発売日 2022年8月頃
2つのM.2スロット、2つのSATAポートを搭載し、3つの組み合わせのコピーに対応
発売日 2022年7月上旬
2つのM.2スロットはいずれもNVMe、SATA対応
Windows 10 インストールに関する投稿一覧
作業を快適にするおすすめの周辺機器・アイテム
HDMI出力とVGA、DVI入力接続。USB-C(DP Alt Mode)出力とDP、VGA、DVI入力を接続するケーブルと変換アダプタ
【2022年11月】東プレ REALFORCE 現行品の価格順マトリックス表。R3Sの英語配列版が新発売
【2022年7月】東プレ REALFORCE 現行品の価格順マトリックス表。R3Sが新登場
【2022年5月】東プレ REALFORCE現行品マトリックス表。R3、R2、R2 PFU Limited Editionシリーズ
ノートPCキーボードに影響しないNumLockキー非連動テンキーパッドで誤入力を解消する
三脚穴・レンズカバー付きWebカメラLogicool C920s購入理由とクイックスタート手順
ノートPCスタンド エレコム PCA-LTSC2WH サイズ実測と外観紹介。15.6型ワイドPC対応 棒状にたためてコンパクト













