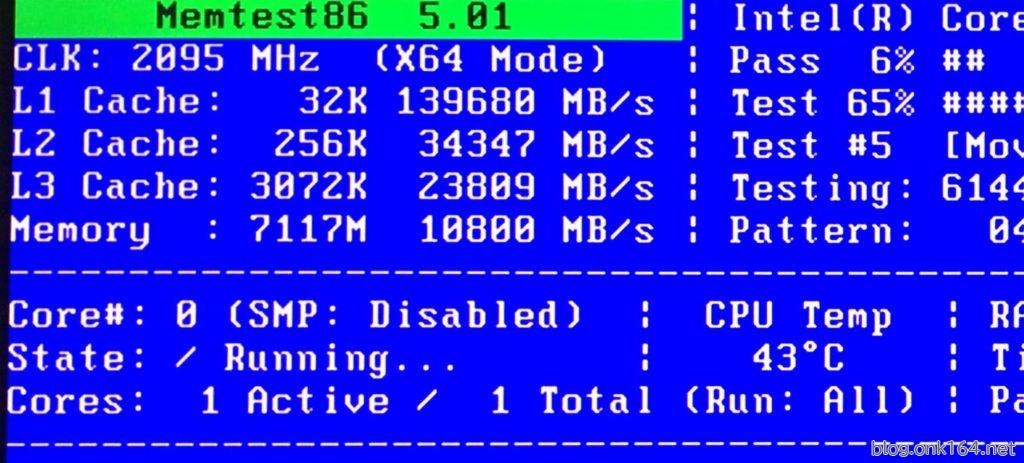
目次
はじめに
この投稿ではPCメモリー増設後にPCが起動しない時の対処方法とメモリー診断の種類を紹介します。
紹介するメモリー診断方法は次の4つです。
- フリーソフトウェア「Memtest86+」
- フリーソフトウェア DDR4メモリー対応 「MemTest86 v8 Free Edition」
- Windows10 標準機能の「Windowsメモリ診断」
- macOSの場合「Rember」
メモリー増設後にPCが起動しない時の対処方法
PCメモリー増設後に次のような事態におちいることがあります。
- 起動しない
- 電源を入れたらすぐに落ちる
- 再起動を繰り返す。
- BIOSは起動するが、OS起動中にフリーズする、落ちる。
- OSは起動するが操作中にフリーズする、グリーンスクリーン、ブルースクリーンが発生する。電源が突然落ちる。
その場合はまず、メモリー自体の不具合を疑う前に次の対処を試みます。
- チップセットが対応しているメモリー最大容量、規格を確認する。
- メモリーを差し直してみる。
メモリーの差し込みが不完全である可能性があるため。 - 複数のメモリーを差している場合は1枚だけ挿して起動確認する。
メモリー同士の相性問題、初期不良、電源不足の可能性があるため。 - メモリースロットが複数ある場合、別のスロットに差す。
スロット不具合の可能性があるため。
無事、BIOSまたはOSの起動ができたらメモリー診断を実施します。
PCメモリー取り付け後は最初にメモリー診断をする
PCにメモリーを取り付けて無事にOSが起動したら、最初にメモリー診断ソフトウェアでメモリーにエラーがないことを確認することをおすすめします。
一見正常に稼働していても、もしメモリーにエラーが合った場合、すぐに不具合が発生するときもあれば、しばらく使っていないと発生しないこともあるからです。
初期不良交換期限内に判明すれば、返品交換が比較的スムーズに進みます。
いざ電源を投入すると、OSが起動しない、さらにPC自体が起動しなくなることがあります。
OSが起動しない場合にメモリーのエラーをチェックする方法もあります。
(ただしBIOSの起動までたどり着かないと実行できません)
この投稿では、PCが起動しない場合の対処方法とメモリー診断の種類を紹介します。
前提作業条件
複数メモリー構成の場合、メモリー同士の相性問題が発生することがあります。異なる
メーカーのメモリーだけでなく、同じメーカーのメモリーでも購入時期が異なる場合などにも相性問題がおこりえます。
新しいメモリーを取り付けての動作確認の際はまず単体で挿して起動させメモリー診断でエラーがないことを確認してから、他のメモリーと混在させます。
メモリー診断の種類
OSが起動しない場合に実行できる方法と、OS上で実行する方法があります。
フリーソフトウェア「Memtest86+」
特徴
-
OSが起動しない状況でメモリー診断ができます。
-
ただしBIOS起動は必要です(USBメモリー、CD、FDDブートが可能な状態)
-
OS問わず使えます。
動作環境 Intel CPU、AMD CPUのコンピュータで使えます。 -
DDR4メモリーには対応していません。 診断自体はできますが表示情報がDDR3メモリーとして表示されます。
-
ダウンロード
http://www.memtest.org/ -
最新バージョン
2020年08月時点の情報です。
Memtest86+ V5.01 (27/09/2013)(更新日 2013年9月27日)
Memtest86+ V5.31b (12/04/2020) -
診断の様子
フリーソフトウェア DDR4メモリー対応 「MemTest86 v8 Free Edition」
特徴
- OSが起動しない状況でメモリー診断ができます。
- ただしBIOS起動は必要です(USBメモリー、CD、FDDブートが可能な状態)
- OS問わず使えます。
- 動作環境
x86ベースのハードウェア、32ビットまたは64ビット
UEFIプラットフォームファームウェア
Windows、Linux、またはMac OS
USBフラッシュドライブ(> = 512MB容量) - DDR4メモリーに対応しています。
- ダウンロードサイト
https://www.memtest86.com/download.htm - 最新バージョン
2020年08月時点の情報です。
MemTest86 Free (Version 8.4) - UEFIとレガシーBIOS環境で対応バージョンが異なります
MemTest86 V8はUEFIプラットフォームのみをサポート。
レガシーBIOSプラットフォームを搭載したPCは、古いV4を使用する必要があります。
Windows10 標準機能の「Windowsメモリ診断」
特徴
- OSが起動した状態で使える手段です。
実行方法
シンプルなので手短に説明します。
使用したOS Windows 10 Pro 64bit バージョン 2004
![]()
スタートメニュー
↓

Windows管理ツール -> Windowsメモリ診断
↓
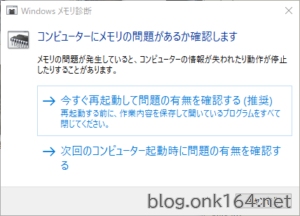
「今すぐ再起動して問題の有無を確認する(推奨)」をクリックする
↓
再起動すると診断が始まります。
診断が終わると自動的に再起動しWindowsが起動します。
通知領域に結果が表示されます。
イベントビューアーで診断結果を見るには
スタートメニュー -> Windows管理ツール -> イベントビューアー
Windowsログ->システム
ソース名で「MemoryDiagnostics-Results」を選択します。
macOSの場合「Rember」
特徴
- OSが起動した状態で使える手段です。
- ダウンロードサイト
https://www.kelleycomputing.net/rember/
注意:メモリー診断でのエラーの原因
メモリー診断でエラーがあると判断された場合、メモリー自体にエラーがあることもあれば、メモリー以外に原因がある可能性もあります。
PCにメモリー増設または換装した場合
原因はあらたに取り付けたメモリーの可能性が高いです。
またはマザーボードとの相性の可能性もあります。
新たにPCを組んだ場合
原因はメモリーだけでなく、CPU、マザーボード、電源、グラフィックボード、ストレージ。配線間違い、接触不良など一つ一つ原因を探る必要があります。
参考
メモリの問題を診断するためのソフトウェア(CrucialのWebサイト)
Mac OS X用のメモリー診断「Rember」も紹介されています。
以上
USBメモリ ピックアップ (USB3.2 Gen1対応)
手頃な価格帯で、Windows 10、11のブート可能なインストール メディアを作成するには充分な性能です。
シリコンパワー USBメモリ 32GB USB3.2 Gen1 (USB3.1 Gen1 / USB3.0) フラッシュドライブ ヘアライン仕上げ Blaze B02 SP032GBUF3B02V1K
[最大連続読込] 非公開
[関連投稿]
[最大連続読込] 非公開
64GB以上の容量を使う際にはexFATやNTFSでフォーマットする
- FAT32形式で認識できる容量は32GBまでです。64GB以上の容量を認識させるにはexFATやNTFSでフォーマットします。
Windowsでフォーマットするとカタログ容量よりも減るのは仕様です
- カタログ容量で64GBのUSBメモリをWindowsでフォーマットすると約59GBになります。カタログの容量誤表記、不具合、故障ではありませんのでご注意ください。
- 商品カタログ上の容量は国際単位系(SI)の10進数で計算した容量です。一方、Windows OSでは2進数で計算しており、10進数で算出よりも容量が小さくなります。
USBメモリはSSDに比べて寿命が短い
- 高耐久版のUSBメモリを除き普及価格帯のUSBメモリはSSDやHDDに比べて圧倒的に寿命が短く長期保存には不向きですので、バックアップ装置の本命としての利用は避けるのが無難です。
PCメモリーに関する投稿一覧
PCアップグレード方法に関する投稿一覧
Intel NUC「NUC8I3BEH」に2枚の8GBメモリーを取り付けて診断をする。Crucial 8GB DDR4 2666 CT8G4SFS8266
Intel NUCで作るWindows 10 PC。組み立て手順とNUC8I3BEH外観紹介
既存PCのWindows 10 SSDを別のPCへ取り付けて起動する方法。DELLノートPCからIntelデスクトップPCへ移行
DDR3L SO-DIMMをNUCに取り付ける手順と診断結果。Apacer DV.08G2K.KAMの外観紹介
SATAより速いローエンドNVMe SSDで快適に。NUCに取り付ける手順とベンチマーク(Patriot P300 256GB P300P256GM28US)
テレワークにおすすめのPC・周辺機器・アイテム
【2022年11月】東プレ REALFORCE 現行品の価格順マトリックス表。R3Sの英語配列版が新発売
【2022年7月】東プレ REALFORCE 現行品の価格順マトリックス表。R3Sが新登場
【2022年5月】東プレ REALFORCE現行品マトリックス表。R3、R2、R2 PFU Limited Editionシリーズ
ノートPCキーボードに影響しないNumLockキー非連動テンキーパッドで誤入力を解消する
三脚穴・レンズカバー付きWebカメラLogicool C920s購入理由とクイックスタート手順
15.6型ワイドPC(B4)対応 3WAYトートバッグ FIRST DOWN 200-BAGFT4BK 購入理由・サイズ実測・外観レビュー
ノートPCスタンド エレコム PCA-LTSC2WH サイズ実測と外観紹介。15.6型ワイドPC対応 棒状にたためてコンパクト


