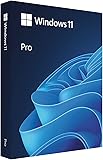目次
- 1 目次
- 2 概要
- 3 はじめに
- 4 Windows 10のイメージファイルのダウンロードにはライセンスは必要ありません
- 5 作業時間目安
- 6 作業方針
- 7 使用したPC環境
- 8 移行前のWindowsが稼働しているうちにしておくべきこと
- 9 SSDを取付ける
- 10 今回取付けたM.2 NVMe SSDが認識されていることをBIOS画面で確認する
- 11 BIOSの設定をする
- 12 Windows 10のクリーンインストールとセットアップ
- 13 BIOSモードがUEFIになっていることを確認する
- 14 SSDがLANよりも優先的に起動するようにBIOSで起動順位を設定する
- 15 この投稿で使用したPCパーツ
- 16 Microsoft Windows 11のライセンス購入を検討する
- 17 USBメモリ ピックアップ (USB3.2 Gen1対応)
- 18 内蔵SSD(M.2 SSD、2.5インチ SATA SSD)を検討する
- 19 USB接続 M.2 SSDケースを検討する
- 20 Windows 10 インストールに関する投稿一覧
- 21 テレワークにおすすめのPC・周辺機器・アイテム
- 22 参考サイト
概要
この投稿では、Windows 10 Pro 64bit(バージョン2004)をUEFIモードでM.2 PCIe NVMe SSDにクリーンインストールする方法を紹介します。
2020年07月時点での作業方法です。
インストール手順はWindows 10のProとHome、さらにOSバージョンによって手順が異なる場合がありますのでご注意ください。
はじめに
Windows 10が稼働中の2.5インチSATA SSDの速度が低下してきたため、新しくM.2 PCIe NVMe SSDに交換し、OSをUEFIモードでクリーンインストールしました。
NVMeのドライバーのインストールは不要、Windows 10の再ライセンス認証も不要でした。
動作速度が向上し結果は良好です。クリーンインストールをすることで肥大化した過去のアップデートデータも無くなり、移行前と比べてストレージの空き容量が100GB程ほど増えました。
Windows 10のイメージファイルのダウンロードにはライセンスは必要ありません
現在使っているPCのOSをWindows10にアップグレードしたりクリーンインストールを検討していて、インストール可能かどうか不安な方はライセンス購入前にインストールを試して動作検証が出来ます。
インストールもライセンス入力をせずに完了できます。
インストールが出来て動作に問題が無ければ後からライセンスを購入すれば良いですし、スペック不足でインストールが出来なければWindows10搭載PCに買替えたり、PCパーツをアップグレードすることなどを検討し直すこともできます。
作業時間目安
OSのインストールとOSセットアップは20分ほどで完了しました。
(HDDだともう少し時間がかかります)
作業方針
- 既存PCにてWindows 10がインストールされている2.5インチSATA SSDをM.2 PCIe NVMe SSDに交換する。
関連
SATAより速いローエンドNVMe SSDで快適に。NUCに取り付ける手順とベンチマーク(Patriot P300 256GB P300P256GM28US)
M.2 SSDが外付けケースで認識されない時は転送方式(SATAかPCIe NVMe)を確認する - その他のハードウェア構成に変更はない(マザーボード、CPU、メモリー)。
- BIOSモードはUEFIにする(現状はレガシ)。
- Windows 10に関して
- 種類は「Windows 10 Pro 64bit version 2004」。
- クリーンインストールする(クローンではない)。
- イメージファイルはMicrosoftのWebページからダウンロードする。
- インストールメディアはUSBフラッシュドライブを使う。
- ライセンス認証方法はデジタルライセンスでMicrosoftアカウントとリンク済み。
・SSDだけの交換ではWindows 10の再ライセンス認証は不要でした。
・ハードウェア構成を大幅に変えた場合のWindows 10の再ライセンス認証の投稿は、PC移行後のWindows 10でslui 3コマンドでプロダクトキー変更する方法。再ライセンス認証成功・失敗事例をご覧ください。
使用したPC環境
- OS
Windows 10 Pro 64bit バージョン2004- Windows7から無償アップグレードしたWindows 10
- ライセンス認証方法はデジタルライセンスでMicrosoftアカウントとリンク済み
※アップグレード元のWindows7のプロダクトキーもしっかりと保管しておきましょう。
- Windows 10インストールメディア
USBフラッシュドライブ(USBメモリスティック) 容量16GB
Kingston DataTraveler 100 G3 16GB - SSD
Patriot P300 P300P256GM28US (2280 M.2 PCIe Gen3 x4 NVMe SSD 256GB) - PC
Intel NUC5i3RYH (CPUは第5世代インテル Core i3-5010U)
BIOSのバージョン RY0385
移行前のWindowsが稼働しているうちにしておくべきこと
インストーラーが作成済み、ライセンスの移行準備が完了している場合はこの項目の作業は不要です。次の項目「SSDを取付ける」へお進みください。
Windows 10のインストーラーをUSBフラッシュドライブに作成する
メディアにはUSBフラッシュドライブまたはDVDが選べます。ISO ファイルを作成することもできます。今回はUSBフラッシュドライブを使用しました(8GB以上の空き領域が必要)
インストーラーの作成方法は、Windows 10 2004のインストーラーをUSBメモリに作成する方法をご覧ください。
作成手順はシンプルです。下記MicrosoftのページからMediaCreationTool2004.exeをダウンロード、実行して案内に沿っていけば完了です。
Windows 10 メディア作成ツール ダウンロード(Microsoftのページ)
ファイル名 MediaCreationTool2004.exe
2020年06月25日時点でのWindows 10のバージョンは2004です。
Windows 10デジタルライセンスとMicrosoftアカウントがリンクしていることを確認する
スタートメニュー->設定->更新とセキュリティ->ライセンス認証
下記のように表示されていればOK。
「Windowsは、Microsoft アカウントにリンクされたデジタル ライセンスによってライセンス認証されています」
Microsoftアカウントをデジタルライセンスにリンクする方法は詳しくは下記をご覧ください。
Microsoftサポートページ | Windows 10 のライセンス認証を行う
現状のBIOSモードをWindows 10のシステム情報で確認する
Windowsにてキーボード「Win+R」キー を同時に押す
↓
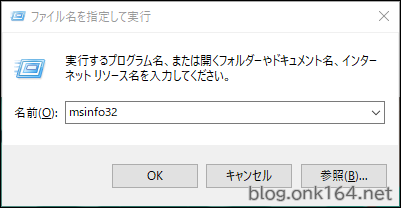
ファイル名を指定して実行
「msinfo32」と入力してOKを押す。
↓
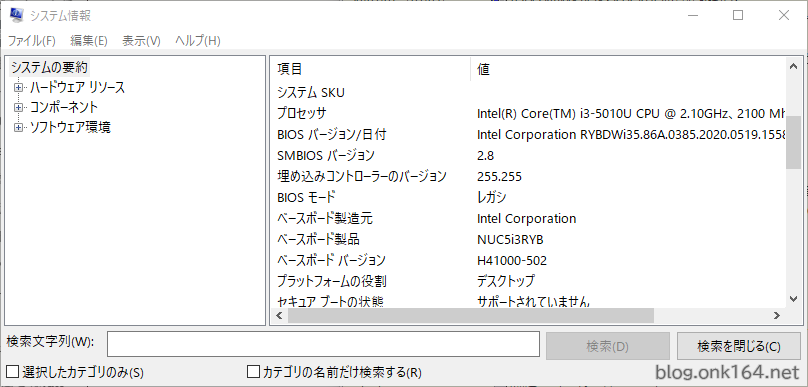
システム情報画面が開くので、「システムの要約 -> BIOSモード」にて確認できます。
結果:レガシ
個人的なデータを別のストレージにバックアップする
- データファイル
ユーザーフォルダ内のドキュメント、デスクトップ、ピクチャ、ミュージックフォルダ内のデータなど。 - デスクトップアイコンの配置のスナップショットを保存する。
「Shift+Win+S」キーを押す。
「切り取り&スケッチ」アプリが起動して画面キャプチャが出来ます。
「切り取り&スケッチ」は「Snipping Tool」の後継アプリです。 - カスタマイズした設定、ソフトウェアの環境設定のバックアップ。
- 移行にともないライセンス認証を解除しておく必要があるソフトウェアがあればその解除。
などなど
PCのドライバをダウンロードする
Windows 10の標準ドライバでPCのネットワークアダプタを認識できない場合に備えて、事前にPC用のドライバをダウンロードしWindows 10インストールメディアとは別のUSBフラッシュドライブに保存しておきます。
BIOSをアップデートする
BIOSのアップデートは必須ではありませんので説明は省きます。
下記サポートページの中のF7キーによる手順でアップデートをおこないました。
Intelサポート | インテル NUC の BIOS アップデートおよびリカバリー手順
SSDを取付ける
取付けの様子は、SATAより速いローエンドNVMe SSDで快適に。NUCに取り付ける手順とベンチマーク(Patriot P300 256GB P300P256GM28US)をご覧ください。
今回取付けたM.2 NVMe SSDが認識されていることをBIOS画面で確認する
PCの電源を入れる
Windowsの起動画面が表示される前に、次のような画面が数秒間表示されます。
↓
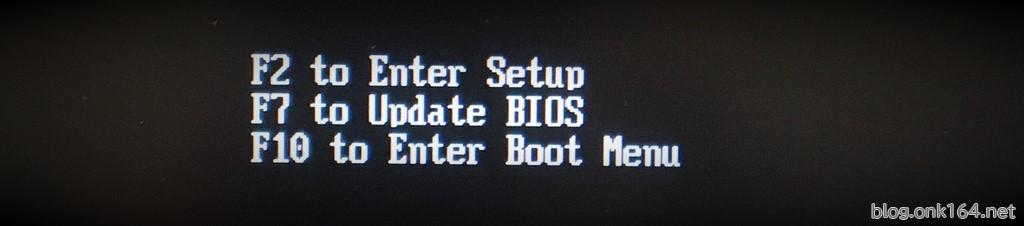
F2キーを押してBIOS設定画面に入る
↓
Advanced -> Devices -> SATAタブ
↓
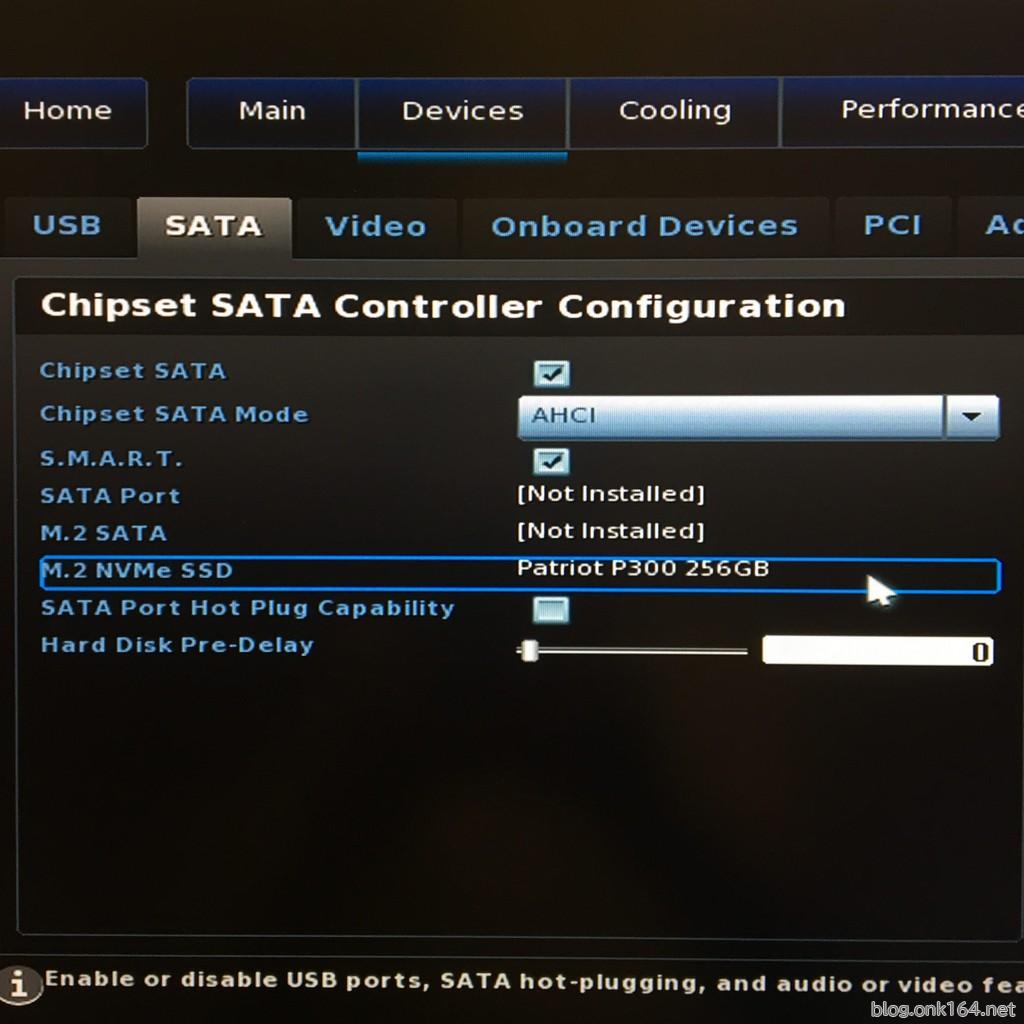
M.2 NVMe SSD項目に取り付けたPatriot P300 256GBが認識されています。
BIOSの設定をする
デバイスがUEFIモードで起動するように設定する
※ PCによってBIOS設定画面へ入るためのキー、設定手順、設定名が異なります。設定できない場合もあります。
事前にご利用のPCの取扱説明書を確認してください。
PCの電源を入れる
Windowsの起動画面が表示される前に、次のような画面が数秒間表示されます。
↓
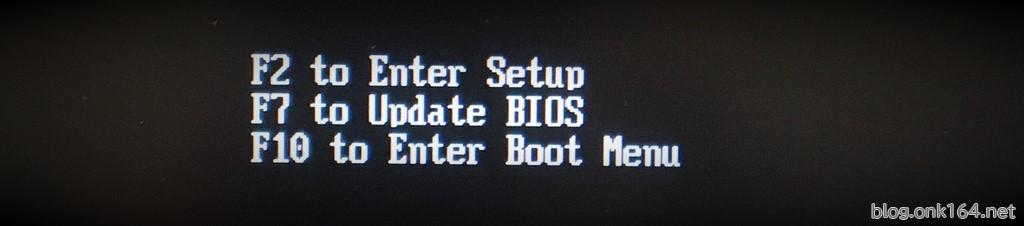
F2キーを押してBIOS設定画面に入る
↓
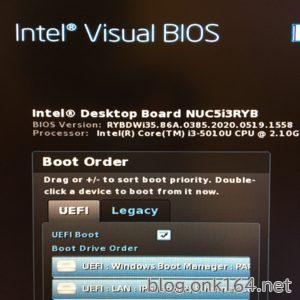
BIOS画面です
↓
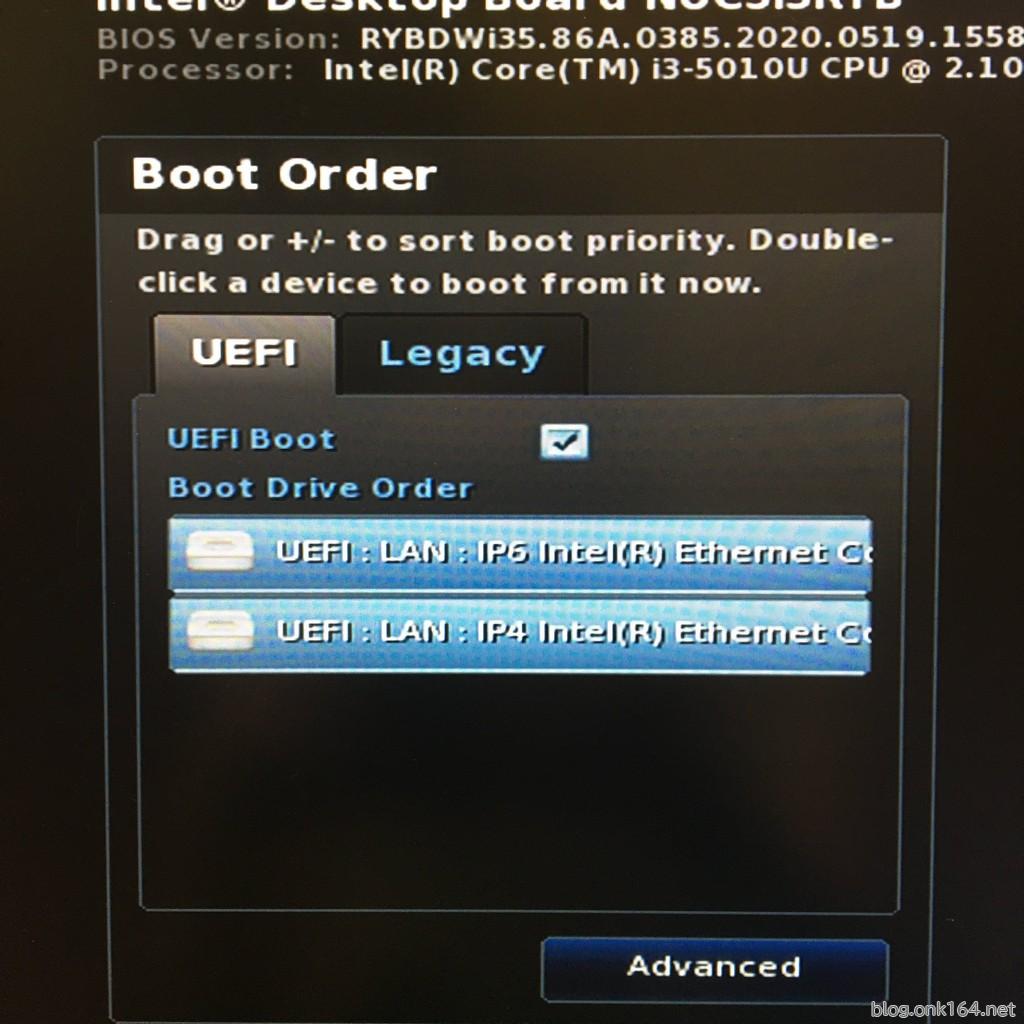
Boot Order -> UEFIタブをクリック
「UEFI Boot」にチェックを付ける
↓
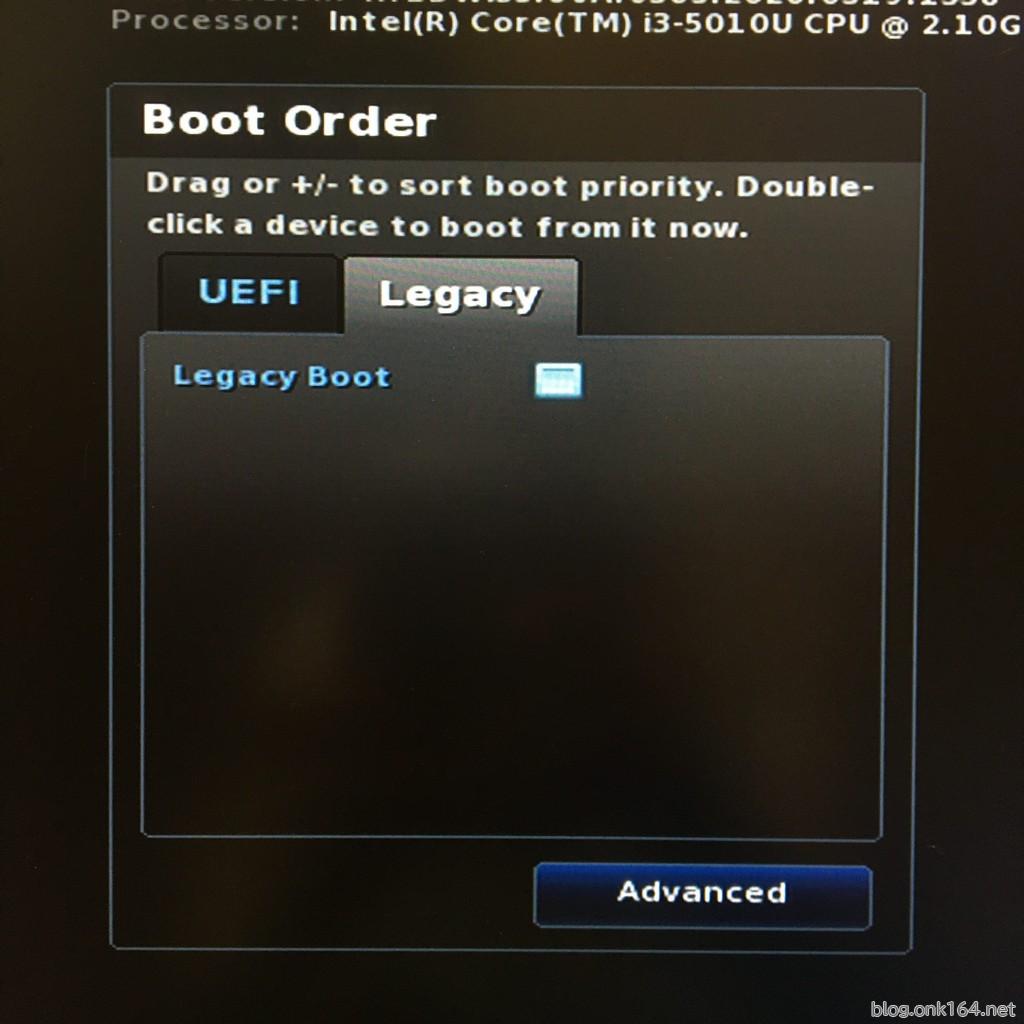
Boot Order -> Legacyタブをクリック
「Legacy Boot」のチェックを外す
必須の設定ではありませんが、Windows 10を間違ってLegacyモードでセットアップすることを防ぐための予防線です。
Secure Boot を無効にする
Windows 10のインストールに失敗する場合は「Secure Boot」を無効にしておきます。
ただしWindows 10からWindows 11にアップグレードする時は「Secure Boot」を有効にする必要があります。
「Secure Boot」を有効にすると「Legacy Boot」が自動的に無効になります。逆に「Legacy Boot」を有効にすると「Secure Boot」が自動的に無効になります。
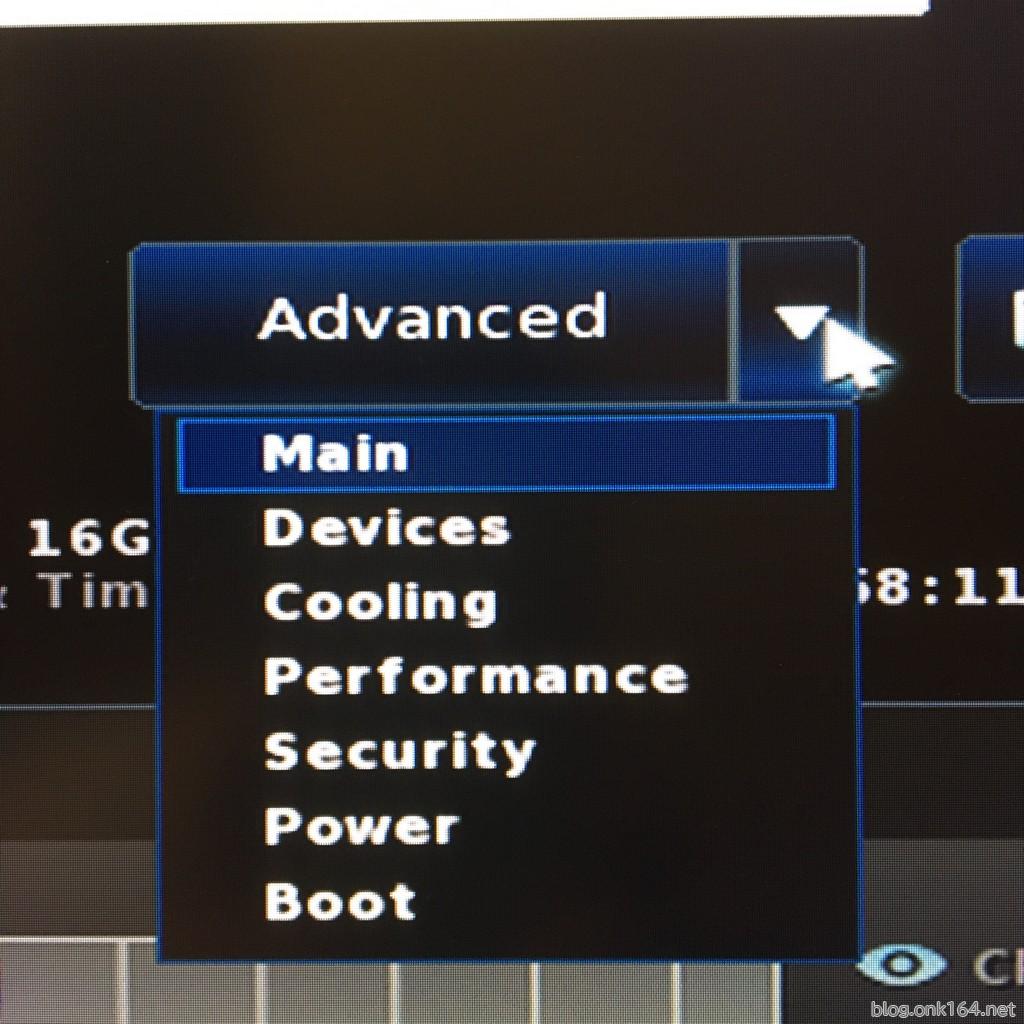
Advanced -> Boot
↓

Secure Bootタブをクリック
「Secure Boot」のチェックを外す
(最初から無効になっていました)
↓
F10キーを押して設定を保存して終了します。
再起動されますが、いったん電源を切ります。
Windows 10のクリーンインストールとセットアップ
インストール中のトラブルを軽減するため、データ保存用ストレージ、メモリーカード、プリンターなどの周辺機器を外しておきます。
インストールメディア(USBフラッシュドライブ)を起動する
USBフラッシュドライブをPCに接続して電源を入れる
↓
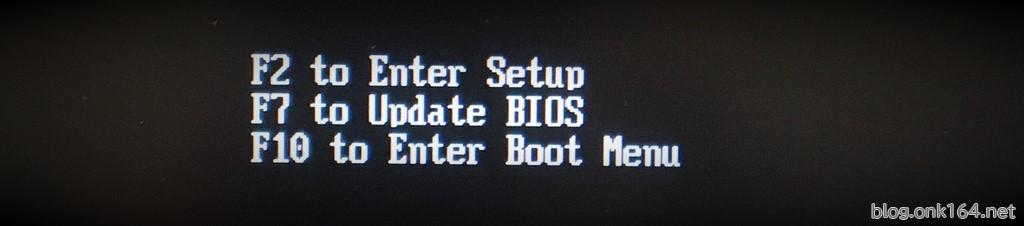
F10キーを押してBootメニュー(起動デバイス選択メニュー)に入る
(F10 to Enter Boot Menu)
↓
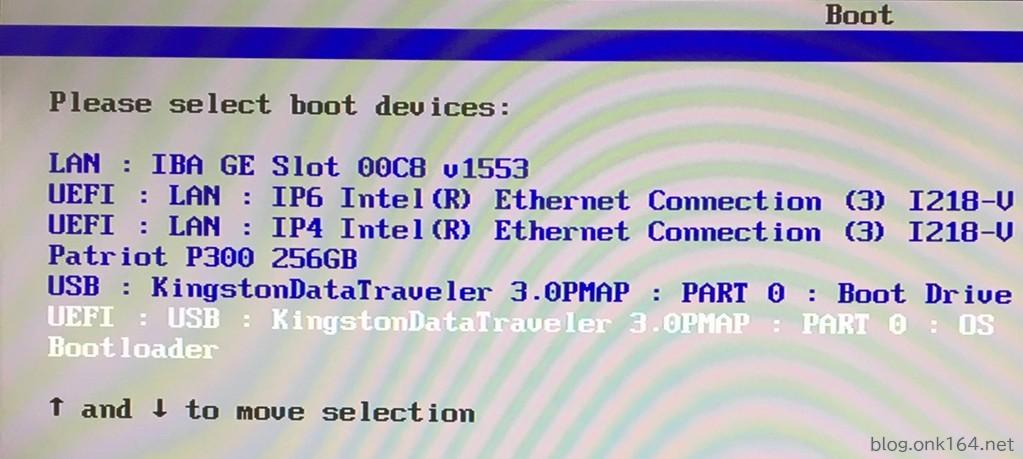
起動デバイス選択メニュー。
インストールメディアを選択してEnterキーを押す。
インストールメディアであるUSBフラッシュドライブ名はKingstonDataTravelerです。同じ名称で2つ表示されていますが今回はUEFIモードでインストールするので次の項目を選びます。
「UEFI : USB : KingstonDataTraveler 3.0PMAP : PART 0 : OS Bootloader」
※Windows 10がUEFIモードとLegacy(レガシ)モードのどちらでインストールされるのかはその選択で決まります。
- Windows 10をUEFIモードでインストールするには下記を選択する。
「UEFI : USB : KingstonDataTraveler 3.0PMAP : PART 0 : OS Bootloader」 - Windows 10をLegacyモードでインストールするには下記を選択する。
「USB : KingstonDataTraveler 3.0PMAP : PART 0 : Boot Drive」
この一覧にインストール先のSSD「Patriot P300 256GB」が表示されていますがこの段階でこれを選択しても何も起動しません。
インストールメディアが無事起動すると、Windows 10のインストールが開始されます。
SSDにWindows 10をインストールする
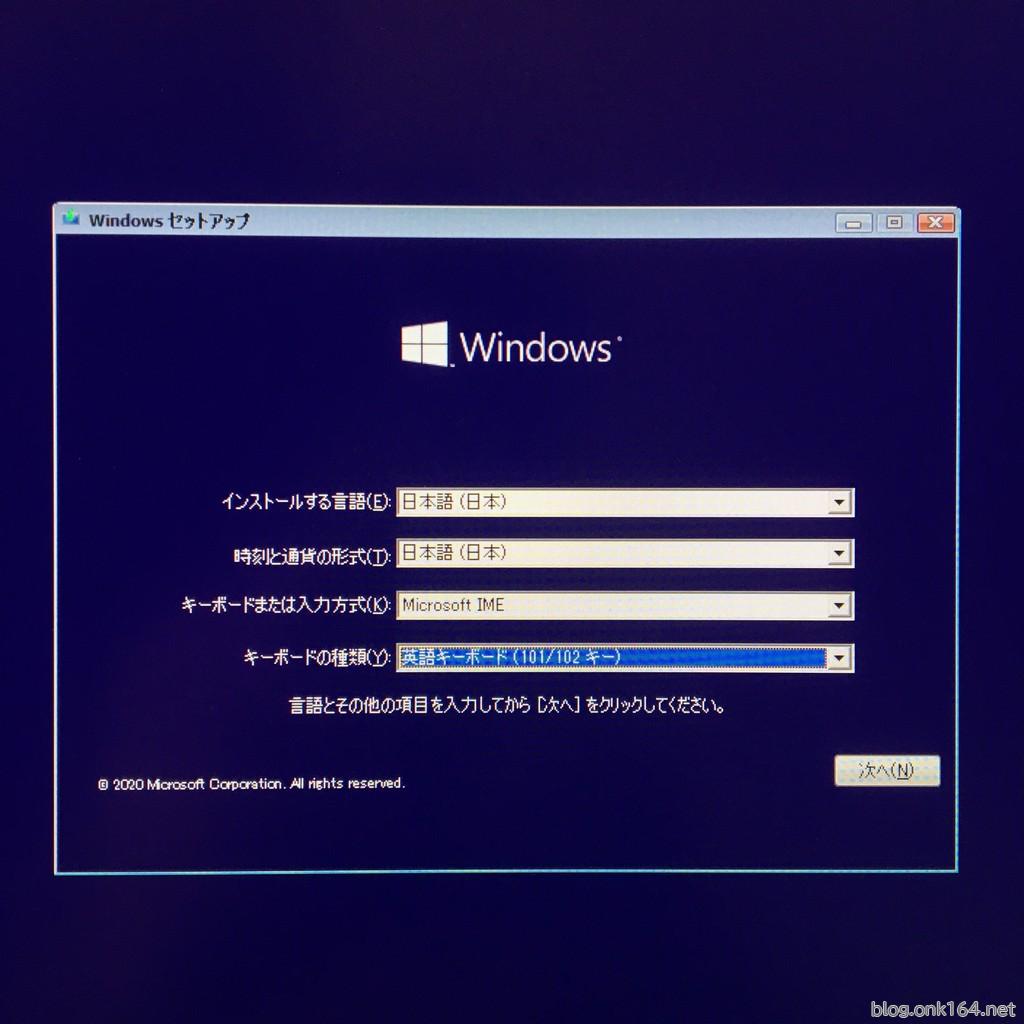
言語、時刻、入力方式、キーボードの種類を選択して次へをクリックする。
わたしは英語キーボードを使っているのでキーボードの種類は「英語キーボード(101/102キー)」を選択しました。
↓
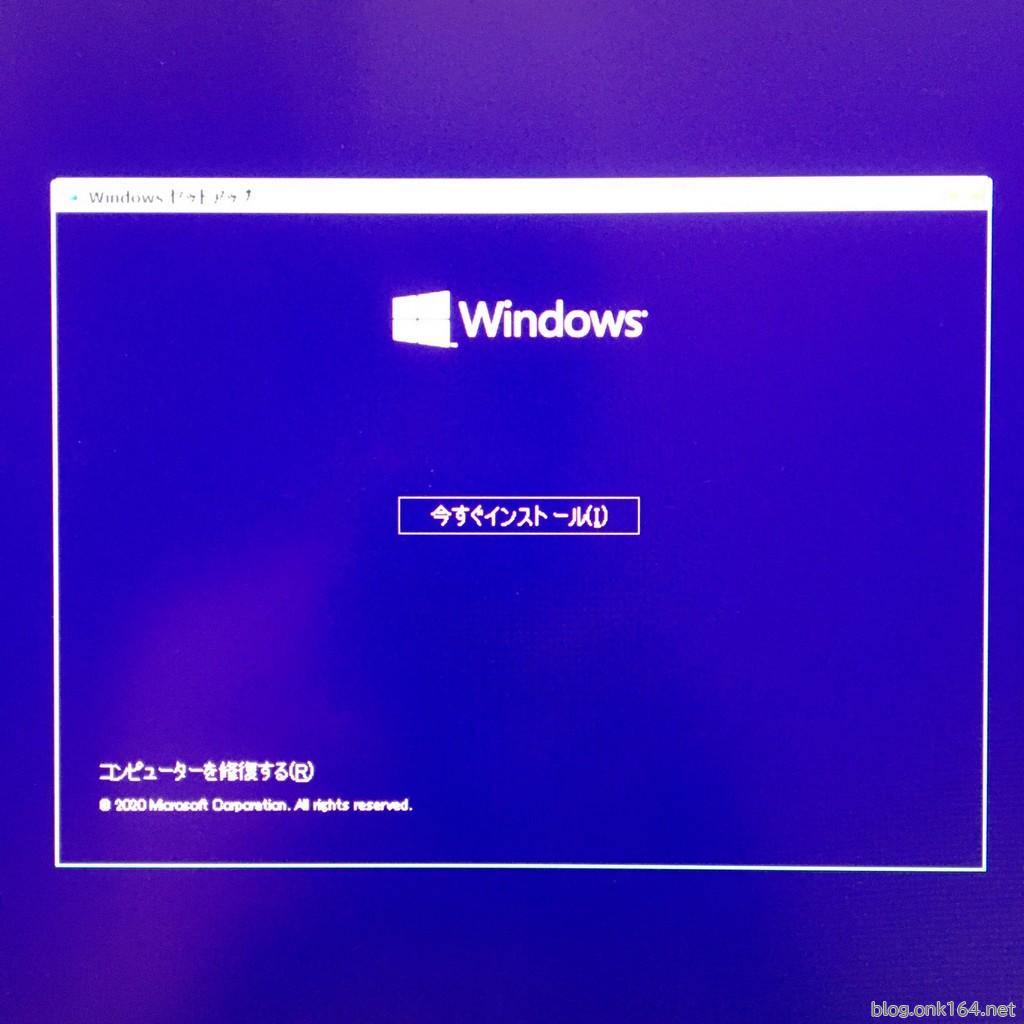
今すぐインストールをクリックする。
↓
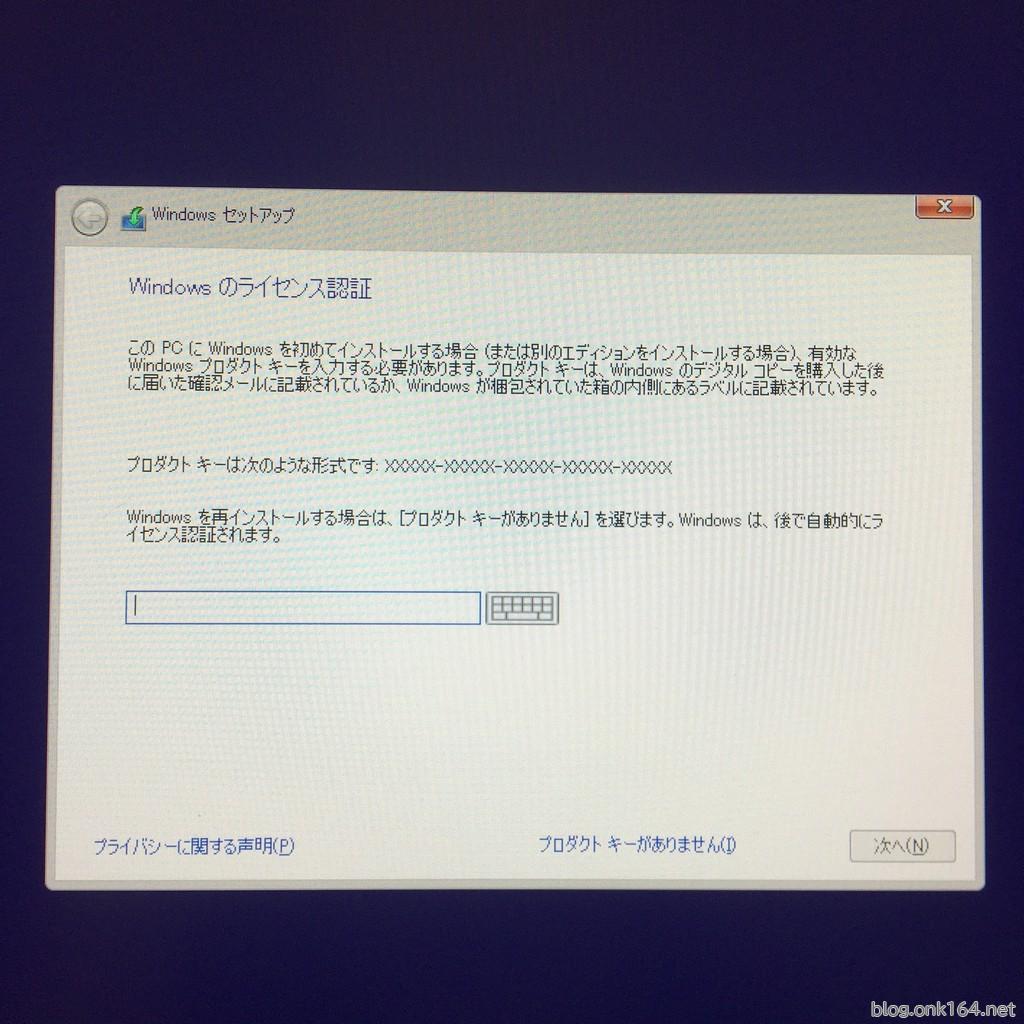
Windowsのライセンス認証
今回はデジタルライセンスで認証をおこなうので、ここでは認証手続きはしません。
そのため画面下側にあるリンク「プロダクトキーがありません」をクリックする。
↓
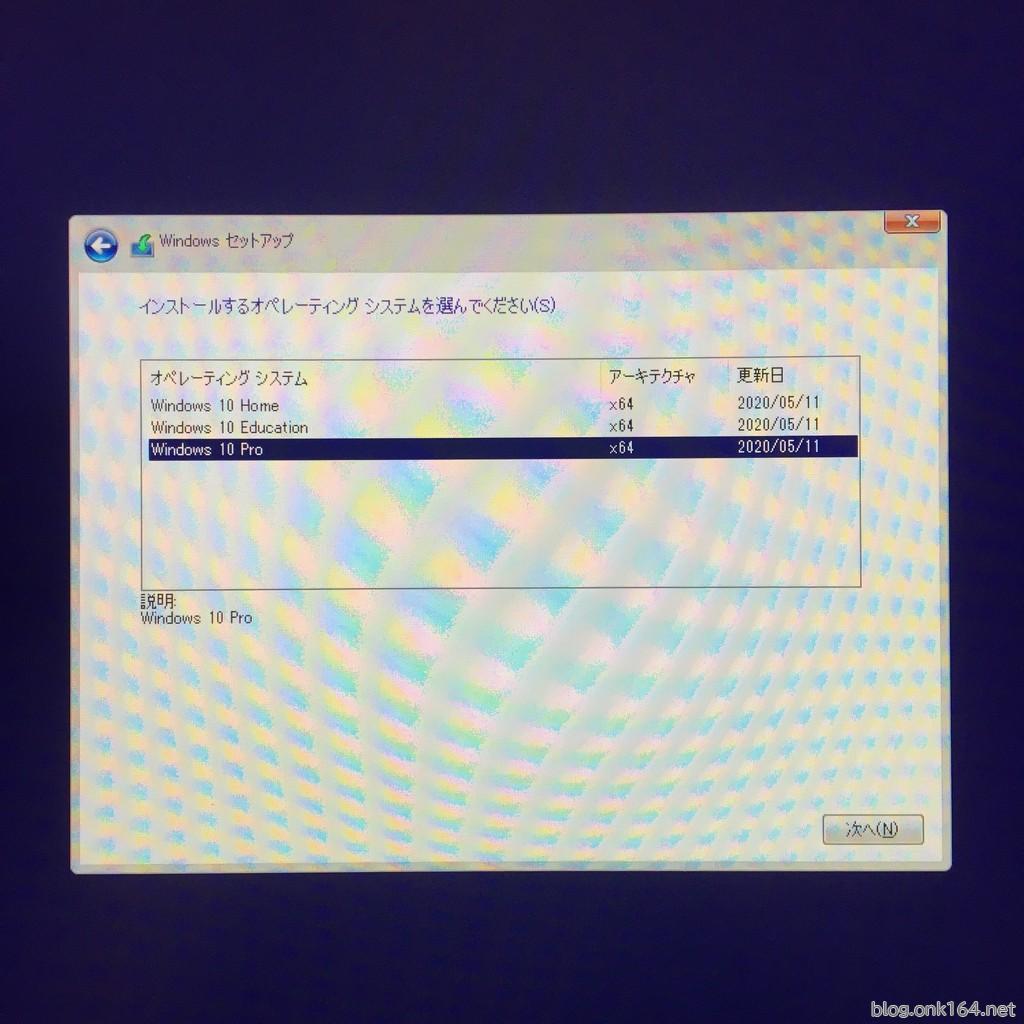
インストールするオペレーティングシステムを選んでください
Windows 10 Proを選択して次へをクリックする。
↓
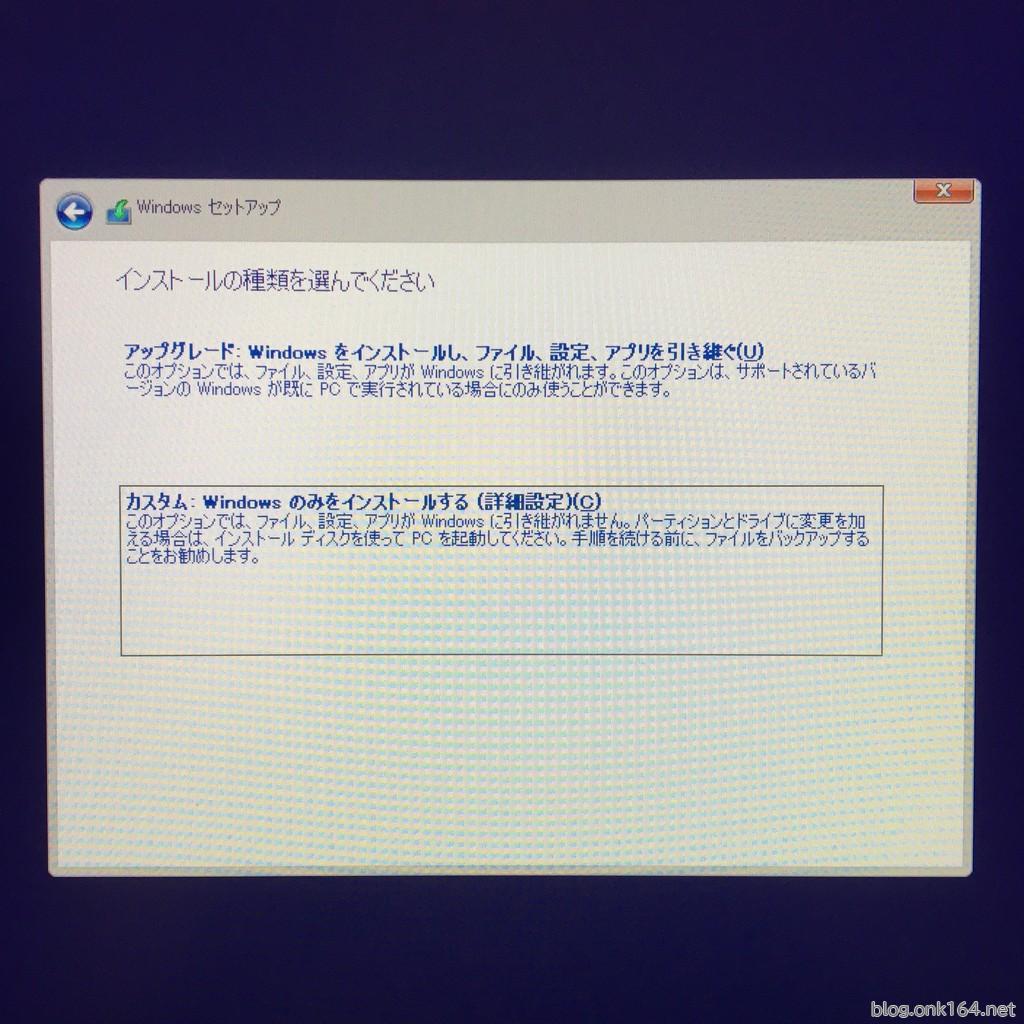
インストールの種類を選んでください
「カスタム : Windowsのみをインストールする(詳細設定)」をクリックする。
↓

Windowsのインストール場所を選んでください(1)
「ドライブ0の割り当てられていない領域」を選択し、新規をクリックする。
↓
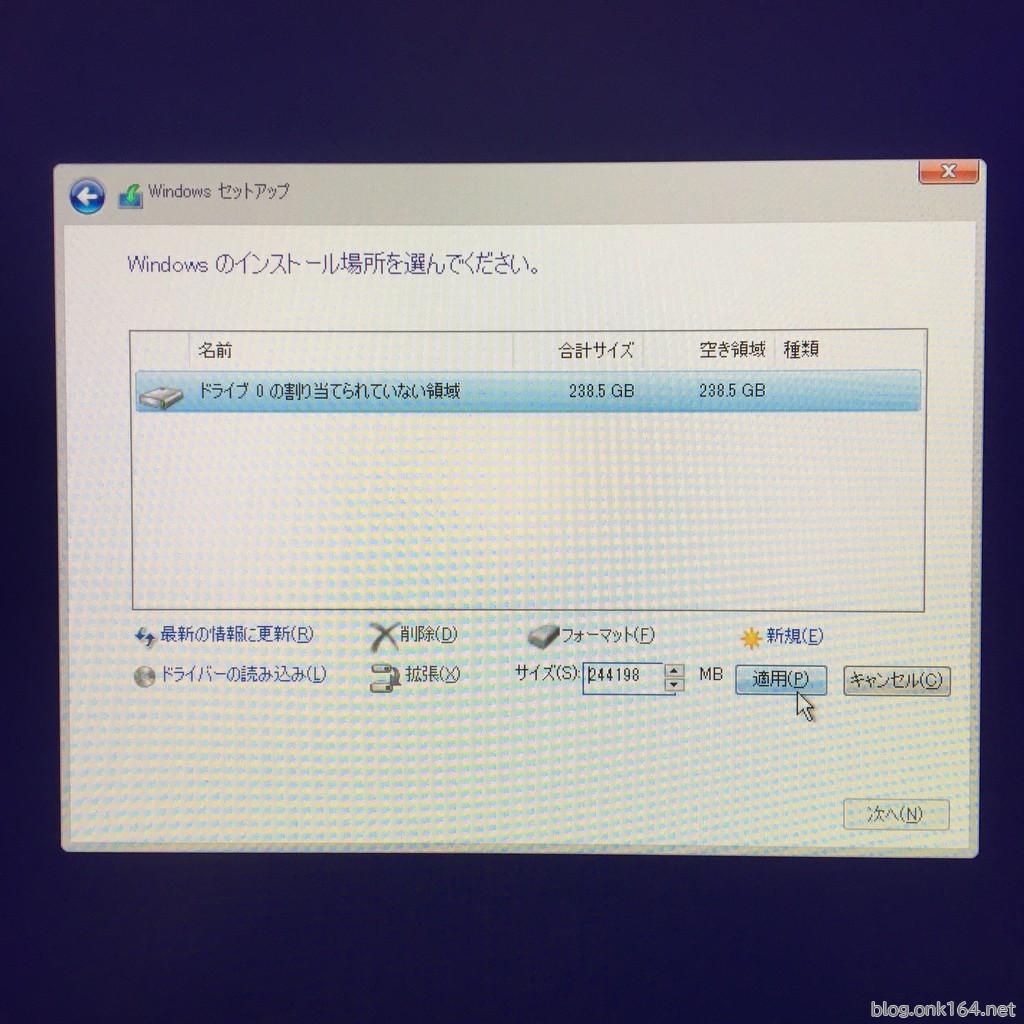
Windowsのインストール場所を選んでください(2)
同じ画面で「サイズMB」の入力欄が登場するので値を入力し適用をクリックする。初期値では全領域が割り当てられます。
↓

Windowsのインストール場所を選んでください(3)
確認ダイアログが表示されます。
「Windowsのすべての機能が正常に動作するように、システムファイル用に追加のパーディションが作成されることがあります。」
OKをクリックする。
↓
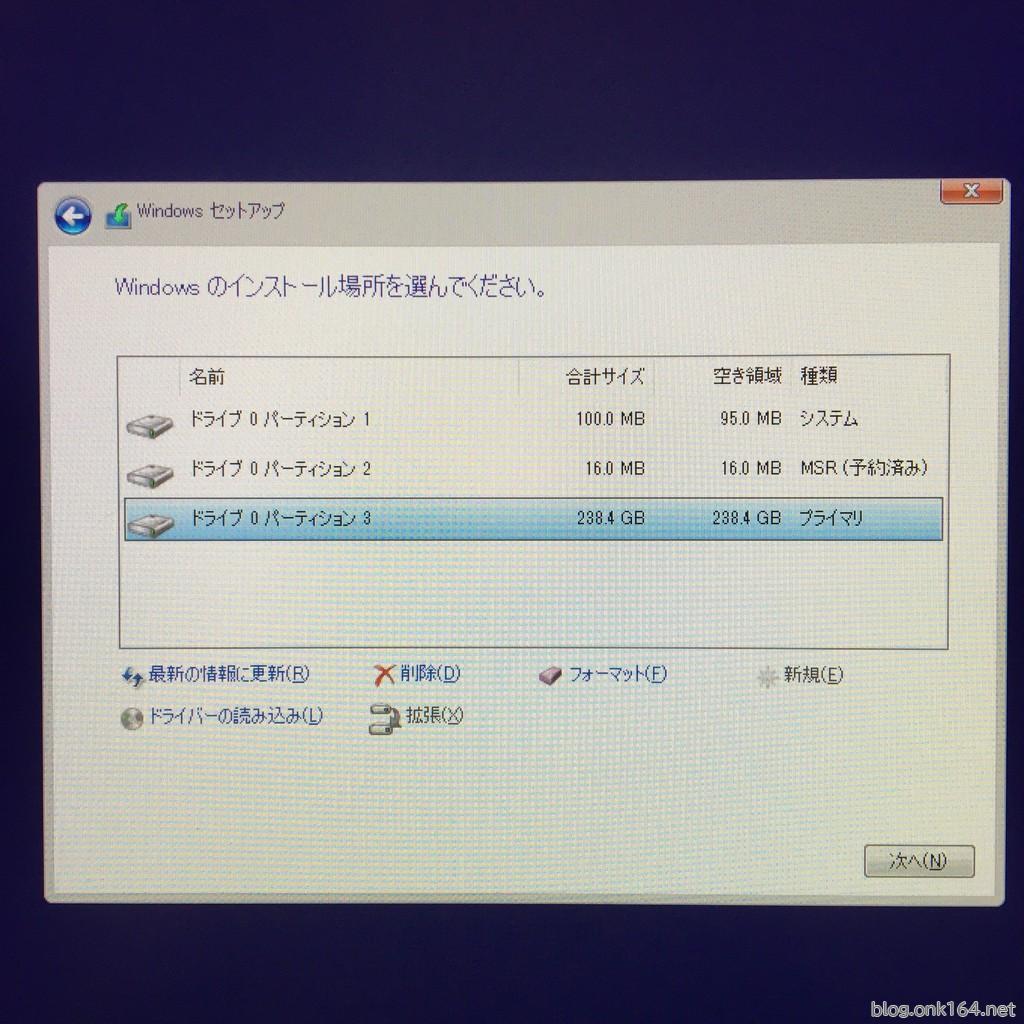
Windowsのインストール場所を選んでください(4)
作成された3つのパーティションのうちプライマリを選択した状態で次へをクリックする。
↓
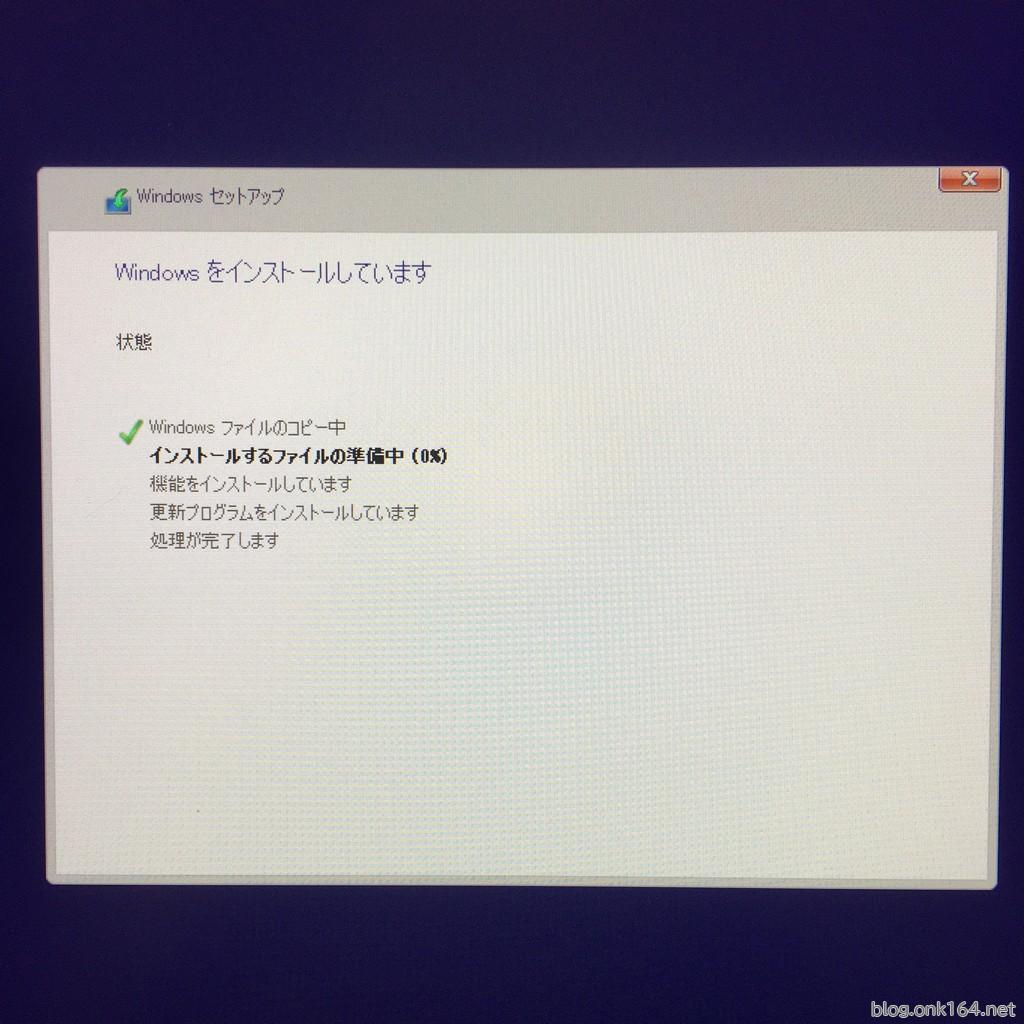
Windowsをインストールしています
5つの状態が順に進行していくので終わるまで待ちます。終わると自動的に再起動します。
インストール工程はこれで完了です。次はWindowsのセットアップ工程に進みます。
Windows 10をセットアップする
ストレージへのWindows 10のインストールが完了すると、次はWindows 10のセットアップが始まります。
再起動され「準備しています」と表示されます。
自動的に次の工程に進みます。
↓
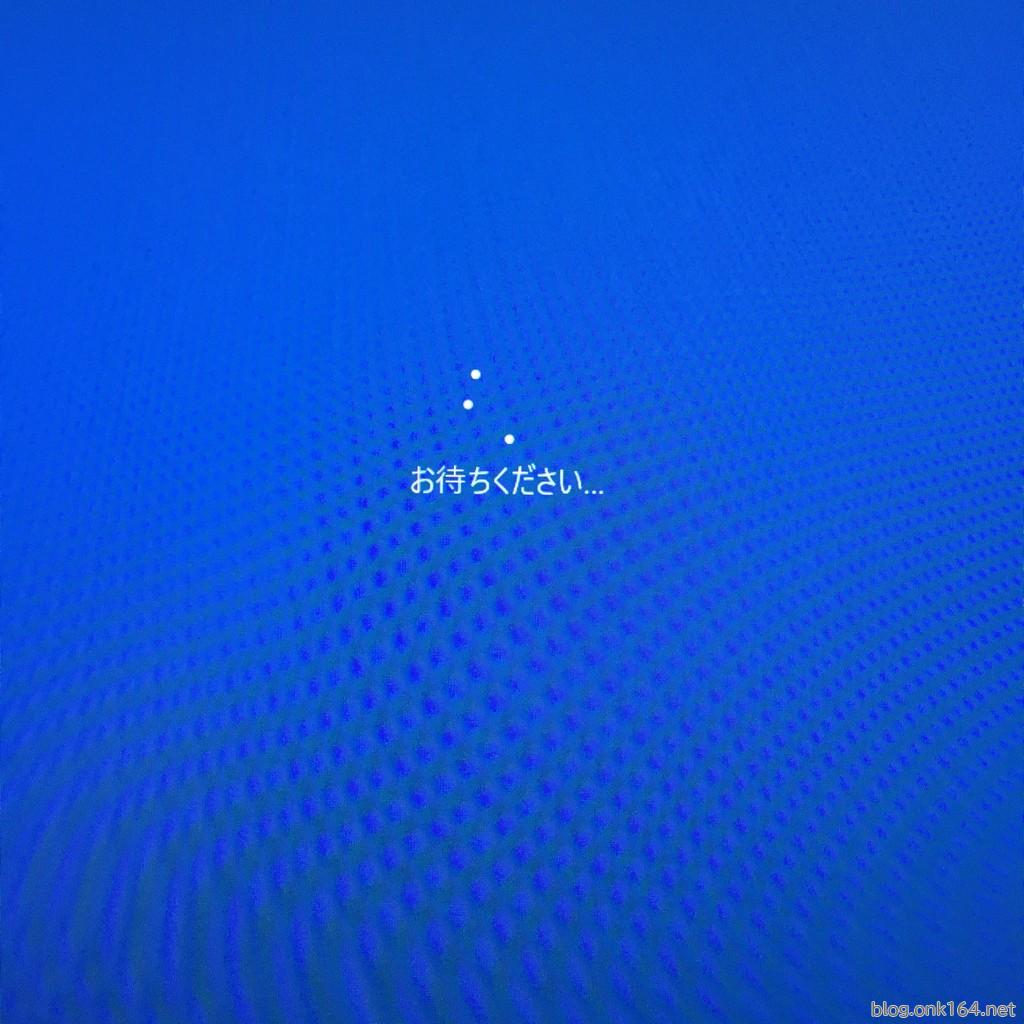
「お待ちください」に変化する。
自動的に次の工程に進みます。
↓
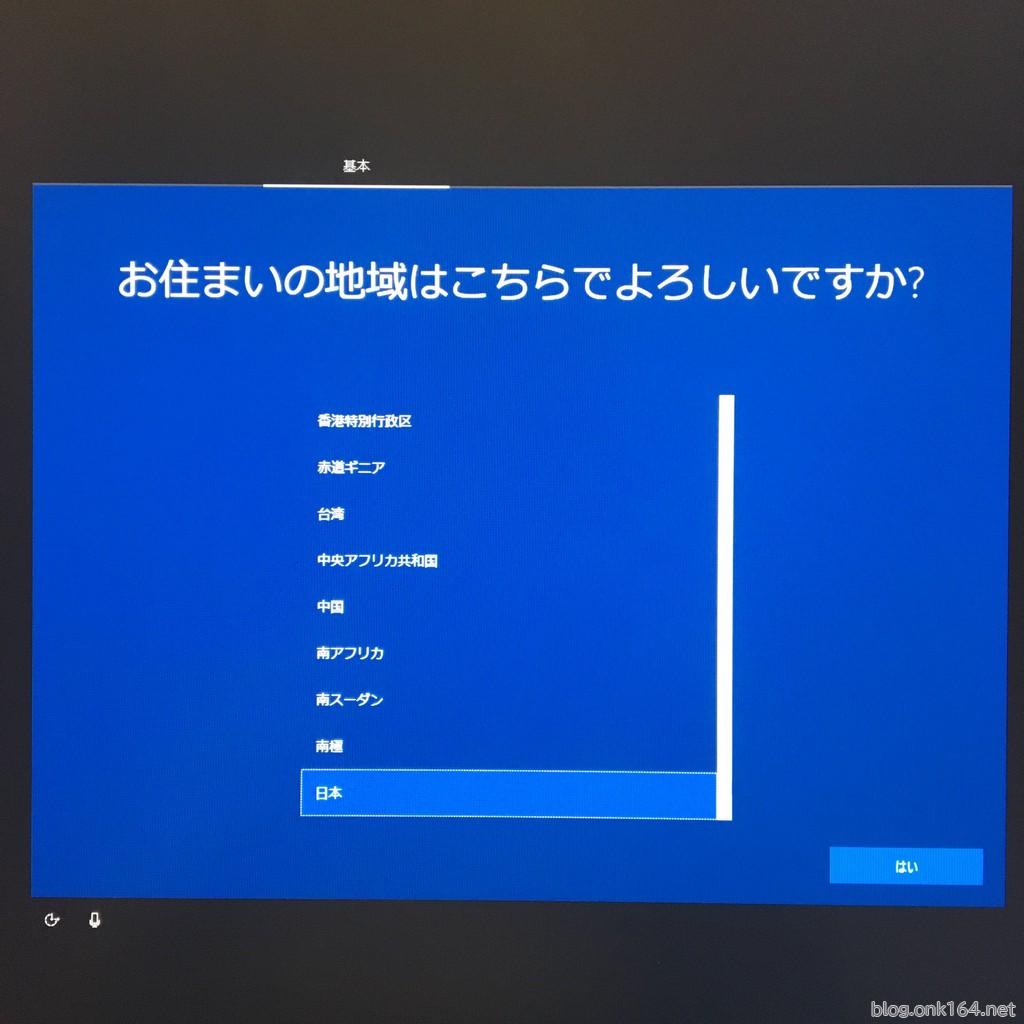
基本:お住まいの地域はこちらでよろしいですか?
適切な地域を選択してはいをクリックする。
ここでは「日本」を選択しています。
↓
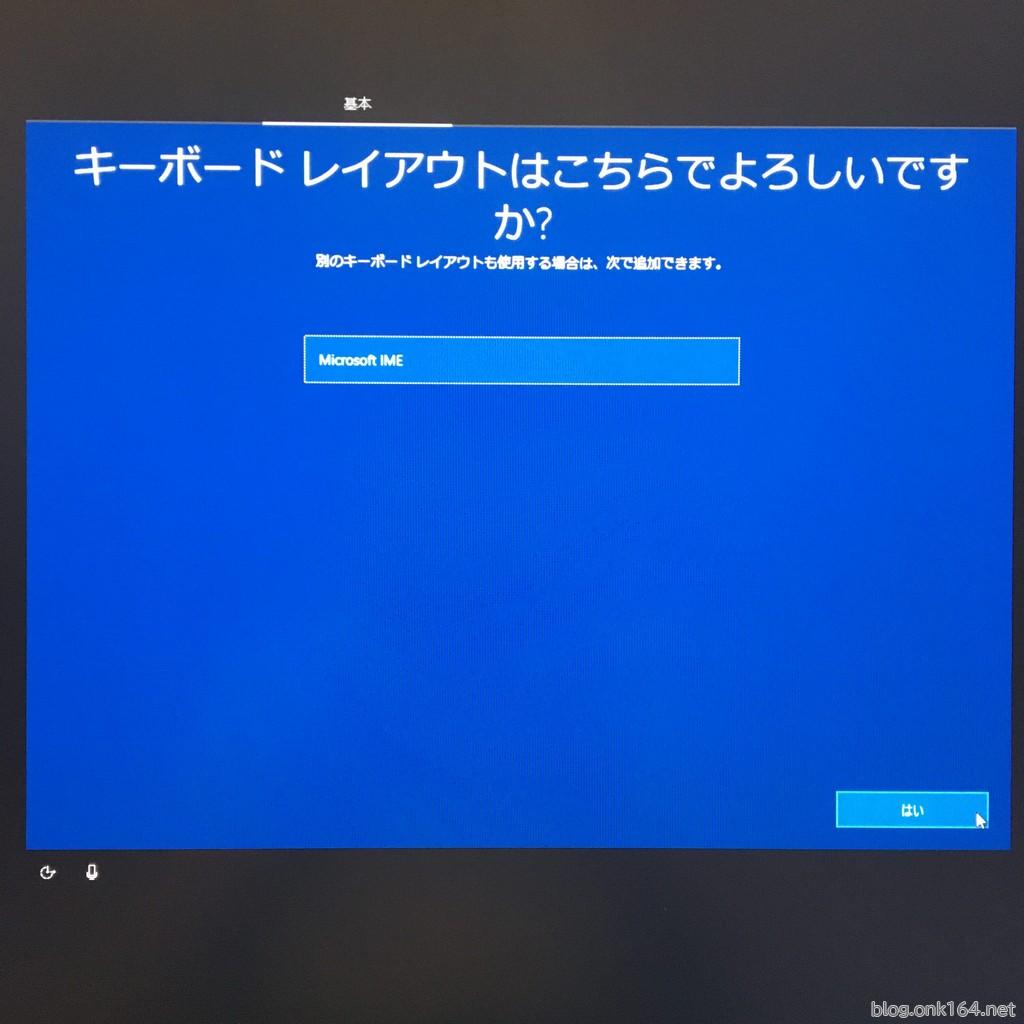
基本:キーボードレイアウトはこちらでよろしいですか?
Microsoft IMEが選択された状態ではいをクリックする。
↓
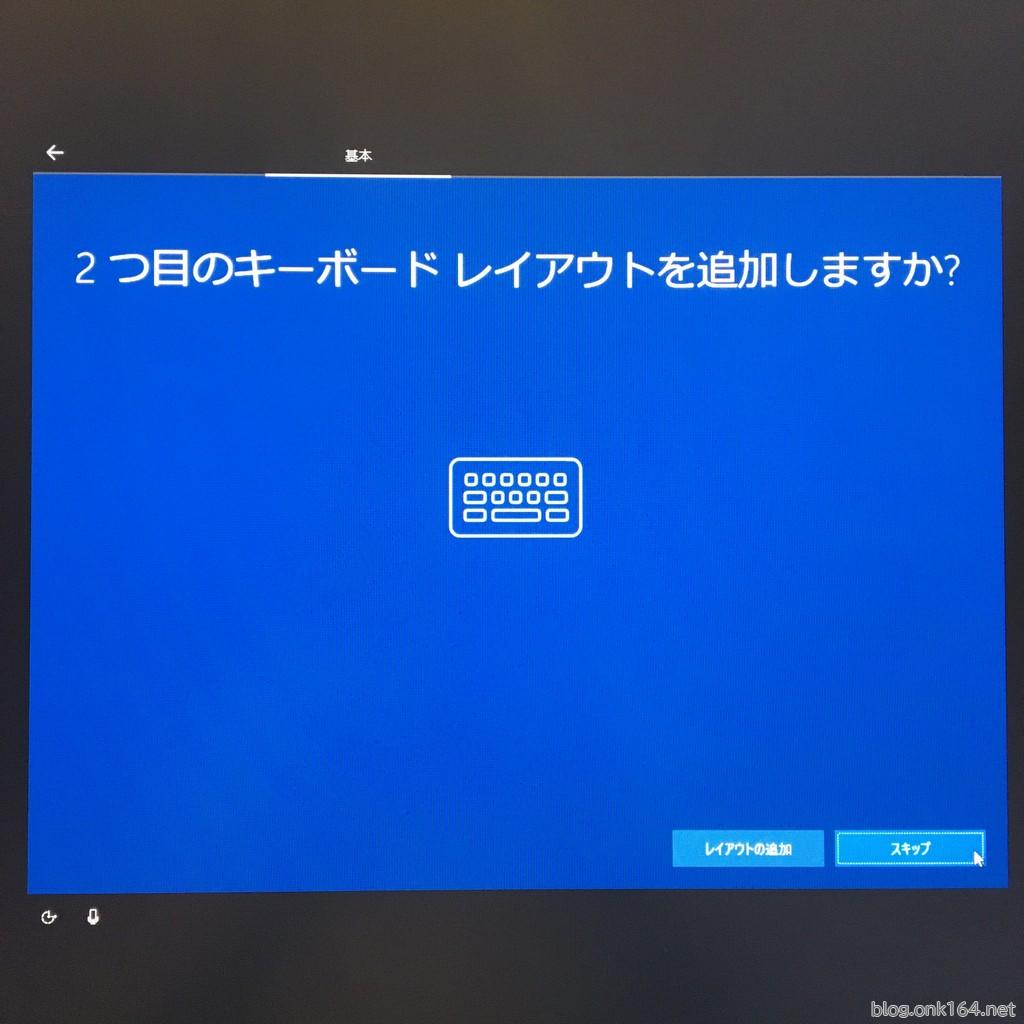
基本:2つ目のキーボードレイアウトを追加しますか?
必要無ければスキップをクリックする。
↓
ネットワーク:ネットワークに接続しましょう
後で接続設定をするので「インターネットに接続していません」をクリックしました。
↓
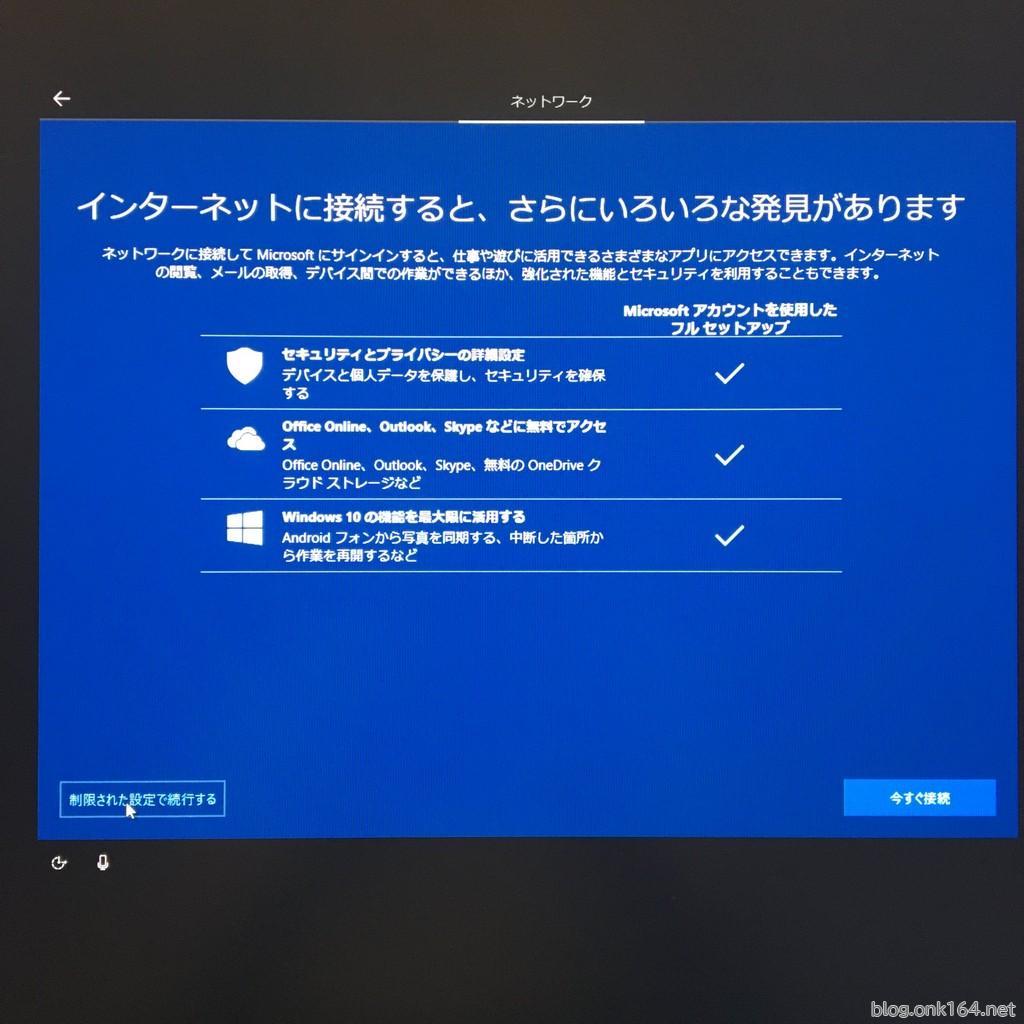
ネットワーク:インターネットに接続すると、さらにいろいろな発見があります
Skype、OneDriveなどの設定は必要に応じて後で設定するので「制限された設定で続行する」をクリックしました。
↓
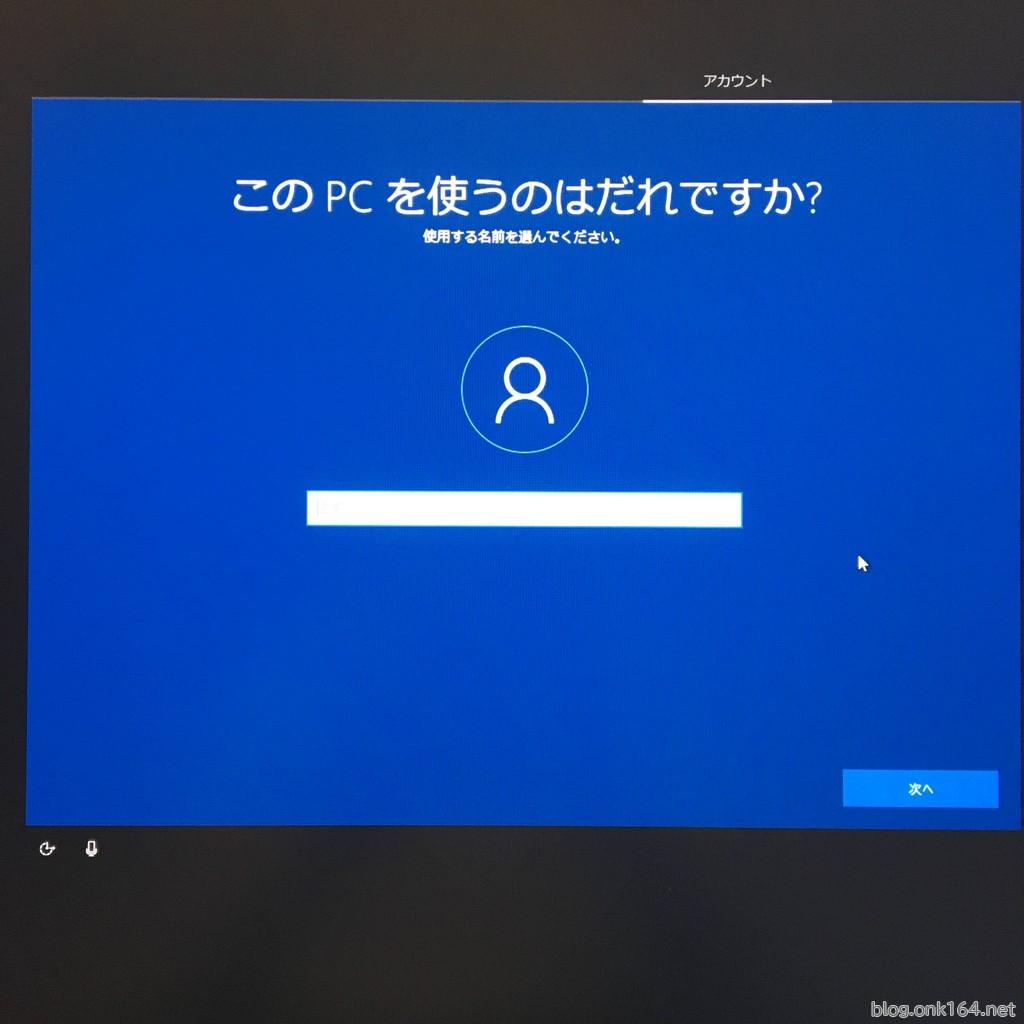
アカウント:このPCを使うのはだれですか?
ここで入力した名前はユーザーフォルダ名になります。
半角英数字にした方が運用時のトラブルの種を減らせます。日本語(漢字、ひらがな、カタカナ)は避けた方がよいです。
名前を入力したら次へをクリックする。
↓
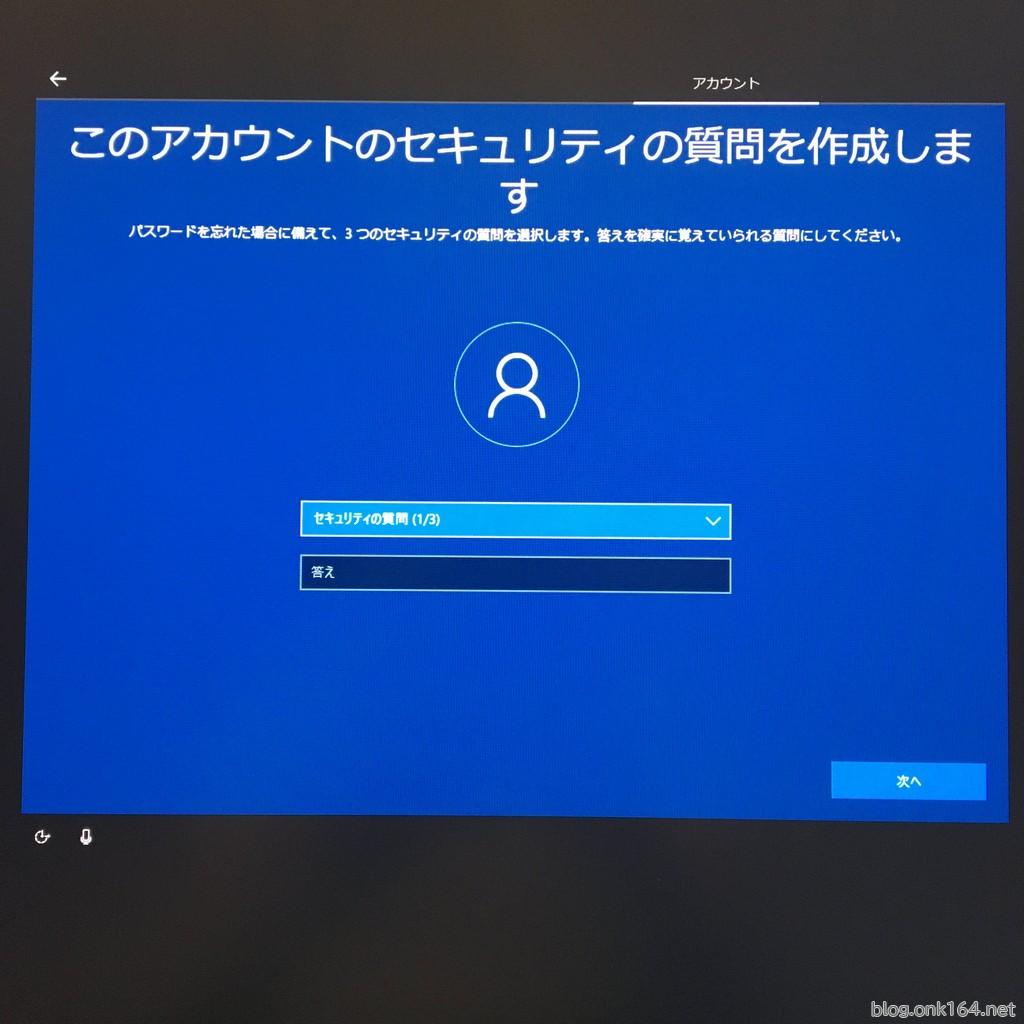
アカウント:このアカウントのセキュリティの質問を作成します
質問と答えのセットを3つ作成していきます。ここでは日本語で入力してもかまわないと考えています。
入力したら次へをクリックする。
↓
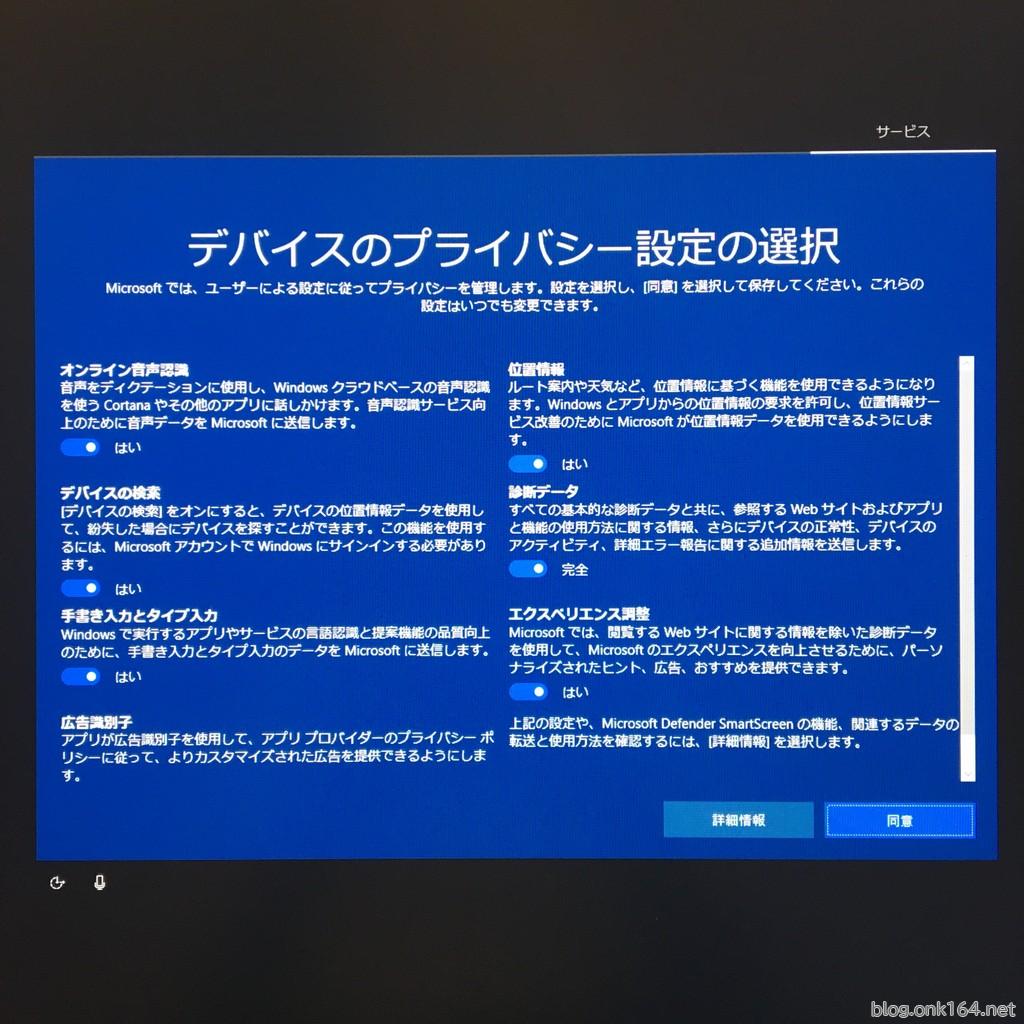
サービス:デバイスのプライバシー設定の選択
初期値のままでよければそのままで同意をクリックする。
オンライン音声認識、デバイスの検索、手書き入力とタイプ入力、
広告識別子、位置情報、診断データ、エクスペリエンス調整
↓

サービス:アクティビティの履歴を利用してデバイス間でより多くのことを行う
はいをクリックする。
↓
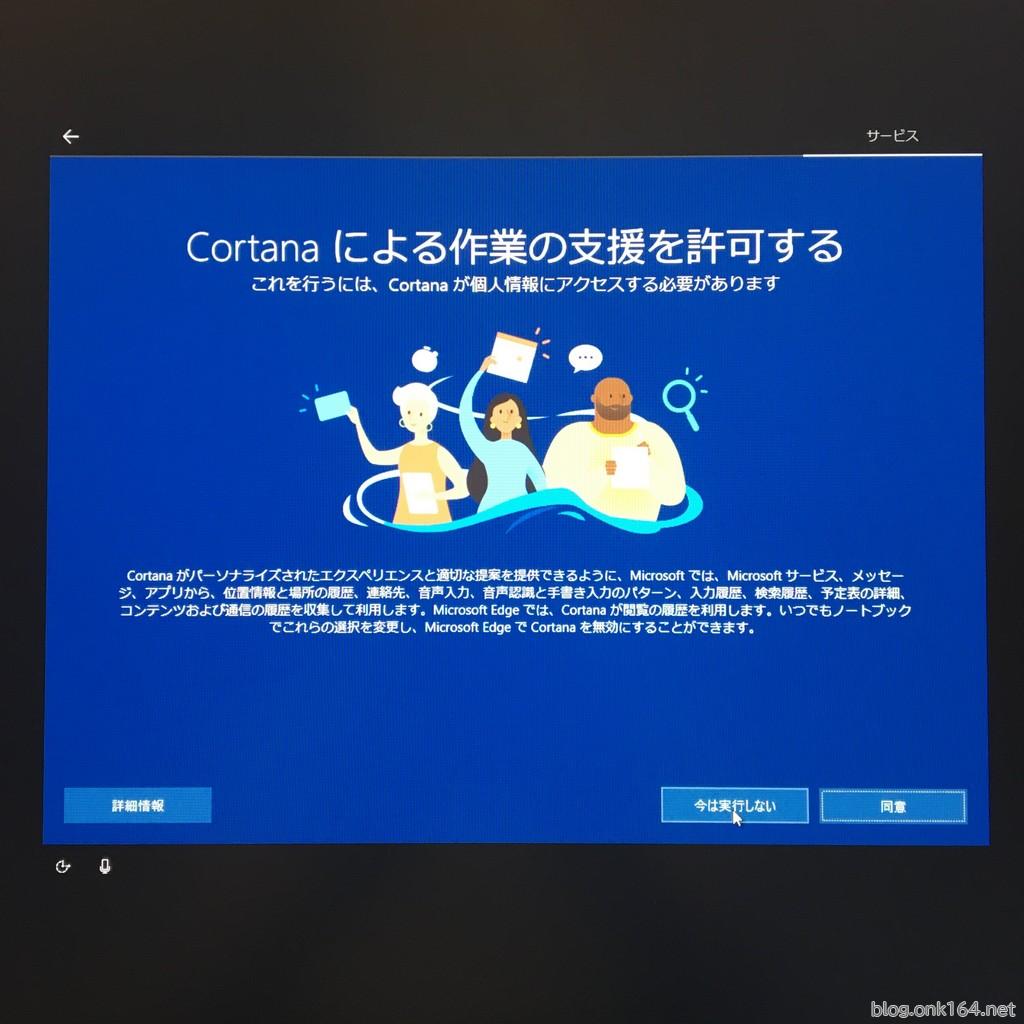
サービス:Cortanaによる作業の支援を許可する
今回は使わないため今は実行しないをクリックしました
↓
「こんにちわ」と表示されると自動的に次の工程に進みます。
あとは待つだけで、間もなくセットアップが完了します。
↓

これには数分かかることがあります
↓
無事処理が終わるとWindowsのデスクトップが表示されます。
これでWindowsが稼働する状態になりました。
念のためインストールメディアを取り外した状態でPCを再起動し、無事にWindowsが起動することを確かめます。
ようやくセットアップ完了といいたいところですが、ライセンス認証がされていることを確かめるまでがセットアップです。
ライセンス認証されているかを確かめる
今回は事前にデジタルライセンスをMicrosoftアカウントにリンクさせてあるので、それが正常に機能するか確かめます。
- 意図する結果
[ライセンス認証] ページに 「Windows は、Microsoft アカウントにリンクされたデジタル ライセンスによってライセンス認証されています」 というメッセージが表示されていること。
まずローカルアカウントの状態で確認
インターネットには接続されています。
スタートメニュー->設定->更新とセキュリティ->ライセンス認証
↓
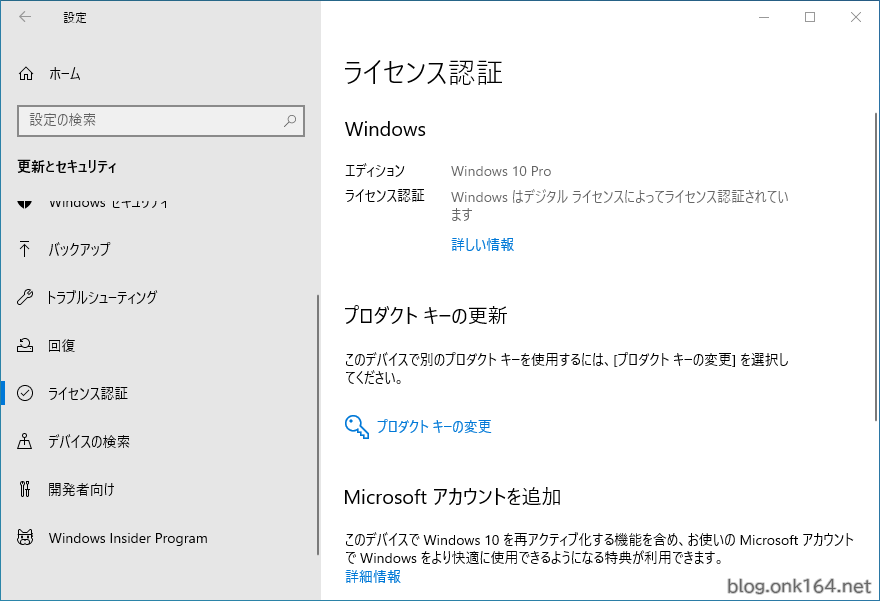
ライセンス認証
結果「Windowsはデジタルライセンスによってライセンス認証されています」
認証自体は完了していました。
Microsoftアカウントに切り替えて確認
次は、Microsoftアカウントにリンクさせるために、Windowsへのサインイン方法をMicrosoftアカウントに切り替えます。
↓
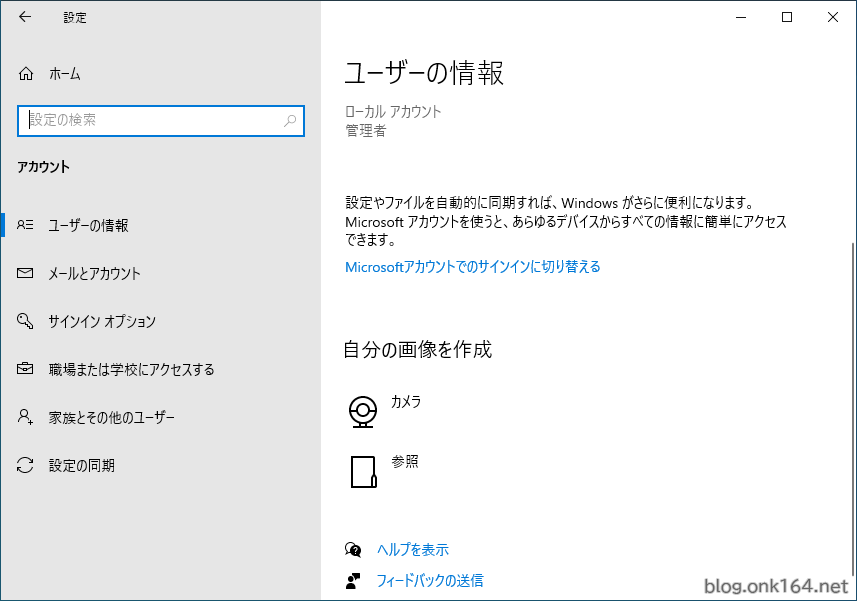
スタートメニュー->設定->アカウント
「Microsoftアカウントでのサインインに切り替える」をクリック
切り替えたらPCを再起動してWindowsにMicrosoftアカウントでサインインできることを確かめます。
↓
Microsoftアカウントでサインインできたら、ライセンス認証がどう変化したか確かめます。
スタートメニュー->設定->更新とセキュリティ->ライセンス認証
↓
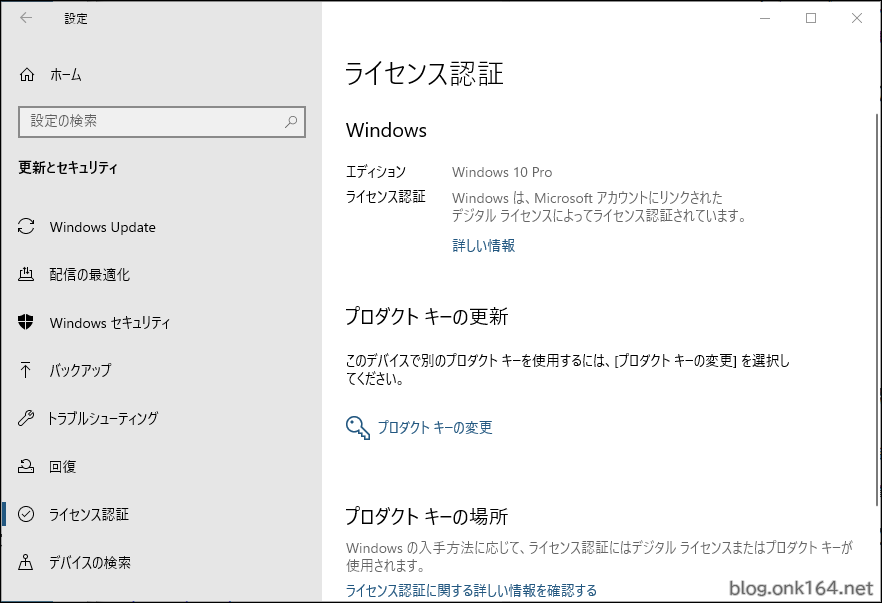
結果「Windowsは、Microsoft アカウントにリンクされたデジタル ライセンスによってライセンス認証されています」
無事、意図する結果となりました。
BIOSモードがUEFIになっていることを確認する
UEFIモードでインストールすることが方針の一つでしたので、そのようになっていることを確認します。
Windowsにてキーボード「Win+R」キー を同時に押す
↓
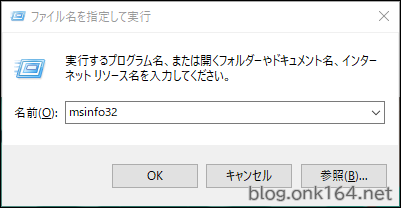
ファイル名を指定して実行
「msinfo32」と入力してOKを押す。
↓
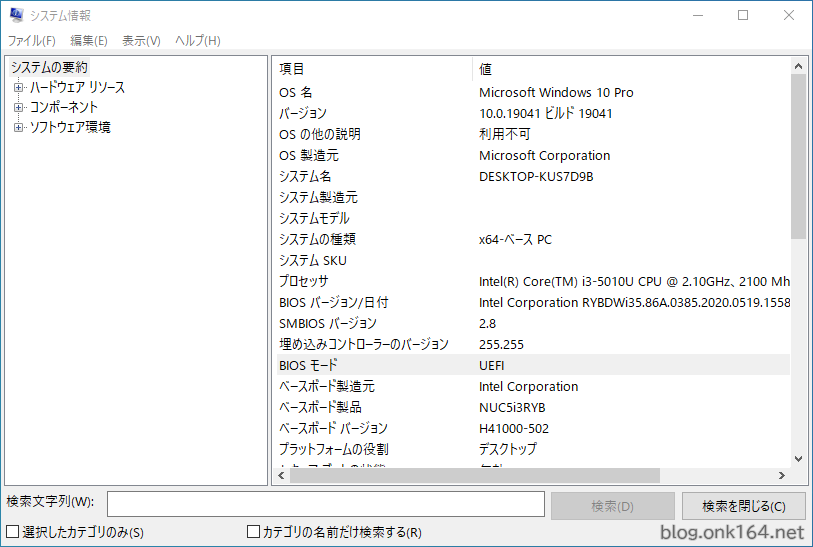
システム情報画面が開くので、「システムの要約 -> BIOSモード」にて確認できます。
結果:UEFI
意図する結果となりました。
SSDがLANよりも優先的に起動するようにBIOSで起動順位を設定する
セットアップ後に再起動したら、起動デバイスの優先順位の最優先がLANデバイスなっておりSSDから起動しませんでした。
そのためBIOSでSSDがLANよりも優先的に起動するように起動順位を変更しました。
PCの電源を入れる
Windowsの起動画面が表示される前に、次のような画面が数秒間表示されます。
↓
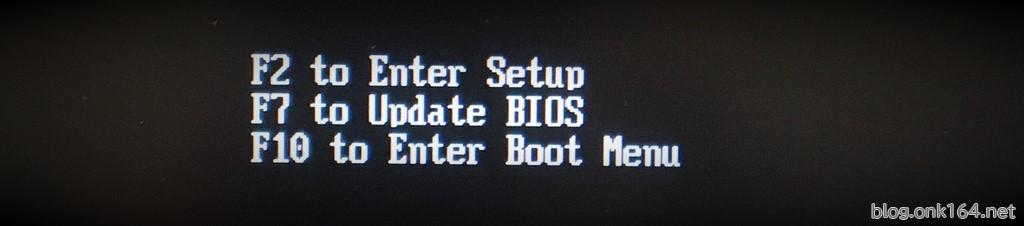
F2キーを押してBIOS設定画面に入る
↓
Advanced -> Boot -> Boot Priorityタブをクリック
↓
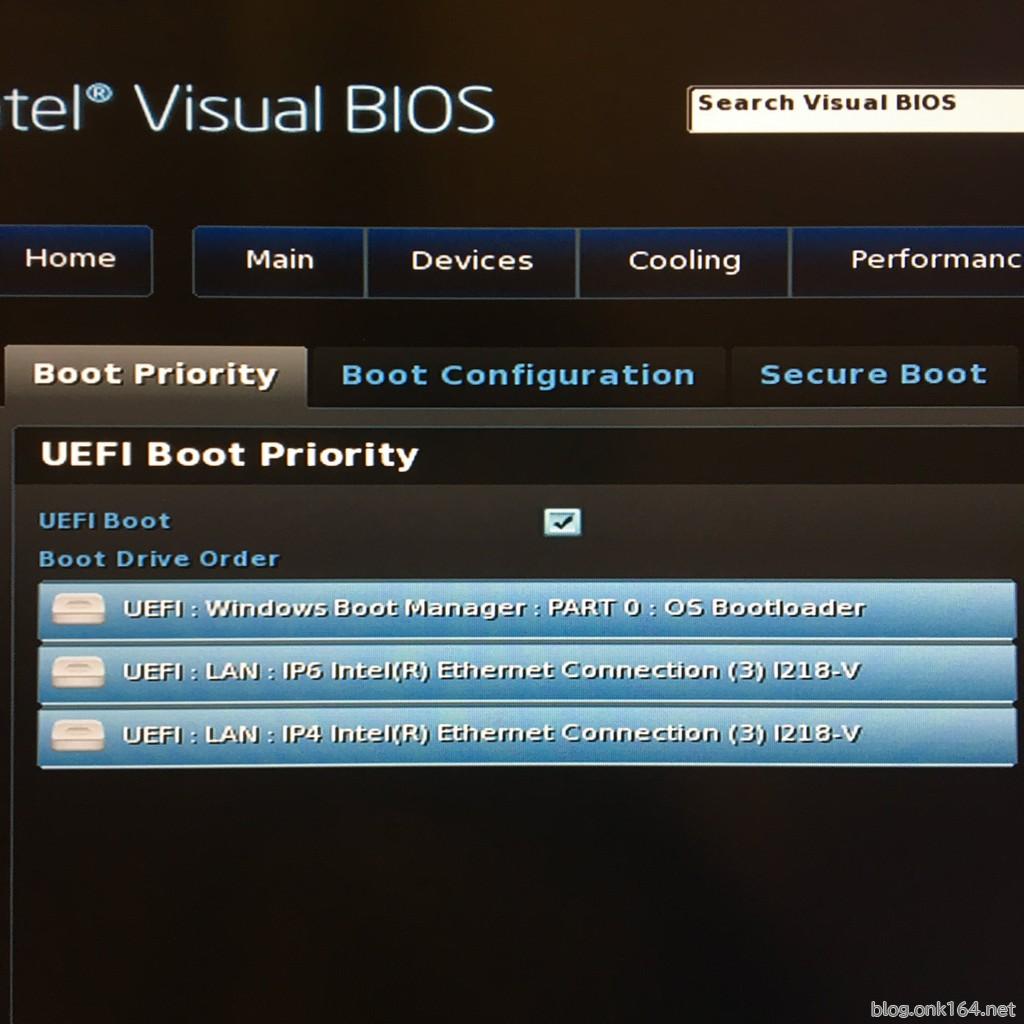
「UEFI : Windows Boot Manager : PART 0 : OS Bootloader」を一番上にドラッグします。
↓
BIOSの設定を保存してWindowsを起動する。
↓
最初にSSDから起動されるようになりました。
これで無事、Windows 10のインストールとセットアップは完了しました。
あとは利用目的に合わせて環境を構築していきます。
- PCの基本的なドライバをインストールする。
- 周辺機器のドライバをインストールする。
- Windows Updateを実行する。
- ソフトをインストールする。
- バックアップした設定を復元する。
などなど
この投稿で使用したPCパーツ
スライドカバー式のUSBメモリ。キャップを無くす心配がありません。
[関連]
[関連投稿]
以上
Microsoft Windows 11のライセンス購入を検討する
2023年02月時点でのWindowsの最新バージョンは「Windows 11」です。
- サポート切れのOSの使用は多大なリスクを伴います。
- Windows 7 のサポートは2020年1月14日に終了、Windows 8.1 のサポートは 2023年1月10日に終了しました。サポート切れのOSではセキュリティ更新プログラムが受けられなくなり、ウイルス感染、個人情報の漏えいのリスクを負います。
Windows 11 Proのライセンス購入
Pro版はテレワーク等、仕事だけでなく個人利用でも最適です。リモートデスクトップ(サーバー)、情報保護、暗号化に対応。
ダウンロード版(オンラインコード版)
パッケージ版(USBメモリ版)
Amazonで購入の際は「販売元」が「Amazon.co.jp」または「mazon.com Sales, Inc.」であるものを推奨します。
Windows 11 Homeのライセンス購入
Home版はProからいくつかの機能が制限されており安価です。
ダウンロード版(オンラインコード版)
パッケージ版(USBメモリ版)
補足
- 他にも最大4つのCPUと6TBのメモリをサポートしている「Pro for Workstations」、企業で一括管理するのに適したEnterprise版もありますがここでは省きます。
- もしご利用のPCが Windows 10バージョン 2004 以降かつPCの仕様がWindows 11の要件を満たしていれば、Windows 11への無償アップグレードが可能です。
手順は [設定] > [更新とセキュリティ] の [Windows Update] 。
ライセンス購入前に動作確認をするにはこちら
ストアでのライセンス購入前に無料でインストールイメージをMicrosoftのサイトからダウンロードしインストールをおこなえます。インストールメディアはUSBメモリやDVDなどを使います。
- [方法]
USBメモリ ピックアップ (USB3.2 Gen1対応)
手頃な価格帯で、Windows 10、11のブート可能なインストール メディアを作成するには充分な性能です。
シリコンパワー USBメモリ 32GB USB3.2 Gen1 (USB3.1 Gen1 / USB3.0) フラッシュドライブ ヘアライン仕上げ Blaze B02 SP032GBUF3B02V1K
[最大連続読込] 非公開
[関連投稿]
[最大連続読込] 非公開
64GB以上の容量を使う際にはexFATやNTFSでフォーマットする
- FAT32形式で認識できる容量は32GBまでです。64GB以上の容量を認識させるにはexFATやNTFSでフォーマットします。
Windowsでフォーマットするとカタログ容量よりも減るのは仕様です
- カタログ容量で64GBのUSBメモリをWindowsでフォーマットすると約59GBになります。カタログの容量誤表記、不具合、故障ではありませんのでご注意ください。
- 商品カタログ上の容量は国際単位系(SI)の10進数で計算した容量です。一方、Windows OSでは2進数で計算しており、10進数で算出よりも容量が小さくなります。
USBメモリはSSDに比べて寿命が短い
- 高耐久版のUSBメモリを除き普及価格帯のUSBメモリはSSDやHDDに比べて圧倒的に寿命が短く長期保存には不向きですので、バックアップ装置の本命としての利用は避けるのが無難です。
内蔵SSD(M.2 SSD、2.5インチ SATA SSD)を検討する
M.2 PCIe Gen3x4 NVMe SSD
2023年時点で市販されている主なM.2 PCIe NVMe SSDのラインナップは、PCIeの世代によってPCIe Gen 3と、PCIe Gen 4の2つがあります。
PS5で使用するSSDはGen4x4への対応が必須です。
同世代でも低速、中速、高速モデルがあります。
Gen 3のなかでも低速モデルはシーケンシャル読み取りと書き込みは1000MB/s前後ですが、それでも2.5インチSATA3.0 SSDの最大速度600MB/sよりも高速です。
高速モデルは規格上の最大速度に近づく分、熱暴走を防ぐための放熱対策が重要になります。ヒートシンク取り付けの際は、PC内にヒートシンクが干渉しないスペースがあることを確認することが必要です。
M.2 PCIe Gen4x4 NVMe SSD
PCIe Gen 3の後継であるPCIe Gen 4は、データ転送速度が最大で2倍に向上しました。2023年3月時点で最速の世代です。
PCIeには下位互換があるので上限がGen 3のPCでも、Gen 4のSSDを使えます。その場合の最大速度はGen 3に制限されます。
PS5向けのM.2 SSD用ヒートシンク
2.5インチ SATA SSD
ノートPCの数世代前の2.5インチSATA HDDをSSDに交換するだけで大幅な速度向上と静音化を実感できます。
2023年時点で120GBが1000円台、256GBが2000円台です。
USB接続 M.2 SSDケースを検討する
対応転送速度別に紹介します。
M.2 SSDのケース選びの際は、M.2 NVMeとM.2 SATAのどちらに対応しているかを確認しましょう。
10Gbps (USB 3.2 Gen 2、3.1 Gen 2)
発売日 2022年1月上旬
M.2 NVMe/M.2 SATA SSD両対応
10Gbps (USB 3.2 Gen 2、3.1 Gen 2)
カバーが無いので厚めのヒートシンクを取り付けたM.2 SSDを組み込めます。
発売日 2022年1月上旬
M.2 NVMe/M.2 SATA SSD両対応
10Gbps (USB 3.2 Gen 2、3.1 Gen 2)
発売日 2021年4月頃
M.2 NVMe/M.2 SATA SSD両対応
10Gbps (USB 3.2 Gen 2、3.1 Gen 2)
Inateckとはドイツで設立された、コンピュータ周辺機器の設計、製造および販売をおこなう企業です。
M.2 NVMe SSD専用
10Gbps (USB 3.2 Gen 2、3.1 Gen 2)
20Gbps (USB 3.2 Gen 2x2、USB4 Gen 3x1)
発売日 2021年3月
M.2 NVMe SSD専用
20Gbps (USB 3.2 Gen 2x2)
40Gbps (USB4 Gen 3x2、Thunderbolt 3 or 4)
M.2 NVMe SSD専用
40Gbps
Windows 10 インストールに関する投稿一覧
テレワークにおすすめのPC・周辺機器・アイテム
【2022年11月】東プレ REALFORCE 現行品の価格順マトリックス表。R3Sの英語配列版が新発売
【2022年7月】東プレ REALFORCE 現行品の価格順マトリックス表。R3Sが新登場
【2022年5月】東プレ REALFORCE現行品マトリックス表。R3、R2、R2 PFU Limited Editionシリーズ
ノートPCキーボードに影響しないNumLockキー非連動テンキーパッドで誤入力を解消する
三脚穴・レンズカバー付きWebカメラLogicool C920s購入理由とクイックスタート手順
15.6型ワイドPC(B4)対応 3WAYトートバッグ FIRST DOWN 200-BAGFT4BK 購入理由・サイズ実測・外観レビュー
ノートPCスタンド エレコム PCA-LTSC2WH サイズ実測と外観紹介。15.6型ワイドPC対応 棒状にたためてコンパクト
参考サイト
-
デジタル ライセンスまたはプロダクト キーのどちらで認証するのか?
Windows 10 の入手方法によって、デジタル ライセンスまたはプロダクト キーのどちらで認証するのかについて表形式で説明されています。
Microsoftサポートページ | Windows 10 のライセンス認証を行う
https://support.microsoft.com/ja-jp/help/12440
下記の項に記載。
「Windows 10 のライセンス認証を行う ->ライセンス認証の方法 ->デジタル ライセンスまたはプロダクト キーのどちらのライセンス認証方法を使用しているか」 -
Windows 10 バージョン2004の新機能 (IT 担当者向け) 2020/07/14
Microsoftサポートページ
https://docs.microsoft.com/ja-jp/windows/whats-new/whats-new-windows-10-version-2004 -
Windows 10 リリース情報
Microsoftサポートページ
https://docs.microsoft.com/ja-jp/windows/release-information/