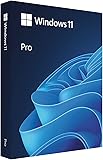目次
概要
この投稿では、Windows 11をSSDやHDDに再インストールまたはクリーンインストールするためのインストールメディア(インストーラー)を、Microsoftが無料で提供している「メディア作成ツール」でUSBメモリ(USBフラッシュドライブ)に作成する方法と手順を紹介します。
このインストールメディアで、Home、Pro、Educationエディションのインストールが可能です。
インストールメディアにはUSBフラッシュドライブやDVDが使用でき、いずれも少なくとも8GBの空き領域が必要です。
メディア作成ツールにて、Windows 11 イメージファイル(ISOファイル)のダウンロードもおこなえます。
Windows 11のダウンロード、インストールにはライセンスは必要ありません
Windows 11のインストールメディアの作成、イメージファイルのダウンロードやインストール時にはライセンス入力は不要です。
Windows 11のインストール完了後は、30日間だけ未認証状態で利用できるため、ライセンス購入前に動作検証が出来ます。
USBフラッシュドライブとUSBメモリの表記
説明中はUSBメモリの表記をMicrosoftのドキュメントにのっとりUSBフラッシュドライブと記載します。
作業PCの構成
デスクトップPC Intel NUC5i3RYH
- CPU Intel Core i3-5010U (第5世代。3M Cache、2.10GHz)
- 搭載したメモリー 2x8GB 1.35V DDR3L-1600(PC3L-12800) SO-DIMM
- 対応メモリー DDR3L-1333/1600 1.35V SO-DIMM。最大16GB。
- GPU Intel HD グラフィックス 5500
- 映像出力端子 Mini-DP 1.2、Mini-HDMI 1.4a
- 導入年月 2015年5月
OS Windows 10 Pro 64bit バージョン 21H1
Windows 11 インストールメディア Kingston DataTraveler 100 G3(DT100G3) USBフラッシュドライブ 容量16GB
今回使ったUSBフラッシュドライブと同類の製品
スライドカバー式のUSBメモリ。キャップを無くす心配がありません。
[関連]
作成手順
Windows 11 メディア作成ツールをダウンロードする
Windows 11 メディア作成ツール ダウンロード(Microsoftのページ)
ファイル名 MediaCreationToolW11.exe
容量 約10MB
デスクトップなど任意のフォルダに保存します。
このファイルにはOSインストール用イメージファイルは含まれません。このあとの手順で約5GBのOSがダウンロートされます。
2021年10月31日時点でのWindows 11 Proのバージョンは21H2です。
メディア作成ツールを実行してインストール用USBフラッシュドライブ作成する
USBフラッシュドライブをPCに挿す
↓
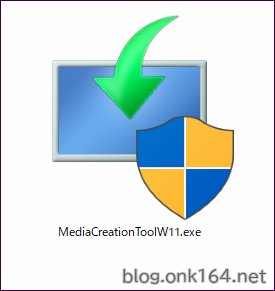
ダウンロードした「MediaCreationToolW11.exe」を実行する
※関係の無いストレージは外しておくことを推奨します。誤ってそこにインストーラーを作成してしまうと、そのストレージのデータが消えてしまいます。
↓
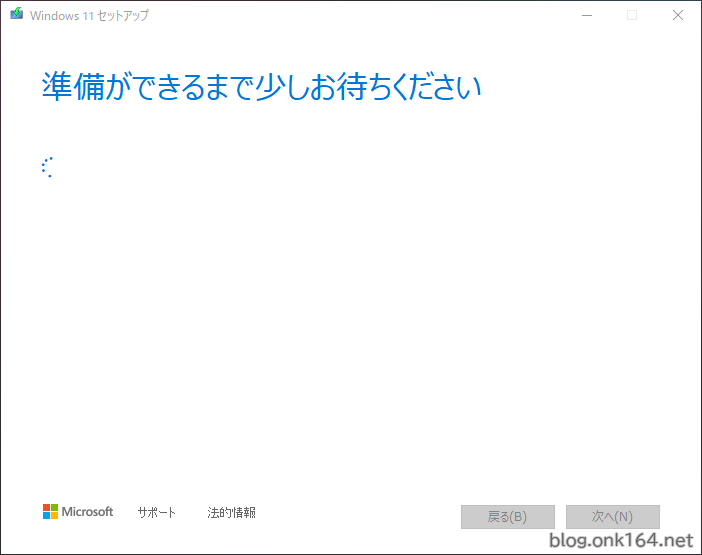
「準備ができるまで少しお待ちください」画面
「次へ」をクリック
↓
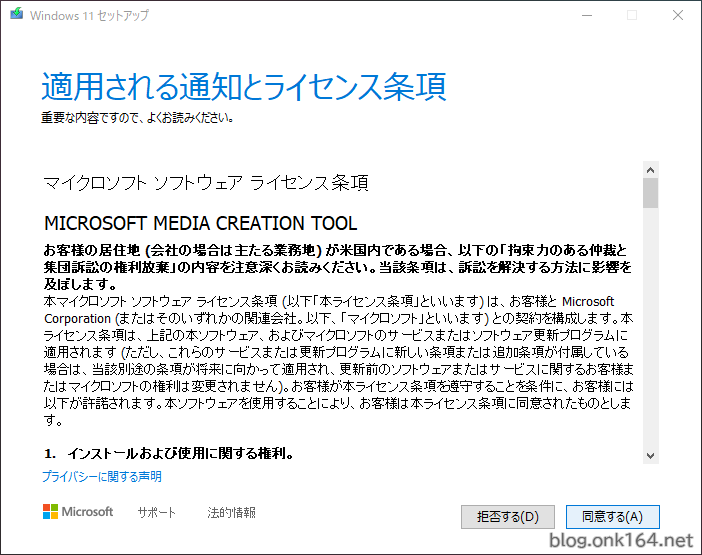
「適用される通知とライセンス条項」画面
「同意する」をクリック
↓
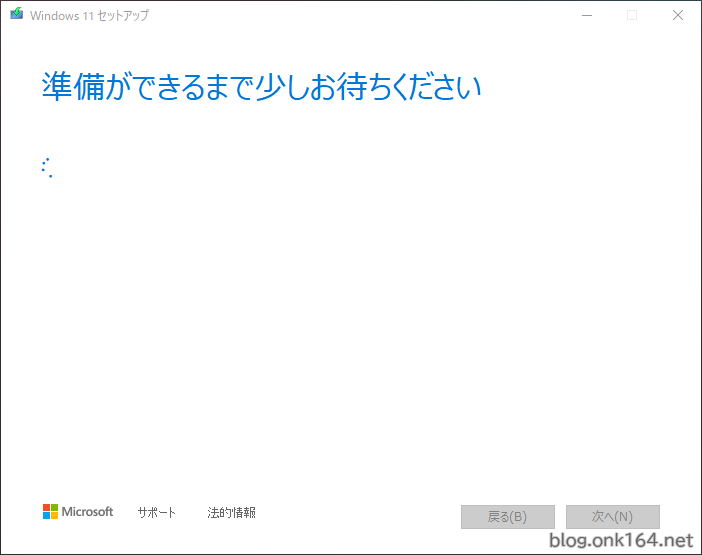
「準備ができるまで少しお待ちください」画面
「次へ」をクリック
↓
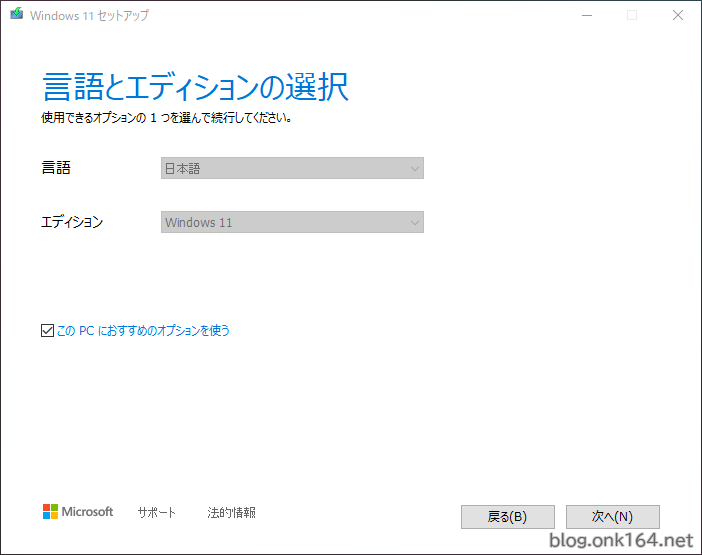
「言語とエディションの選択」画面
言語 日本語
エディション Windows 11
今回は初期値のままで進めますが、言語を英語などに変更する場合は「このPCにおすすめのオプションを使う」のチェックを外します。
エディションはWindows 11のみ選択可能です。
Windows 10とは違い「アーキテクチャ(64ビット、32ビット)」の選択はありません。
「次へ」をクリック
↓

「使用するメディアを選んでください」画面
[選択する] USBフラッシュドライブ
「次へ」をクリック
↓
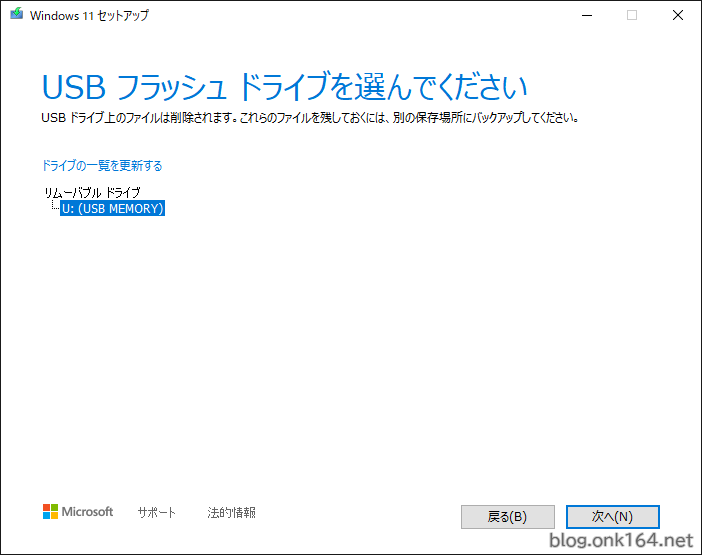
「USBフラッシュドライブを選んでください」画面
対象のUSBフラッシュドライブを選択して「次へ」をクリック
トラブルシューティング
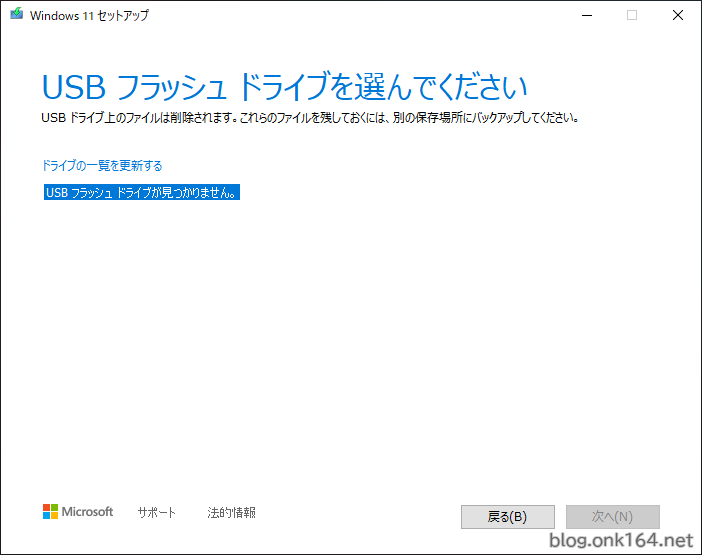
「USB フラッシュ ドライブが見つかりません。」と表示される場合は、
Windows 10 空き領域0バイトのUSBメモリをディスクの管理でフォーマットする方法をご覧ください。
問題がなければこちらへ
↓
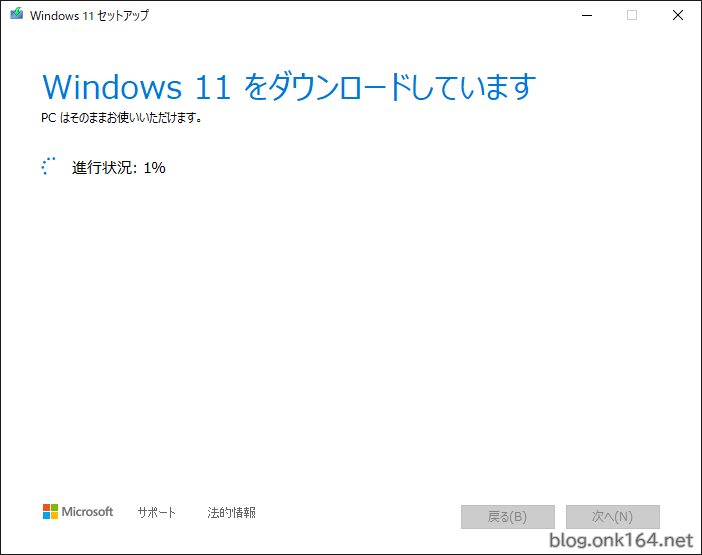
「Windows 11 をダウンロードしています」画面
Windoww 11のダウンロードが開始されます。容量は約5GBあります。
ダウンロードが完了すると自動的に次の画面に進みます。
↓

「Windows 11のメディアを作成しています」画面
作成が完了すると自動的に次の画面に進みます。
↓
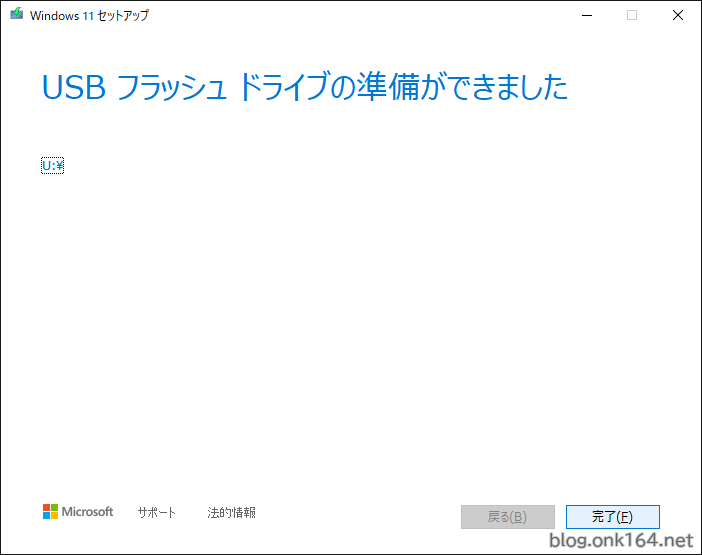
「USBフラッシュドライブの準備ができました」画面
「完了」をクリックしてインストールメディア作成完了です。
↓
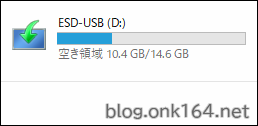
エクスプローラーでの確認したドライブ文字です。
インストール用USBフラッシュドライブの名称は「ESD-USB」になります。
以上
USBメモリ ピックアップ (USB3.2 Gen1対応)
手頃な価格帯で、Windows 10、11のブート可能なインストール メディアを作成するには充分な性能です。
シリコンパワー USBメモリ 32GB USB3.2 Gen1 (USB3.1 Gen1 / USB3.0) フラッシュドライブ ヘアライン仕上げ Blaze B02 SP032GBUF3B02V1K
[最大連続読込] 非公開
[関連投稿]
[最大連続読込] 非公開
64GB以上の容量を使う際にはexFATやNTFSでフォーマットする
- FAT32形式で認識できる容量は32GBまでです。64GB以上の容量を認識させるにはexFATやNTFSでフォーマットします。
Windowsでフォーマットするとカタログ容量よりも減るのは仕様です
- カタログ容量で64GBのUSBメモリをWindowsでフォーマットすると約59GBになります。カタログの容量誤表記、不具合、故障ではありませんのでご注意ください。
- 商品カタログ上の容量は国際単位系(SI)の10進数で計算した容量です。一方、Windows OSでは2進数で計算しており、10進数で算出よりも容量が小さくなります。
USBメモリはSSDに比べて寿命が短い
- 高耐久版のUSBメモリを除き普及価格帯のUSBメモリはSSDやHDDに比べて圧倒的に寿命が短く長期保存には不向きですので、バックアップ装置の本命としての利用は避けるのが無難です。
内蔵SSD(M.2 SSD、2.5インチ SATA SSD)を検討する
M.2 PCIe Gen3x4 NVMe SSD
2023年時点で市販されている主なM.2 PCIe NVMe SSDのラインナップは、PCIeの世代によってPCIe Gen 3と、PCIe Gen 4の2つがあります。
PS5で使用するSSDはGen4x4への対応が必須です。
同世代でも低速、中速、高速モデルがあります。
Gen 3のなかでも低速モデルはシーケンシャル読み取りと書き込みは1000MB/s前後ですが、それでも2.5インチSATA3.0 SSDの最大速度600MB/sよりも高速です。
高速モデルは規格上の最大速度に近づく分、熱暴走を防ぐための放熱対策が重要になります。ヒートシンク取り付けの際は、PC内にヒートシンクが干渉しないスペースがあることを確認することが必要です。
M.2 PCIe Gen4x4 NVMe SSD
PCIe Gen 3の後継であるPCIe Gen 4は、データ転送速度が最大で2倍に向上しました。2023年3月時点で最速の世代です。
PCIeには下位互換があるので上限がGen 3のPCでも、Gen 4のSSDを使えます。その場合の最大速度はGen 3に制限されます。
PS5向けのM.2 SSD用ヒートシンク
2.5インチ SATA SSD
ノートPCの数世代前の2.5インチSATA HDDをSSDに交換するだけで大幅な速度向上と静音化を実感できます。
2023年時点で120GBが1000円台、256GBが2000円台です。
Microsoft Windows 11のライセンス購入を検討する
2023年02月時点でのWindowsの最新バージョンは「Windows 11」です。
- サポート切れのOSの使用は多大なリスクを伴います。
- Windows 7 のサポートは2020年1月14日に終了、Windows 8.1 のサポートは 2023年1月10日に終了しました。サポート切れのOSではセキュリティ更新プログラムが受けられなくなり、ウイルス感染、個人情報の漏えいのリスクを負います。
Windows 11 Proのライセンス購入
Pro版はテレワーク等、仕事だけでなく個人利用でも最適です。リモートデスクトップ(サーバー)、情報保護、暗号化に対応。
ダウンロード版(オンラインコード版)
パッケージ版(USBメモリ版)
Amazonで購入の際は「販売元」が「Amazon.co.jp」または「mazon.com Sales, Inc.」であるものを推奨します。
Windows 11 Homeのライセンス購入
Home版はProからいくつかの機能が制限されており安価です。
ダウンロード版(オンラインコード版)
パッケージ版(USBメモリ版)
補足
- 他にも最大4つのCPUと6TBのメモリをサポートしている「Pro for Workstations」、企業で一括管理するのに適したEnterprise版もありますがここでは省きます。
- もしご利用のPCが Windows 10バージョン 2004 以降かつPCの仕様がWindows 11の要件を満たしていれば、Windows 11への無償アップグレードが可能です。
手順は [設定] > [更新とセキュリティ] の [Windows Update] 。
ライセンス購入前に動作確認をするにはこちら
ストアでのライセンス購入前に無料でインストールイメージをMicrosoftのサイトからダウンロードしインストールをおこなえます。インストールメディアはUSBメモリやDVDなどを使います。
- [方法]
Windows 10 インストールに関する投稿一覧
PCアップグレード方法に関する投稿一覧
Intel NUC「NUC8I3BEH」に2枚の8GBメモリーを取り付けて診断をする。Crucial 8GB DDR4 2666 CT8G4SFS8266
Intel NUCで作るWindows 10 PC。組み立て手順とNUC8I3BEH外観紹介
既存PCのWindows 10 SSDを別のPCへ取り付けて起動する方法。DELLノートPCからIntelデスクトップPCへ移行
DDR3L SO-DIMMをNUCに取り付ける手順と診断結果。Apacer DV.08G2K.KAMの外観紹介
SATAより速いローエンドNVMe SSDで快適に。NUCに取り付ける手順とベンチマーク(Patriot P300 256GB P300P256GM28US)
作業を快適にするおすすめの周辺機器・アイテム
HDMI出力とVGA、DVI入力接続。USB-C(DP Alt Mode)出力とDP、VGA、DVI入力を接続するケーブルと変換アダプタ
【2022年11月】東プレ REALFORCE 現行品の価格順マトリックス表。R3Sの英語配列版が新発売
【2022年7月】東プレ REALFORCE 現行品の価格順マトリックス表。R3Sが新登場
【2022年5月】東プレ REALFORCE現行品マトリックス表。R3、R2、R2 PFU Limited Editionシリーズ
ノートPCキーボードに影響しないNumLockキー非連動テンキーパッドで誤入力を解消する
三脚穴・レンズカバー付きWebカメラLogicool C920s購入理由とクイックスタート手順
ノートPCスタンド エレコム PCA-LTSC2WH サイズ実測と外観紹介。15.6型ワイドPC対応 棒状にたためてコンパクト
参考サイト
Windows 11 をダウンロードする | Microsoft
Windows 11 リリース情報 | Microsoft Ignite
Windows 11 の仕様、機能、コンピューターの要件を確認する | Microsoft
Create installation media for Windows | Microsoft Windows support