
目次
概要
他のOSやアプリでフォーマットしたUSBメモリをWindows 10のPCに挿した際にエクスプローラー上で表示されなかったりフォーマットできないことがあります。
そのような場合の解決方法としてWindows 10の「ディスクの管理」機能でUSBメモリのボリュームを再作成しフォーマットする方法を紹介します。
これに関連して、USBメモリやSSDをWindowsでフォーマットすると商品カタログの容量よりも減る理由についても後半で紹介します。
下記の症状に有効です
- エクスプローラーにUSBメモリが表示されない。
- エクスプローラーからフォーマット処理を開始すると「Windows はフォーマットを完了できませんでした。」となりフォーマットできない。
- フォーマット画面で容量表示が「不明な容量」になる。
- デバイス(ドライブ)のプロパティ画面で使用領域と空き領域が「0バイト」と表示される。
- 分割されたパーティション、ボリュームを一つにまとめたい。
- 容量が64GB以上のUSBメモリなのに32GBまでしか認識されない。
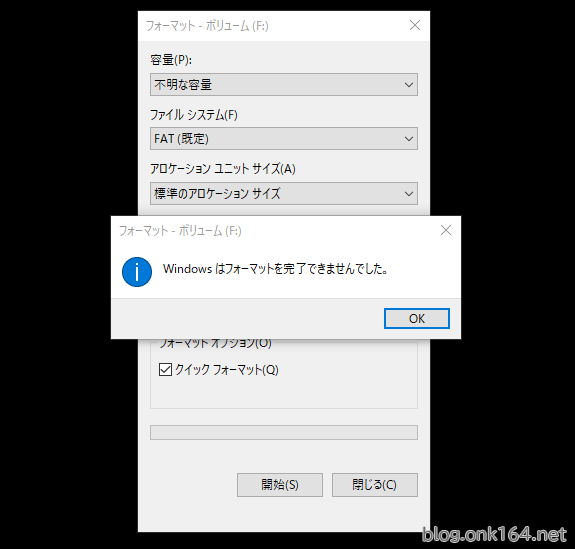
「Windows はフォーマットを完了できませんでした。」画面
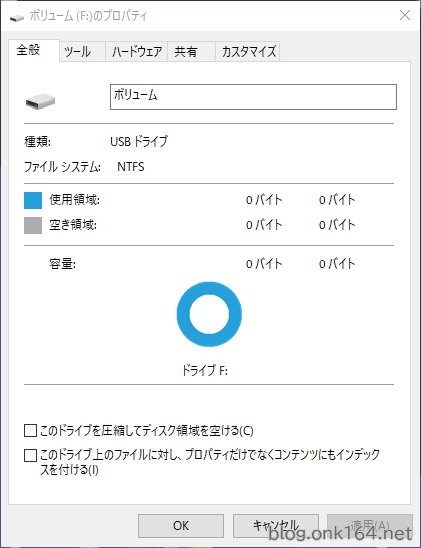
デバイス(ドライブ)のプロパティ画面で使用領域と空き領域が「0バイト」と表示される。
作業PCの構成
デスクトップPC Intel NUC5i3RYH
- CPU Intel Core i3-5010U (第5世代。3M Cache、2.10GHz)
- 搭載したメモリー 2x8GB 1.35V DDR3L-1600(PC3L-12800) SO-DIMM
- 対応メモリー DDR3L-1333/1600 1.35V SO-DIMM。最大16GB。
- GPU Intel HD グラフィックス 5500
- 映像出力端子 Mini-DP 1.2、Mini-HDMI 1.4a
- 導入年月 2015年5月
OS Windows 10 Pro 64bit バージョン 21H1
USBメモリ Kingston DataTraveler 100 G3(DT100G3) 容量16GB
今回使ったUSBフラッシュドライブと同類の製品
スライドカバー式のUSBメモリ。キャップを無くす心配がありません。
[関連]
「ディスクの管理」でUSBメモリをフォーマットする手順
「ディスクの管理」画面を起動する
Windowsにてキーボード「Win+X」キー を同時に押す
または画面左下のWindowsアイコン(スタートアイコン)を右クリックする
↓
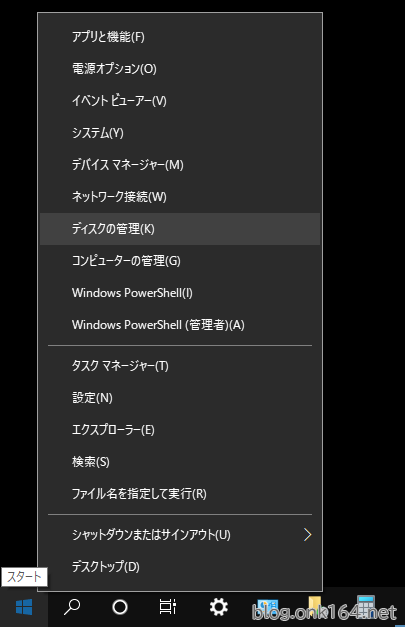
「ディスクの管理」をクリックする
↓

ディスクの管理画面
新しいシンプルボリュームを作成しフォーマットする
今回作業対象となるUSBフラッシュドライブは「ディスク 2 リムーバブル(D:) 14.65GB オンライン」です。
ディスク番号やドライブ文字(「C:」や「D:」などの文字)は環境によって異なるのでご自分の環境に置き換えて作業を進めます。
シンプルボリュームの削除や作成で、ディスクに保存されていたデータは消去されます。
誤って他のディスクのデータを削除しないためにも、取り外し可能な他のディスクは外しておきます。
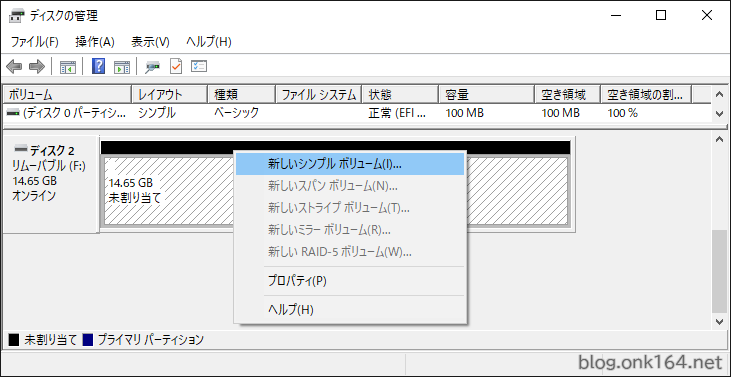
対象ディスクの「未割り当て」区画を右クリックしてコンテキストメニューを表示する -> 「新しいシンプルボリューム」をクリックする
↓
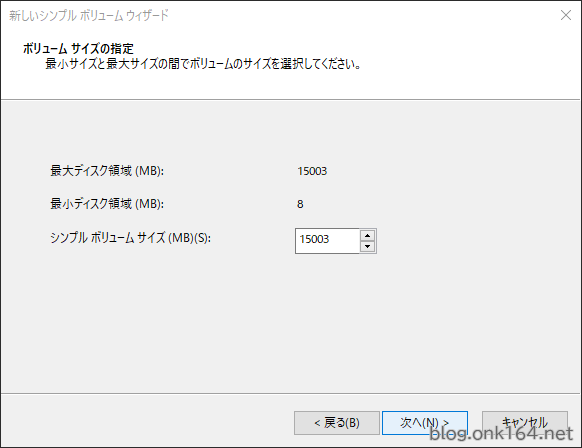
ボリュームのサイズ指定
必要なサイズを指定します。ここでは初期値で進めます。
「次へ」をクリックする
↓
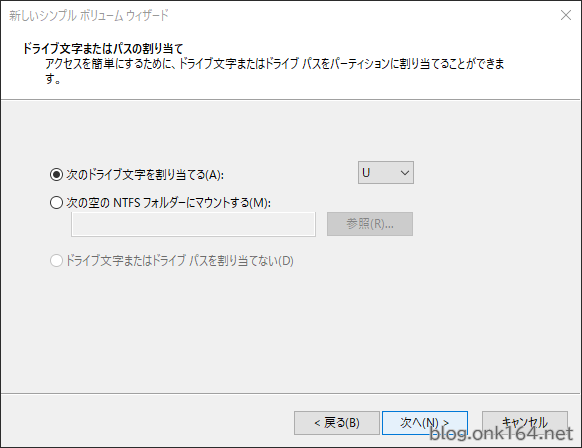
ドライブ文字またはパスの割り当て
任意のドライブ文字を割り当てます。ここでは空いている「U」を割り当てることにしました。
「次へ」をクリックする
↓

パーティションのフォーマット
ここではボリュームラベル名以外は規定値で進めることにしました。
[選択する] このボリュームを次の設定でフォーマットする
ファイルシステム 「FAT32」
次の時はNTFSやexFATを選びましょう。
- 1ファイルで4GBを超えるファイルをやりとりする場合。
- 32GBを超える容量のUSBメモリをあつかう場合。
FAT32で認識できる最大容量は32GBです。例えば64GBのUSBメモリをFAT32でフォーマットすると使えるストレージ容量は32GBまでとなります。
アロケーション ユニット サイズ 「規定値」
ボリュームラベル 「USB Memory」
[選択する] クイックフォーマットする
「次へ」をクリックする
↓

新しいシンプルボリューム ウィザードの完了
内容を確認して問題が無ければ「完了」をクリックする
(「完了」をクリックするとフォーマットが開始されます)
↓
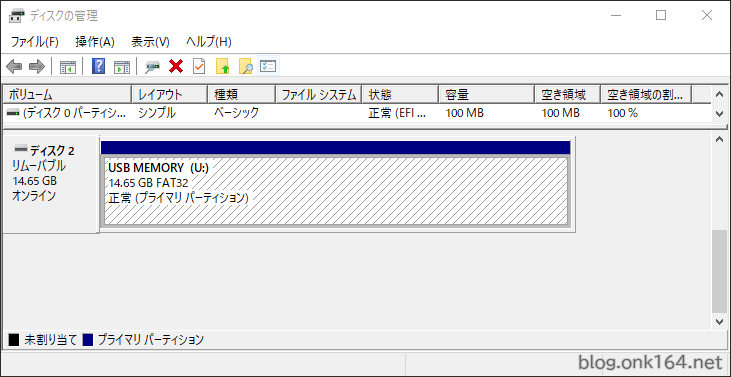
ディスクの管理画面
シンプルボリュームの作成とフォーマットが完了した状態の画面です。
対象のディスクが「正常(プライマリ パーティション)」になっていれば成功です。
↓
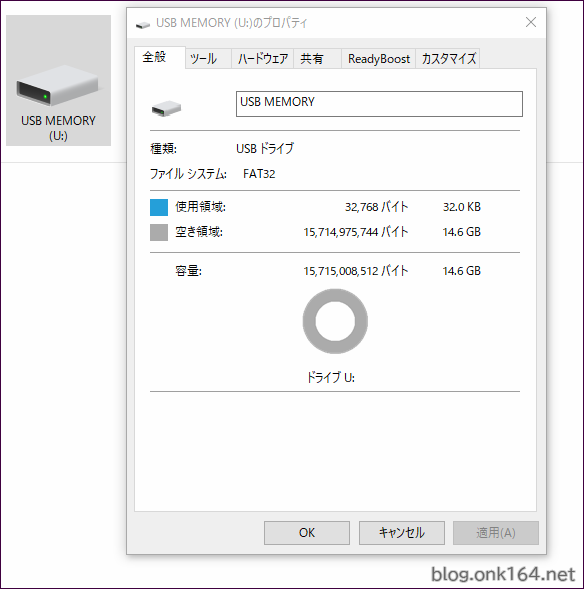
エクスプローラーでデバイスのプロパティを確認します。
エクスプローラーでFドライブを右クリック -> 「プロパティ」をクリック
ドライブ文字「U」が割り当てられ、容量は14.6GBとなり意図する結果となりました。
商品カタログ上16GBのUSBメモリをWindows PCでフォーマットすると「約14.9 GB」と減る理由は、次の項をご覧ください。
補足:USBメモリやSSDをWindows PCでフォーマットすると商品カタログの容量よりも減る理由
フォーマット時のファイルシステムを適正に選んだ上で、商品カタログの容量とWindows PCでの容量表記に差が生じるのは、商品カタログ上の容量は国際単位系(SI)の10進数で計算、Windowsでは2進数で計算しているためです。
決して商品カタログが容量を偽っているわけではありませんのでご注意ください。また不具合でも故障でもありません。
商品カタログ上の容量が16GBのUSBメモリの場合
-
商品カタログ上の容量
まずカタログ上の容量をSIでByteに変換
16,000,000,000 Byte = 16GB x 10の9乗
になります。 -
Windows PC上の容量
2進数でGB(ギガByte、Giga Byte)に変換すると
14.9 GB = 16,000,000,000 Byte / 2の30乗
になります。
KB、MB、GBと順に計算すると下記になります。
1KByte(KB)は1,024Byte(1,024は2の10乗)です。
15,625,000 KB = 16,000,000,000 Byte / 1,024
15,258 MB = 15,625,000 KB / 1,024
14.9 GB = 15,258 MB / 1,024
商品カタログ上の容量が3TBのSSDやHDDの場合、差は約300GB
もしカタログ上3TBのSSDやHDDだと、Windows PCでの容量は約2.72TBになります。約300GBの差となります。
-
商品カタログ上の容量
まずカタログ上の容量をSIでByteに変換
3,000,000,000,000 Byte = 3TB x 10の12乗 -
Windows PC上の容量
次に2進数でTBに変換
2,929,687,500 KB = 3,000,000,000,000 Byte / 1,024
2,861,022 MB = 2,929,687,500 KB / 1,024
2,793 GB = 2,861,022 MB / 1,024
2.72 TB = 2,793 GB / 1,024
以上
USBメモリ ピックアップ (USB3.2 Gen1対応)
手頃な価格帯で、Windows 10、11のブート可能なインストール メディアを作成するには充分な性能です。
シリコンパワー USBメモリ 32GB USB3.2 Gen1 (USB3.1 Gen1 / USB3.0) フラッシュドライブ ヘアライン仕上げ Blaze B02 SP032GBUF3B02V1K
[最大連続読込] 非公開
[関連投稿]
[最大連続読込] 非公開
64GB以上の容量を使う際にはexFATやNTFSでフォーマットする
- FAT32形式で認識できる容量は32GBまでです。64GB以上の容量を認識させるにはexFATやNTFSでフォーマットします。
Windowsでフォーマットするとカタログ容量よりも減るのは仕様です
- カタログ容量で64GBのUSBメモリをWindowsでフォーマットすると約59GBになります。カタログの容量誤表記、不具合、故障ではありませんのでご注意ください。
- 商品カタログ上の容量は国際単位系(SI)の10進数で計算した容量です。一方、Windows OSでは2進数で計算しており、10進数で算出よりも容量が小さくなります。
USBメモリはSSDに比べて寿命が短い
- 高耐久版のUSBメモリを除き普及価格帯のUSBメモリはSSDやHDDに比べて圧倒的に寿命が短く長期保存には不向きですので、バックアップ装置の本命としての利用は避けるのが無難です。
内蔵SSD(M.2 SSD、2.5インチ SATA SSD)を検討する
M.2 PCIe Gen3x4 NVMe SSD
2023年時点で市販されている主なM.2 PCIe NVMe SSDのラインナップは、PCIeの世代によってPCIe Gen 3と、PCIe Gen 4の2つがあります。
PS5で使用するSSDはGen4x4への対応が必須です。
同世代でも低速、中速、高速モデルがあります。
Gen 3のなかでも低速モデルはシーケンシャル読み取りと書き込みは1000MB/s前後ですが、それでも2.5インチSATA3.0 SSDの最大速度600MB/sよりも高速です。
高速モデルは規格上の最大速度に近づく分、熱暴走を防ぐための放熱対策が重要になります。ヒートシンク取り付けの際は、PC内にヒートシンクが干渉しないスペースがあることを確認することが必要です。
M.2 PCIe Gen4x4 NVMe SSD
PCIe Gen 3の後継であるPCIe Gen 4は、データ転送速度が最大で2倍に向上しました。2023年3月時点で最速の世代です。
PCIeには下位互換があるので上限がGen 3のPCでも、Gen 4のSSDを使えます。その場合の最大速度はGen 3に制限されます。
PS5向けのM.2 SSD用ヒートシンク
2.5インチ SATA SSD
ノートPCの数世代前の2.5インチSATA HDDをSSDに交換するだけで大幅な速度向上と静音化を実感できます。
2023年時点で120GBが1000円台、256GBが2000円台です。










