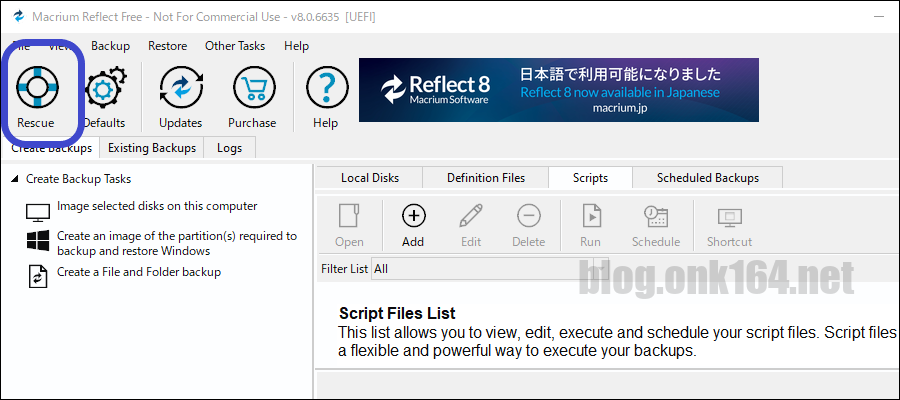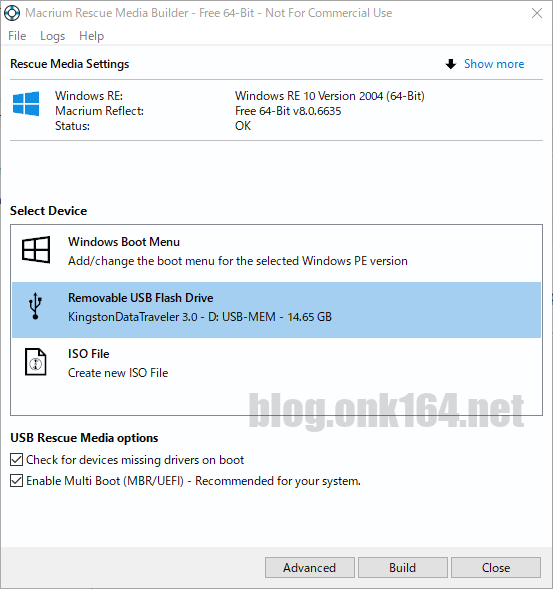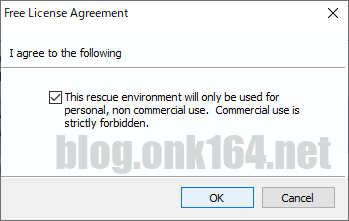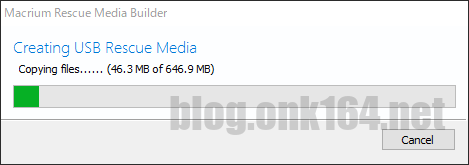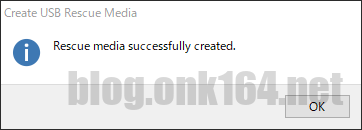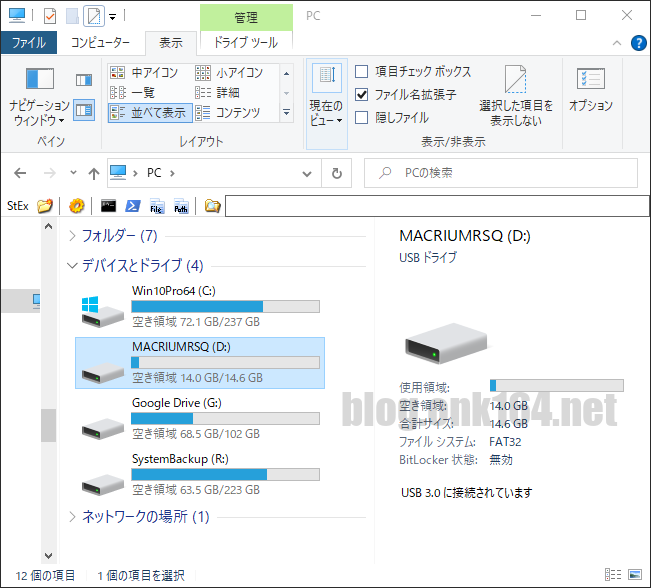目次
概要
この投稿では、「Macrium Reflect 8 Free(personal)」のMacrium Rescue Media(レスキューメディア)をUSBメモリに作成する方法を紹介します。
Macrium Reflect 8 FreeはWindows 10のバックアップとクローンに最適な無料ツールです。
レスキューメディアを使う事で、Windows 10の不具合でPCが起動しなくなった場合でも、ハードウェアが無事ならばPCを起動しMacrium Reflectで作成したバックアップデータを参照、復元することが可能です。
Windowsが起動しなくなった場合の不測の事態に備えて、レスキューメディアの作成と起動確認をしておくことを推奨します。
レスキューメディアにインストールされるのは、起動可能な軽量バージョンのWindows(Windows REまたはWindows PE)とMacrium Reflectです。
レスキューメディアはUSBメモリ、USB HDD/SSD、CD/DVDに作成できます。必要な容量は650MBです。
2022年4月時点での内容です。
Macrium Reflect 8 Freeのバージョンはv8.0.6635です。
Macrium Reflect 8 Freeの最小システム要件
メモリ(RAM) 少なくとも512MB (1GB min recommended) 。
対応OS Windows XP Service Pack 3 または Windows Server 2003 Service Pack 2 またはそれ以降のバージョン。
ハードウェア キーボード、マウス。
他 レスキューメディアを使用するには、CD/DVD書き込みドライブまたはUSBフラッシュドライブが必要。
レスキューメディア作成に使用したUSBメモリ
USBメモリ Kingston DataTraveler 100 G3
- 容量 16GB
- インターフェース USB-A 3.0
- Windows 10の「デバイスとプリンター」で表示される名称 DataTraveler 3.0
- BIOSブートメニューでの表示名 KingstonDataTraveler 3.0PMAP
今回使ったUSBフラッシュドライブと同類の製品
スライドカバー式のUSBメモリ。キャップを無くす心配がありません。
[関連]
使用したPC環境
OS Windows 10 Pro 64bit バージョン 21H2
BIOSモード UEFI
デスクトップPC Intel NUCキット NUC5i3RYH
- 購入年月 2015年5月
- 製品コレクション 第5世代Intel Coreプロセッサー・ファミリー搭載 Intel NUCキット
- 搭載プロセッサー Intel Core i3-5010U Processor (3M Cache, 2.10 GHz)
- ボード番号 NUC5i3RYB
- 対応メモリー DDR3L-1333/1600 1.35V SO-DIMM。最大16GB。最大2枚。
- 搭載したメモリー 2x8GB DDR3L-1600(PC3-12800) SO-DIMM
- GPU Intel HD グラフィックス 5500
- 映像出力端子 Mini-DP 1.2、Mini-HDMI 1.4a
- M.2 カードスロット (ストレージ) M.2 PCIe 2.0 x4 NVMe。サイズ 2242/2260/2280。1スロット
- 外部USBポート USB-A 3.0(5Gbps) 4つ
液晶ディスプレイ Dell U2713HM (IPS 27インチ、QHD 2560x1440。映像入力 HDCP対応DVI-D、DisplayPort、HDMI、D-Sub)
Macrium Rescue MediaをUSBメモリに作成する方法
ここで紹介するMacrium Reflect 8 Free(v8.0.6635)のインターフェースは英語表示です。
2022年6月時点の最新版(v8.0.6758)は日本語表示ですが操作の基本的な流れは同じです。
Windows PCを起動後、レスキューメディアとして利用するUSBメモリをPCに接続する。
↓
Macrium Reflectを起動する。
↓
メニューバー下段の「Rescue」アイコンをクリック。
↓
Select Device
「Removable USB Flash Drive」を選択する。
USB Rescue Media options
[v] Check for devices missing drivers on boot
[v] Enable Multi Boot(MBR/UEFI) - Recommended for your system.
BIOSモードがレガシ(MBRファイル形式)と、UEFI(GPTファイル形式)の両モードの起動に対応できます。
「Build」をクリック。
↓
個人利用目的だけで使うことに同意する場合はチェックを付けて「OK」をクリック。
↓
レスキューメディアの作成が開始されます。完了すると自動的に次の画面に遷移します。
↓
これでレスキューメディアの作成が完了しました。
「OK」をクリックして終了します。
実際にレスキューメディアの起動確認と、レスキューメディア上でバックアップで使用しているUSB外付けディスクが認識されることを確認しておきましょう。
Reflect 8 FreeのUSBレスキューメディアをUEFIブートする方法
レスキューメディアのボリューム名と容量チェック
作成されたレスキューメディア
ドライブ文字(ドライブレター) D
ボリュームラベル MACRIUMRSQ
エクスプローラーを開くショートカットは「Win + E」キーです。
種類 USBドライブ
ファイルシステム FAT32
使用領域 648MB
【プロパティを開く方法】
マウスで操作する場合は
レスキューメディアのドライブを右クリック -> コンテキストメニューの「プロパティ」をクリックします。
キーボードで操作する場合は
レスキューメディアのドライブにカーソルキーでフォーカスを当てた状態で
「Alt + C」 -> P -> R の順でキーを押します。
以上
関連投稿:Macrium Reflect 8 Freeの使い方 | Windows 10のディスクバックアップツール
2022年6月時点で提供されていた家庭用PC向けの使用期限無しの無料版(非商用)「Macrium Reflect 8 Free(personal)」の情報です。
2023年07月時点、「Reflect 8 Free」は新たに有料版「Reflect Home」へと変更となり、無料で使用できるのは30日間となりました。
導入編
バックアップ編
復元編
USBメモリ ピックアップ (USB3.2 Gen1対応)
手頃な価格帯で、Windows 10、11のブート可能なインストール メディアを作成するには充分な性能です。
シリコンパワー USBメモリ 32GB USB3.2 Gen1 (USB3.1 Gen1 / USB3.0) フラッシュドライブ ヘアライン仕上げ Blaze B02 SP032GBUF3B02V1K
[最大連続読込] 非公開
[関連投稿]
[最大連続読込] 非公開
64GB以上の容量を使う際にはexFATやNTFSでフォーマットする
- FAT32形式で認識できる容量は32GBまでです。64GB以上の容量を認識させるにはexFATやNTFSでフォーマットします。
Windowsでフォーマットするとカタログ容量よりも減るのは仕様です
- カタログ容量で64GBのUSBメモリをWindowsでフォーマットすると約59GBになります。カタログの容量誤表記、不具合、故障ではありませんのでご注意ください。
- 商品カタログ上の容量は国際単位系(SI)の10進数で計算した容量です。一方、Windows OSでは2進数で計算しており、10進数で算出よりも容量が小さくなります。
USBメモリはSSDに比べて寿命が短い
- 高耐久版のUSBメモリを除き普及価格帯のUSBメモリはSSDやHDDに比べて圧倒的に寿命が短く長期保存には不向きですので、バックアップ装置の本命としての利用は避けるのが無難です。
内蔵SSD(M.2 SSD、2.5インチ SATA SSD)を検討する
M.2 PCIe Gen3x4 NVMe SSD
2023年時点で市販されている主なM.2 PCIe NVMe SSDのラインナップは、PCIeの世代によってPCIe Gen 3と、PCIe Gen 4の2つがあります。
PS5で使用するSSDはGen4x4への対応が必須です。
同世代でも低速、中速、高速モデルがあります。
Gen 3のなかでも低速モデルはシーケンシャル読み取りと書き込みは1000MB/s前後ですが、それでも2.5インチSATA3.0 SSDの最大速度600MB/sよりも高速です。
高速モデルは規格上の最大速度に近づく分、熱暴走を防ぐための放熱対策が重要になります。ヒートシンク取り付けの際は、PC内にヒートシンクが干渉しないスペースがあることを確認することが必要です。
M.2 PCIe Gen4x4 NVMe SSD
PCIe Gen 3の後継であるPCIe Gen 4は、データ転送速度が最大で2倍に向上しました。2023年3月時点で最速の世代です。
PCIeには下位互換があるので上限がGen 3のPCでも、Gen 4のSSDを使えます。その場合の最大速度はGen 3に制限されます。
PS5向けのM.2 SSD用ヒートシンク
2.5インチ SATA SSD
ノートPCの数世代前の2.5インチSATA HDDをSSDに交換するだけで大幅な速度向上と静音化を実感できます。
2023年時点で120GBが1000円台、256GBが2000円台です。
Windows 10 インストールに関する投稿一覧
参考
Macrium Reflect 8 基本事項
Macrium Reflect Free(Macrium SoftwareのWebサイト)
Macrium Reflect Feature Comparison Chart(Macrium SoftwareのWebサイト)
各エディションの機能比較表です。
Macrium Reflect v8.0 User Guide(Macrium SoftwareのWebサイト)
Macrium Reflect 8.0 Creating rescue media(Macrium SoftwareのWebサイト)
Macrium Reflect 8.0の新機能(Macrium SoftwareのWebサイト)
Reflectが日本語で利用可能になりました。2021年9月7日(Macrium SoftwareのWebサイト)
Macrium Software(Macrium SoftwareのWebサイト)
パーティション、Windows PE、Windows REに関する情報
UEFI/GPT ベースのハード ドライブ パーティション パーティションのレイアウト(MicrosoftのWebサイト)
BIOS/MBR ベースのハード ドライブ パーティション(MicrosoftのWebサイト)
Windows 回復環境 (Windows RE) の概要(MicrosoftのWebサイト)
Windows PE (WinPE)の概要(MicrosoftのWebサイト)
PARAGON Partition Manager Community Edition(Paragon Software GroupのWebサイト)
既存環境のパーティションのサイズ変更や削除に最適な無料ツールです。