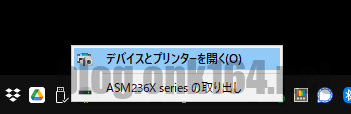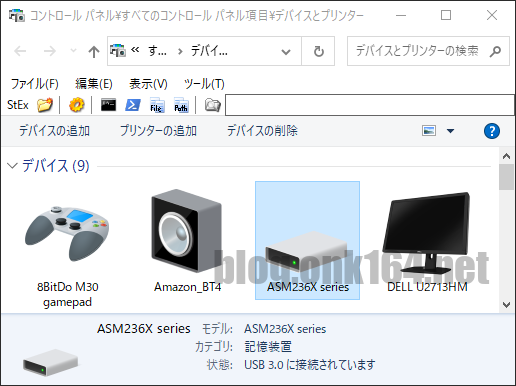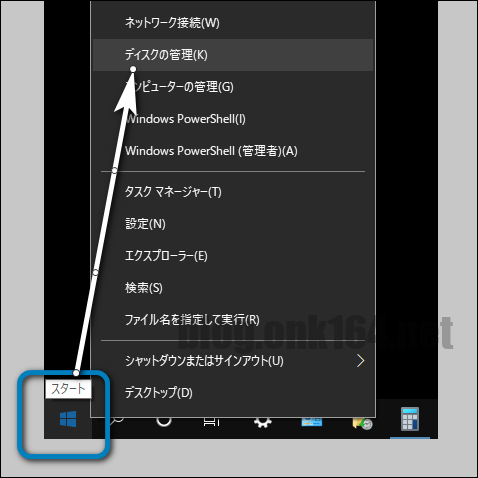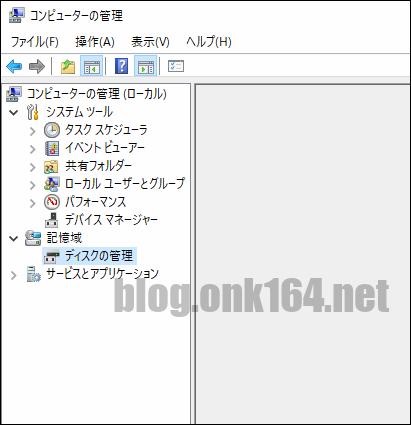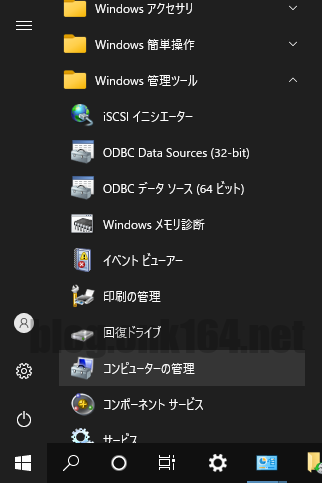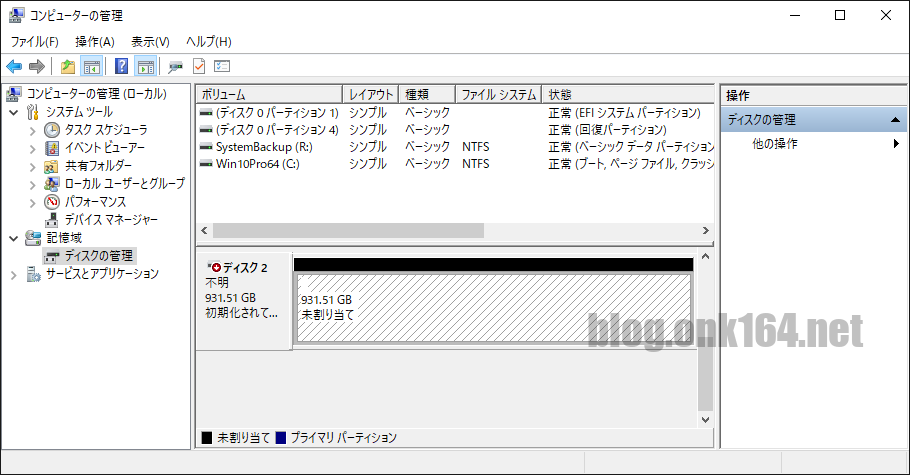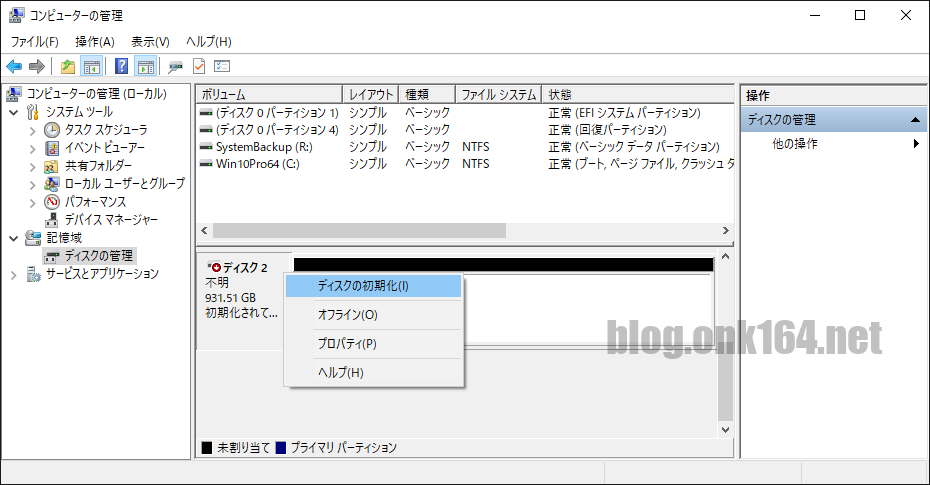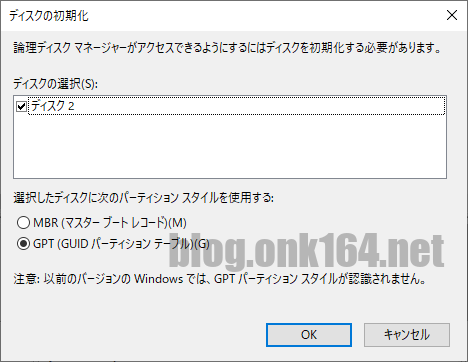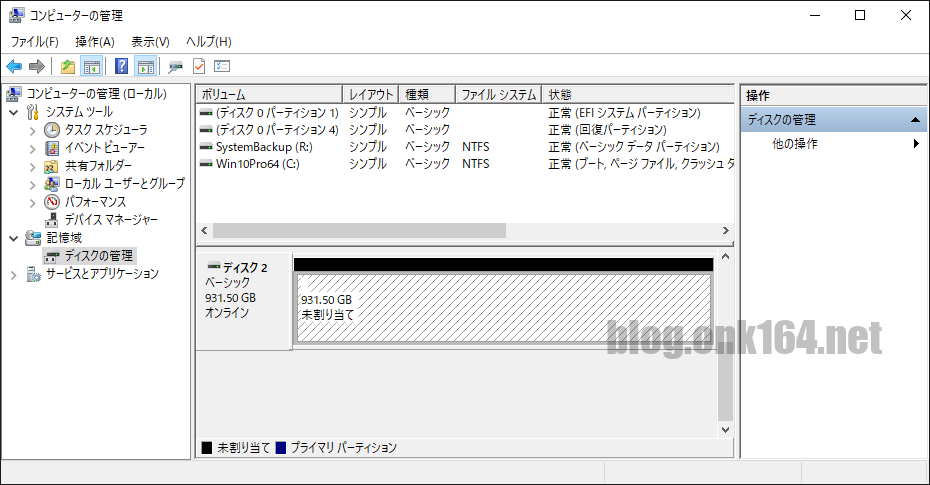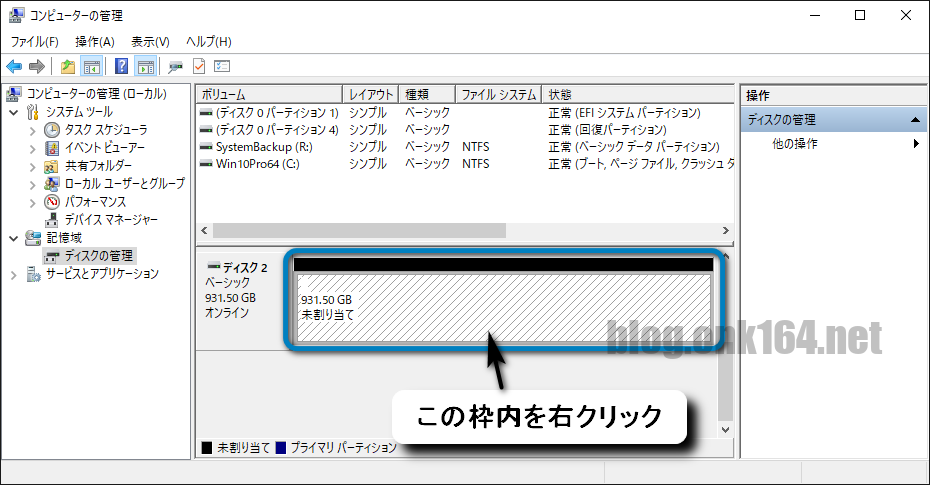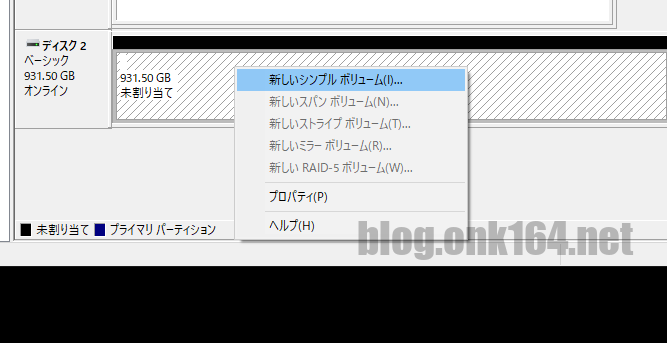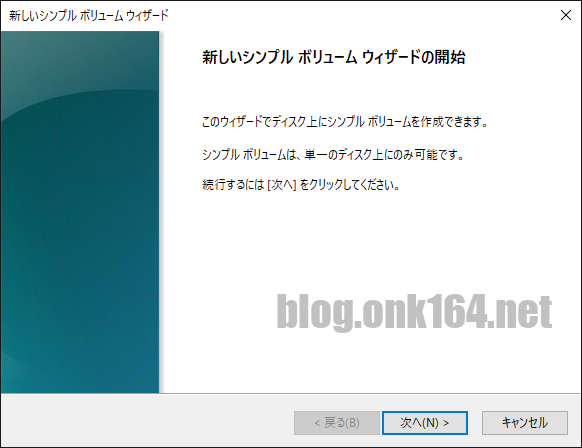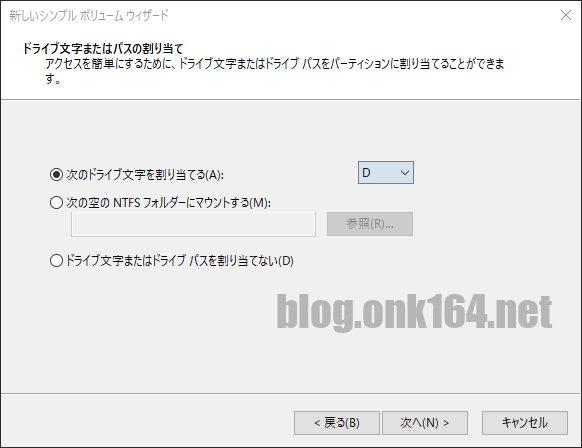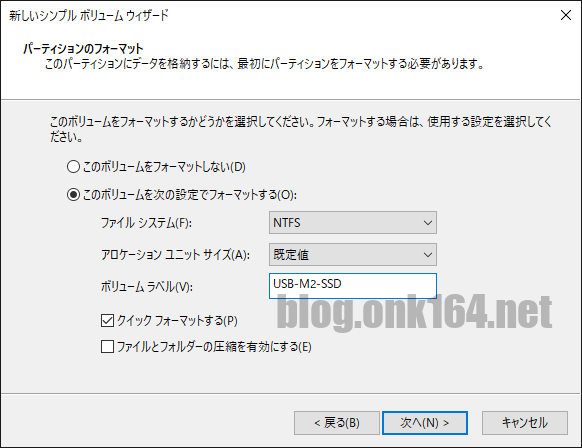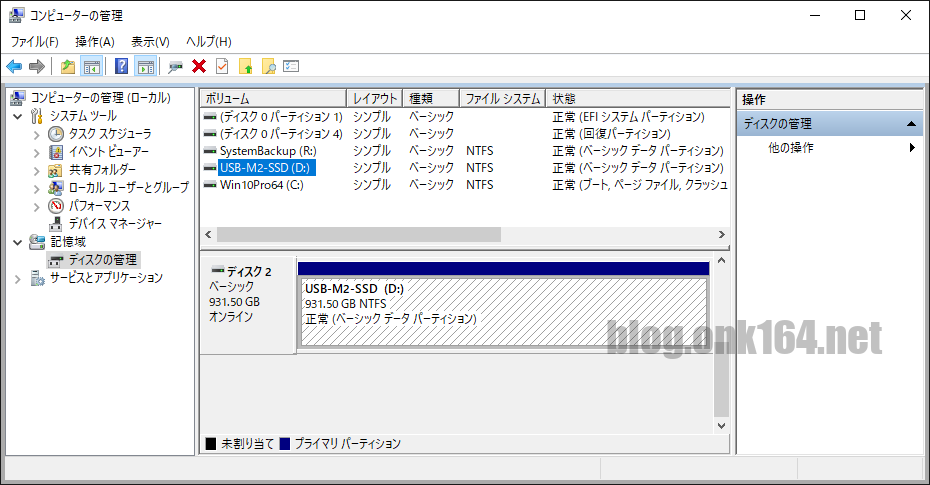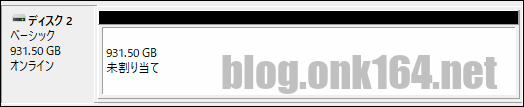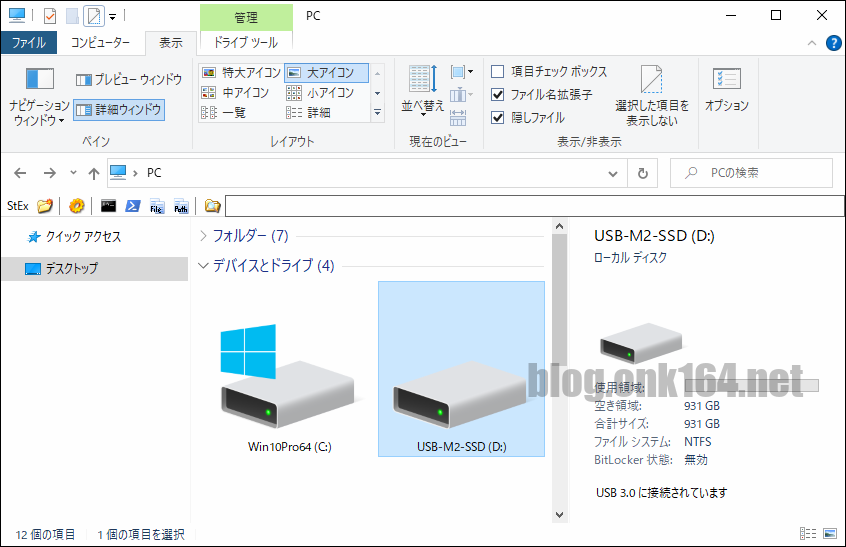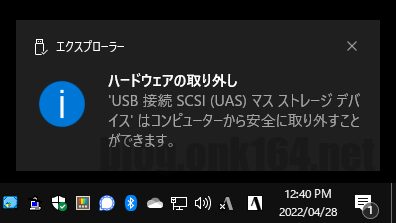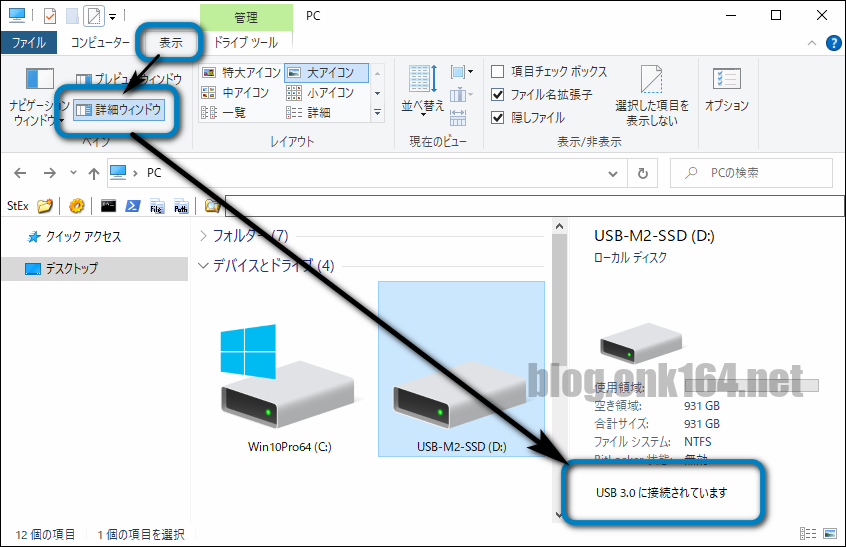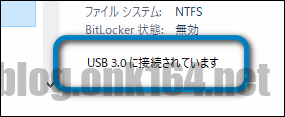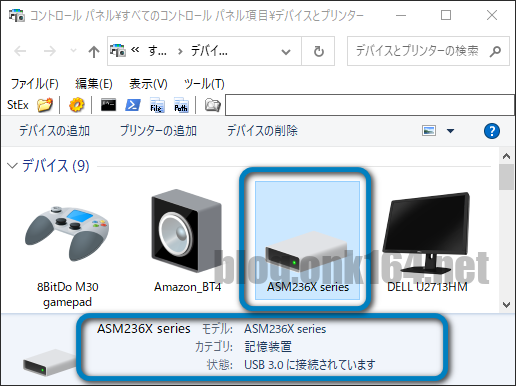目次
- 1 目次
- 2 概要
- 3 はじめに
- 4 使用したPC環境
- 5 PCにUSB SSDを素早く接続する
- 6 初期化していないUSB SSDがエクスプローラーのPCに表示されない事を確認する
- 7 USB SSDがOSに認識されていることを「デバイスとプリンター」で確認する
- 8 「ディスクの管理」で新しいディスクを初期化する
- 9 シンプルボリュームを作成しフォーマットする
- 10 初期化前と後、フォーマット後の「ディスクの管理」画面でのディスクの見え方を比較
- 11 USB SSDがエクスプローラーのPCに表示されるようになった事を確認する
- 12 USB SSDをWindows 10 PCから安全に取り外す
- 13 【補足】PCのUSB 3.0ポートに接続したUSB 3.0対応SSDがUSB 3.0で接続されているか確認する方法
- 14 【補足:容量の違い】カタログスペックが1TB(1000GB)のSSDの容量はWindows上では931GBとなります
- 15 この投稿で使用したPCパーツ
- 16 内蔵SSD(M.2 SSD、2.5インチ SATA SSD)を検討する
- 17 USB接続 M.2 SSDケースを検討する
- 18 USB接続ポータブルSSD/HDD ピックアップ
- 19 関連投稿:USB外付けストレージケース
- 20 参考
概要
この投稿では、USB接続M.2 NVMe SSDケースに入れた新しい内蔵M.2 NVMe SSDを、Windows標準機能の「ディスクの管理」で初期化、フォーマット、ドライブ文字を割り当てる方法を紹介します。
それらは新しいSSDまたはHDDをWindows 10のエクスプローラーで認識させるために必要な作業です。
USB 3.0対応SSDケースに入れたUSB SSDが、Windows PCにてUSB 3.0モードで認識されているかどうかを確認する方法も紹介します。
USB 3.0デバイスをWindows PCのUSB 3.0ポートに「ゆっくり」と接続するとUSB2.0として認識されてしまいます。USB 3.0で認識させるにはプラグを素早く差しましょう。
[関連]
- Reflect 8 FreeでWindows 10のイメージを容量の大きいSSDへパーティションを拡張して復元する方法
- Reflect 8 FreeでWindows 10 SSDのクローンをパーティションを拡張して作成する方法。容量の大きいSSDへ移行する
- WD Blue SN570 1TBのSMART情報と外観チェック。M.2 PCIe Gen3x4 NVMe SSD
- ASM2362搭載 Cable Matters M.2 NVMe SSDケースの外観紹介。型番201091-GRY
- Cable Matters 外付けM.2 SSDケースにSSDを取り付ける方法
- M.2 SSDが外付けケースで認識されない時は転送方式(SATAかPCIe NVMe)を確認する
はじめに
Windows向けとして販売されているUSB接続外付けSSDやHDDは、あらかじめWindows PC向けに初期化とフォーマット済みなので、Windows PCに接続すればエクスプローラーに表示されます。
一方、内蔵用として販売されているSSDやHDDは初期化されていない状態のため、Windows PCに取り付けるだけではエクスプローラーで表示されません。
そのようなディスクをエクスプローラーでアクセス可能にするためにはWindowsの「ディスクの管理」でディスクの初期化、ボリュームの作成とフォーマット、ドライブ文字を割り当てをおこないます
Windows PCやMac側が利用できるデバイスの制限をかけていない限りは、Mac向けとして販売されているSSDやHDD製品でもWindowsで初期化・フォーマットすることでWindows PCで使えますし、その逆も可能です。
使用したPC環境
OS Windows 10 Pro 64bit バージョン 21H2
SSD WD Blue SN570 NVMe SSD 1TB
- 容量 1TB
- インターフェース M.2 PCIe Gen3.0 x4 NVMe v1.4
[関連] WD Blue SN570 1TBのSMART情報と外観チェック。M.2 PCIe Gen3x4 NVMe SSD
[関連投稿]
M.2 NVMe SSD用 USB外付けケース Cable Matters M.2 NVMe SSD用 外付けケース
- 型番 201091-GRY
- 内部インターフェース M.2 NVMe SSD M Key
- M.2 SSDの対応基板サイズ M.2 2280、M.2 2260、M.2 2242、M.2 2230
- 搭載USBポート USB-C
- USB規格 USB 3.1 Gen 2 (10Gbps)
- USBコントローラ ASMedia ASM2362
- Windows 10の「デバイスとプリンター」で表示される名称 ASM236X series
[関連] ASM2362搭載 Cable Matters M.2 NVMe SSDケースの外観紹介。型番201091-GRY
発売日 2019年11月頃
型番 201091-GRY
M.2 NVMe SSD専用
10Gbps (USB 3.2 Gen 2、3.1 Gen 2)
[関連投稿]
- Reflect 8 FreeでWindows 10のイメージを容量の大きいSSDへパーティションを拡張して復元する方法
- Reflect 8 FreeでWindows 10 SSDのクローンをパーティションを拡張して作成する方法。容量の大きいSSDへ移行する
- ASM2362搭載 Cable Matters M.2 NVMe SSDケースの外観紹介。型番201091-GRY
2023年8月時点の現行品はこちら
サンワサプライ版パッケージで付属品違いの同製品。
発売日 2021年1月頃
サーマルパッド2枚の他、アルミヒートシンクが1枚付属しています。
デスクトップPC Intel NUCキット NUC5i3RYH
- 購入年月 2015年5月
- 製品コレクション 第5世代Intel Coreプロセッサー・ファミリー搭載 Intel NUCキット
- 搭載プロセッサー Intel Core i3-5010U Processor (3M Cache, 2.10 GHz)
- ボード番号 NUC5i3RYB
- 対応メモリー DDR3L-1333/1600 1.35V SO-DIMM。最大16GB。最大2枚。
- 搭載したメモリー 2x8GB DDR3L-1600(PC3-12800) SO-DIMM
- GPU Intel HD グラフィックス 5500
- 映像出力端子 Mini-DP 1.2、Mini-HDMI 1.4a
- M.2 カードスロット (ストレージ) M.2 PCIe 2.0 x4 NVMe。サイズ 2242/2260/2280。1スロット
- 外部USBポート USB-A 3.0(5Gbps) 4つ
PCにUSB SSDを素早く接続する
USBプラグを素早く接続する理由は、USB 3.0デバイスをUSB 3.0ポートにゆっくりと接続するとUSB2.0として認識されてしまうためです。
なお初期化作業ではUSB 2.0で認識されても問題ありません。
外付けケースに通電を確認できるLEDがある場合は点灯しているかなどを確認します。
今回使用したでUSB SSDはバスパワー(USBポートの電源)で駆動します。電源供給不足による動作不安定などのトラブルを回避するため、USBハブは介さずにPCのUSBポートに直接USB SSDを接続しました。
初期化していないUSB SSDがエクスプローラーのPCに表示されない事を確認する
初期化していないUSB SSD(ストレージ)はエクスプローラーには表示されません。これは正しい状態です。
- エクスプローラーのPCを開くには、スタートボタンをクリックしキーボードで「PC」と入力します。
- デスクトップに「PC」(旧マイコンピュータ)アイコンを表示するには
スタート -> 設定(歯車アイコン) -> テーマ -> デスクトップ アイコンの設定 -> デスクトップ アイコン
[v] コンピューター
「適用」をクリックします
USB SSDがOSに認識されていることを「デバイスとプリンター」で確認する
初期化されていないUSB SSDはエクスプローラーには表示されませんが、ハードウェアとして正常に認識されていれば「デバイスとプリンター」で確認することが可能です。
もしここで認識されていない場合は、USB SSDを初期化することはできません。
USB SSDとしてではなく、SSDをM.2スロットやSATAポートに直接接続している場合はこの工程は関係ありません。
USBストレージをPCに接続した時にタスクバーに表示されるこの「ハードウェアを安全に取り外す」アイコンを左クリック。
↓
「デバイスとプリンターを開く」をクリック。
↓
「ASM236X series」という名称のアイコンが今回接続したUSB SSDです。無事にUSB SSDが認識されていることが確認できました。
ご利用のSSDによって名称は異なりますので、ご利用の環境に読み替えてください。
ここでは名称の他に、USB 3.0で接続されていることも確認できます。
「ディスクの管理」で新しいディスクを初期化する
初期化は「ディスクの管理」でおこないます。
Windows 10で「ディスクの管理」画面を開く(3つの方法)
Windows 10でディスクの管理を開く方法はいくつかありますが、ここでは3つの方法を紹介します。
[方法1] スタートボタンを右クリックして開く
タスクバー左下の「スタート」ボタンを右クリック -> 「ディスクの管理」をクリック。
[方法2] PCアイコンを右クリックして開く
デスクトップに表示されているPCアイコンを右クリック -> 「管理」をクリック。
↓
左ペインの「ディスクの管理」をクリック。
[方法3] アプリ一覧から開く
タスクバー左下の「スタート」ボタンを左クリックしてアプリ一覧を開く。
↓
アプリ一覧 -> 「Windows 管理ツール」 -> 「コンピューターの管理」をクリック。
↓
左ペインの「ディスクの管理」をクリック。
初期化対象ディスクを確認する
今回初期化するUSB SSDが「ディスク 2」として認識されています。ディスク番号はご利用の環境よって異なりますので、ご利用の環境に読み替えてください。
ディスクが複数が取り付けてあり、どれが初期化対象のディスクかを判別しづらい場合は、次の手順でプロパティでディスクの詳しい情報を確認します。
↓
「ディスク 2」と表示されている枠内を右クリック。
↓
メーカー、容量全てが同じディスクを複数取り付けてある場合はデバイス名と容量では判別できません。安全のため可能であれば初期化時には必要なディスクだけ取り付けて作業します。
新しいディスクを初期化する
この初期化する工程は、新しいディスクならではの作業です。
一度新しいディスクを初期化すると、ディスクの管理でディスクを初期化前の状態に戻せません。初期化前の状態に戻すにはコマンドプロンプトでdiskpartコマンドを利用します。
今回初期化するUSB SSDは「ディスク 2」です。ディスク番号はご利用の環境よって異なりますので、ご利用の環境に読み替えてください。
「ディスク 2」と表示されている枠内を右クリック。
↓
「ディスクの初期化」をクリック。
↓
ディスクの選択
[v] ディスク 2
パーティションスタイル
[-] MBR(マスターブートレコード)
[v] GPT(GUID パーディションテーブル)
「OK」をクリック。
↓
これで初期化は完了です。
続けて、シンプルボリュームを作成しフォーマット、ドライブ文字の割り当てをおこないます。
次の工程で、USB SSDをWindows 10のエクスプローラーからデータ保存ストレージとして利用できるようになります。
シンプルボリュームを作成しフォーマットする
初期化が完了したら次はシンプルボリュームを作成しフォーマットをします。
ディスク 2の「未割り当て」となっている枠内を右クリック。
↓
「新しいシンプル ボリューム」をクリック。
↓
「次へ」をクリック。
↓
全領域を使う場合は、「シンプル ボリューム サイズ(MB)」入力欄に最大ディスク領域と同じ値を入力します。
初期値は最大ディスク領域と同じ値です。
ここでは初期値の「953852」としました。
「次へ」をクリック。
↓
ストレージをエクスプローラーにドライブとして表示させるには「次のドライブ文字を割り当てる」とドライブ文字を指定します。
ここでは下記を選択しました。
[v] 次のドライブ文字を割り当てる
ドライブ文字 [D]
「次へ」をクリック。
↓
ボリュームラベルはストレージの名称としてエクスプローラーで表示されます。
ボリュームラベル以外は初期値のままです。
[-] このボリュームをフォーマットしない
[v] このボリュームを次の設定でフォーマットする
ファイル システム [NTFS]
アロケーション ユニット サイズ [規定値]
ボリュームラベル [USB-M2-SSD] 任意の名前を入力します。
[v] クイック フォーマットする
[-] ファイルとフォルダーの圧縮を有効にする
「次へ」をクリック。
↓
「完了」をクリック。
↓
ディスク 2のシンプルボリューム作成とフォーマットが完了した状態のディスクの管理での見え方です。
ディスク 2の状態に異常が無いことを確認します。
オンライン
USB-M2-SSD (D:)
931.50 GB NTFS
正常(ベーシックパーティション)初期化前と後、フォーマット後の「ディスクの管理」画面でのディスクの見え方を比較
初期化前は「不明」「初期化されて(いません)」と表示されていた箇所が、初期化後には「ベーシック」「オンライン」となりました。
オフラインになっている場合は、「ディスク 2」と表示されている枠内を右クリックし「オンライン」を選択します。
「未割り当て」と表示されてい箇所が、フォーマット後は「USB-M2-SSD (D:)」「931.50 GB NTFS」「正常(ベーシックパーティション)」となりました。
USB SSDがエクスプローラーのPCに表示されるようになった事を確認する
USB SSDがエクスプローラーに「USB-M2-SSD (D:)」として表示されるようになりました。
ボリュームラベル USB-M2-SSD
ドライブ文字 D
USB SSDをWindows 10 PCから安全に取り外す
USB SSDなどの外付けストレージをWindows 10 PCから取り外す際には、データの喪失を回避するために安全に取り外す手順を踏む必要があります。
USBストレージをPCに接続した時にタスクバーに表示されるこの「ハードウェアを安全に取り外す」アイコンを左クリック。
↓
「ASM236X series」という名称のアイコンが今回接続したUSB SSDです。
ご利用のSSDによって名称は異なりますので、ご利用の環境に読み替えてください。
「ASM236X seriesの取り出し」をクリック。
↓
このポップアップが表示されれば、PCからUSB SSDを安全に取り外すことができます。
【補足】PCのUSB 3.0ポートに接続したUSB 3.0対応SSDがUSB 3.0で接続されているか確認する方法
エクスプローラーと「デバイスとプリンター」で確認する2つの方法を紹介します。
エクスプローラーの詳細ウィンドウで確認する方法
エクスプローラーの詳細ウィンドウを表示するには
エクスプローラーのメニューバー -> 表示 -> 「詳細ウィンドウ」をクリック。
(メニューバーのリボンを開閉するには、キーボードで「Ctrl + F1」キーを押します)
↓
USB 3.0デバイスをUSB 3.0ポートにゆっくりと接続するとUSB2.0として認識されます。
「デバイスは USB 3.0に接続するとさらに高速で実行できます」
「デバイスとプリンター」で確認する方法
「デバイスとプリンター」画面で対象のストレージをクリックすると、その下にUSBの接続状態が表示されます。
「ASM236X series」という名称のアイコンが今回接続したUSB SSDです。
ご利用のSSDによって名称は異なりますので、ご利用の環境に読み替えてください。
「状態: USB 3.0で接続されています」
↓
USB 3.0デバイスをUSB 3.0ポートにゆっくりと接続するとUSB2.0として認識されます。
「状態: デバイスは USB 3.0に接続するとさらに高速で実行できます」
【補足:容量の違い】カタログスペックが1TB(1000GB)のSSDの容量はWindows上では931GBとなります
カタログスペックでは1KByteを1000Byteで計算し、Windows上では1Kbyteを1024Byteで計算するため、Windows上で実際に使える容量はカタログスペックよりも減少します。故障でも不具合でも容量誤表記でもないのでご注意ください。
カタログスペックの1TBをByteに直すと1,000,000,000,000 Byteとなります。
それをWindowsでGBに直すと次のように931GBとなります。
976,562,500 KB = 1,000,000,000,000 Byte / 1,024
953,674 MB = 976,562,500 KB / 1,024
931 GB = 953,674 MB / 1,024この投稿で使用したPCパーツ
[関連投稿]
発売日 2019年11月頃
型番 201091-GRY
M.2 NVMe SSD専用
10Gbps (USB 3.2 Gen 2、3.1 Gen 2)
[関連投稿]
- Reflect 8 FreeでWindows 10のイメージを容量の大きいSSDへパーティションを拡張して復元する方法
- Reflect 8 FreeでWindows 10 SSDのクローンをパーティションを拡張して作成する方法。容量の大きいSSDへ移行する
- ASM2362搭載 Cable Matters M.2 NVMe SSDケースの外観紹介。型番201091-GRY
2023年8月時点の現行品はこちら
サンワサプライ版パッケージで付属品違いの同製品。
発売日 2021年1月頃
サーマルパッド2枚の他、アルミヒートシンクが1枚付属しています。
以上
内蔵SSD(M.2 SSD、2.5インチ SATA SSD)を検討する
M.2 PCIe Gen3x4 NVMe SSD
2023年時点で市販されている主なM.2 PCIe NVMe SSDのラインナップは、PCIeの世代によってPCIe Gen 3と、PCIe Gen 4の2つがあります。
PS5で使用するSSDはGen4x4への対応が必須です。
同世代でも低速、中速、高速モデルがあります。
Gen 3のなかでも低速モデルはシーケンシャル読み取りと書き込みは1000MB/s前後ですが、それでも2.5インチSATA3.0 SSDの最大速度600MB/sよりも高速です。
高速モデルは規格上の最大速度に近づく分、熱暴走を防ぐための放熱対策が重要になります。ヒートシンク取り付けの際は、PC内にヒートシンクが干渉しないスペースがあることを確認することが必要です。
M.2 PCIe Gen4x4 NVMe SSD
PCIe Gen 3の後継であるPCIe Gen 4は、データ転送速度が最大で2倍に向上しました。2023年3月時点で最速の世代です。
PCIeには下位互換があるので上限がGen 3のPCでも、Gen 4のSSDを使えます。その場合の最大速度はGen 3に制限されます。
PS5向けのM.2 SSD用ヒートシンク
2.5インチ SATA SSD
ノートPCの数世代前の2.5インチSATA HDDをSSDに交換するだけで大幅な速度向上と静音化を実感できます。
2023年時点で120GBが1000円台、256GBが2000円台です。
USB接続 M.2 SSDケースを検討する
対応転送速度別に紹介します。
M.2 SSDのケース選びの際は、M.2 NVMeとM.2 SATAのどちらに対応しているかを確認しましょう。
10Gbps (USB 3.2 Gen 2、3.1 Gen 2)
発売日 2022年1月上旬
M.2 NVMe/M.2 SATA SSD両対応
10Gbps (USB 3.2 Gen 2、3.1 Gen 2)
カバーが無いので厚めのヒートシンクを取り付けたM.2 SSDを組み込めます。
発売日 2022年1月上旬
M.2 NVMe/M.2 SATA SSD両対応
10Gbps (USB 3.2 Gen 2、3.1 Gen 2)
発売日 2021年4月頃
M.2 NVMe/M.2 SATA SSD両対応
10Gbps (USB 3.2 Gen 2、3.1 Gen 2)
Inateckとはドイツで設立された、コンピュータ周辺機器の設計、製造および販売をおこなう企業です。
M.2 NVMe SSD専用
10Gbps (USB 3.2 Gen 2、3.1 Gen 2)
20Gbps (USB 3.2 Gen 2x2、USB4 Gen 3x1)
発売日 2021年3月
M.2 NVMe SSD専用
20Gbps (USB 3.2 Gen 2x2)
40Gbps (USB4 Gen 3x2、Thunderbolt 3 or 4)
M.2 NVMe SSD専用
40Gbps
USB接続ポータブルSSD/HDD ピックアップ
ポータブルSSD/HDDは電源アダプタ不要でUSBケーブルで1本のみで動作可能です。
SSDタイプ
SSDタイプの特徴
- HDDと比べて衝撃に強い、読み書きが速い、小型、動作音が静か、容量単価が高い。
HDDタイプ
HDDタイプの特徴
- SSDと比べて低速。SSDよりも容量の大きいモデルがあり安い。PCの日々のバックアップ、ディスク乗り換え時の一時的なバックアップに最適。
関連投稿:USB外付けストレージケース
参考
新しいディスクの初期化(MicrosoftのWebサイト)
ディスクの管理のトラブルシューティング(MicrosoftのWebサイト)
Windows®でSSDを初期化する方法(CrucialのWebサイト)
SSDをフォーマットする方法(CrucialのWebサイト)
Windows DiskPartコマンドでSSDをリセットする(CrucialのWebサイト)
Windows でハードウェアを安全に取り外す(MicrosoftのWebサイト)
外部ストレージ メディアの既定の削除ポリシーの変更 (Windows 10 Version 1809(MicrosoftのWebサイト)
クイック削除: このポリシーは、デバイスをいつでも削除できる状態に保つ方法でストレージ操作を管理します。 ハードウェアの安全な削除プロセスを使用せずにデバイスを削除できます。 ただし、これを行うには、Windows書き込み操作をキャッシュできません。 これにより、システムのパフォーマンスが低下する可能性があります。
Dell システムで USB 3.0 デバイスが USB 2.0 として認識される(DellのWebサイト)
SATA M.2 Card(SATA-IOのWebサイト)
- All About M.2 SSDs(PDF、SATA-IOのWebサイト)
M.2フォームファクター図解、規格名、名称の公式仕様です。