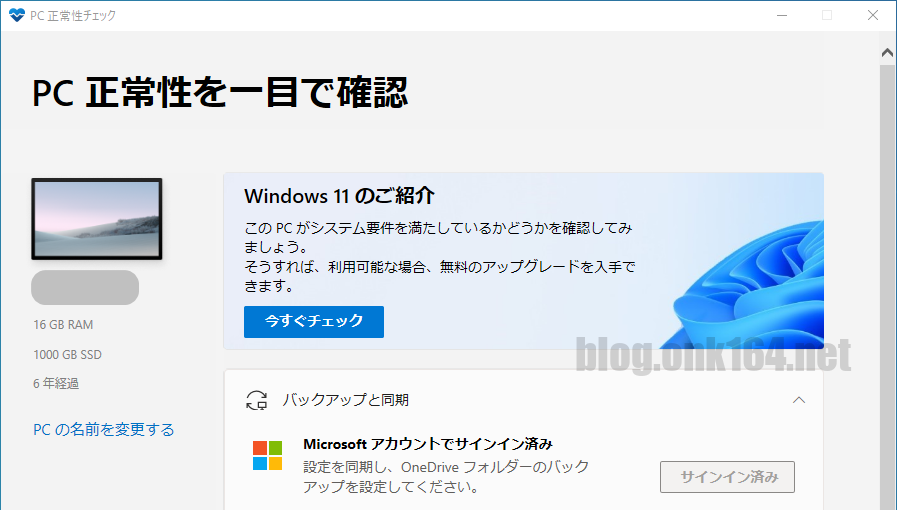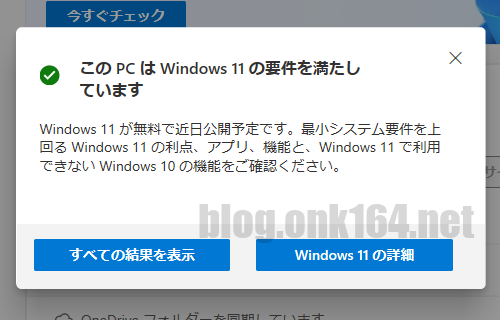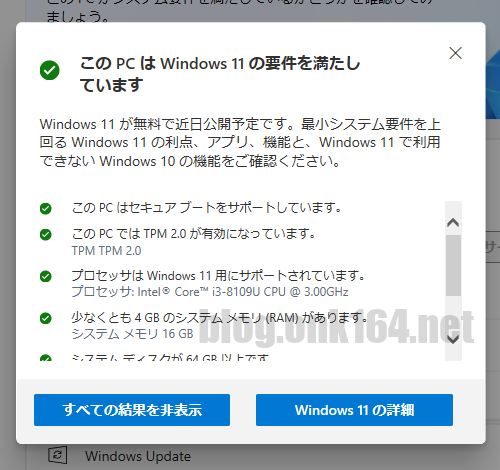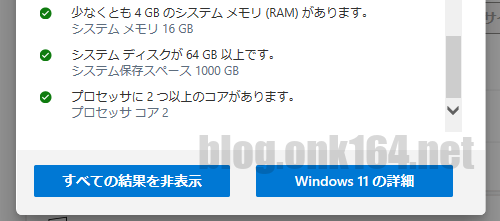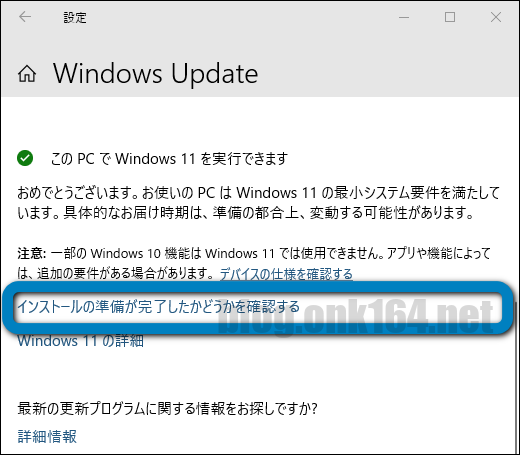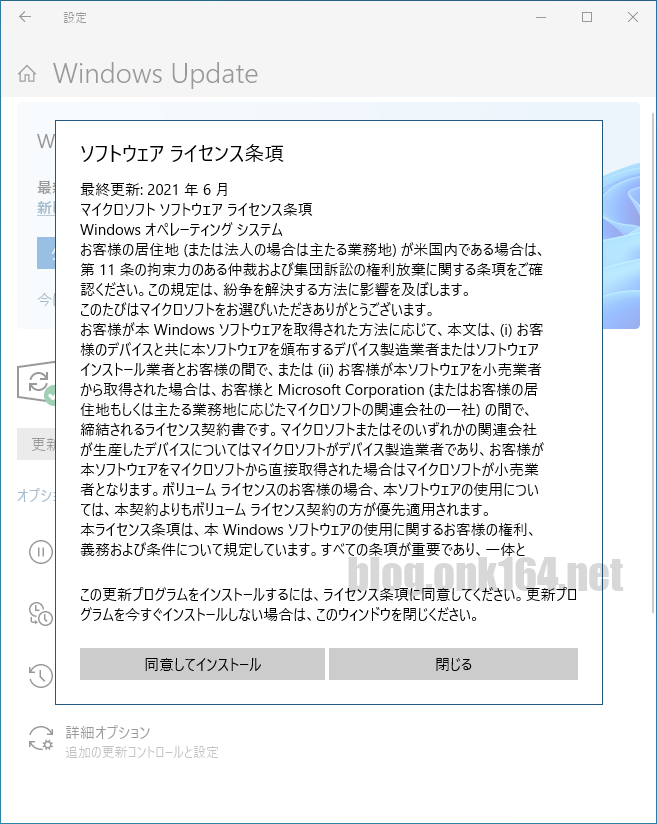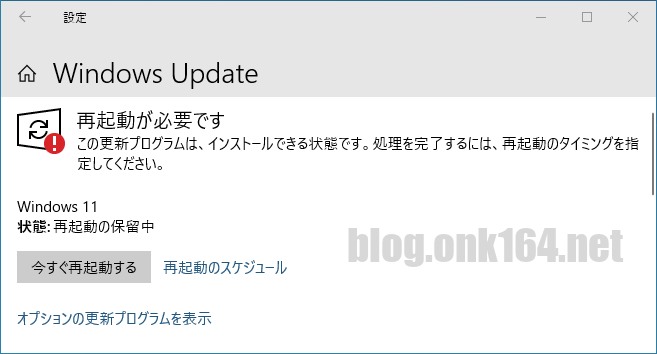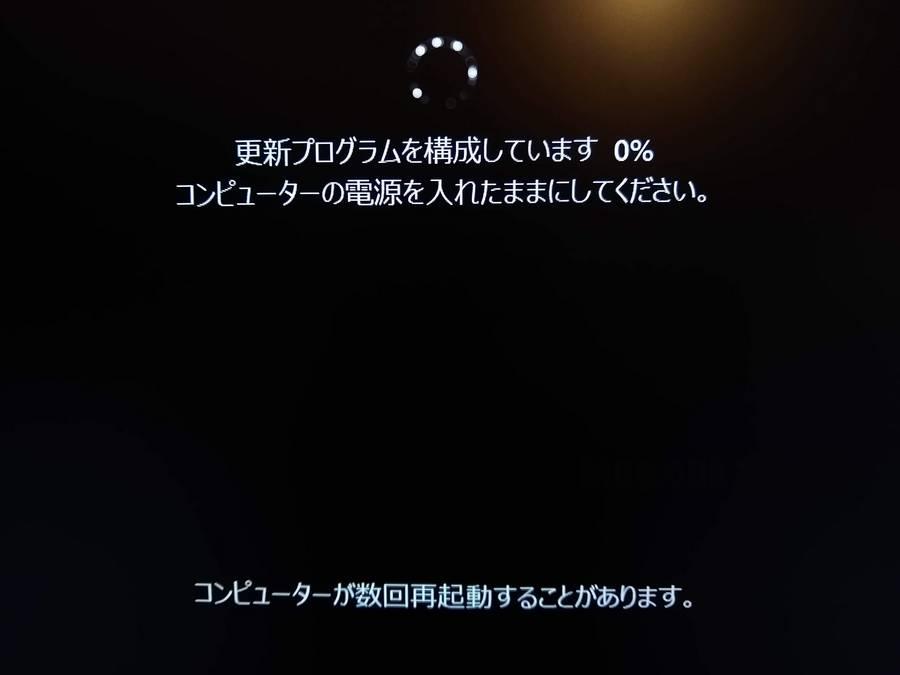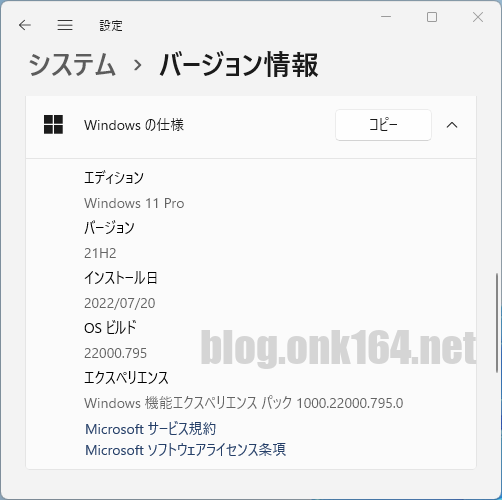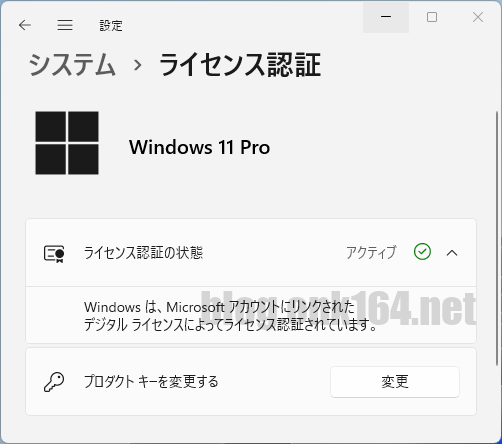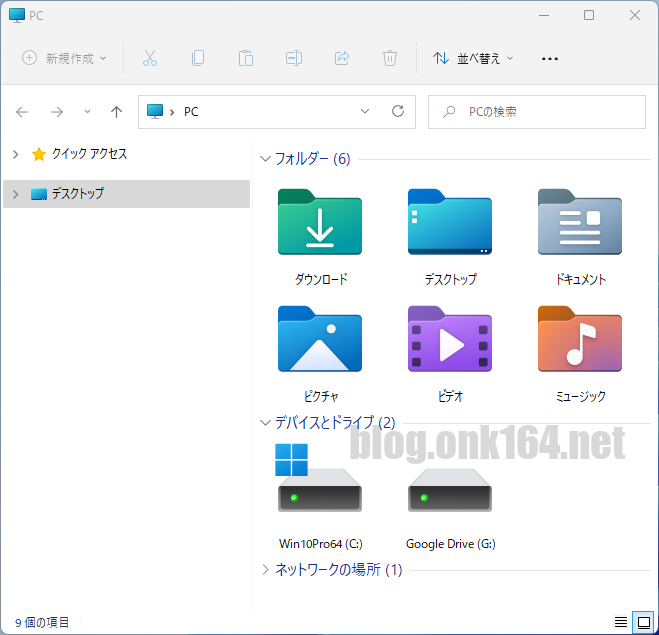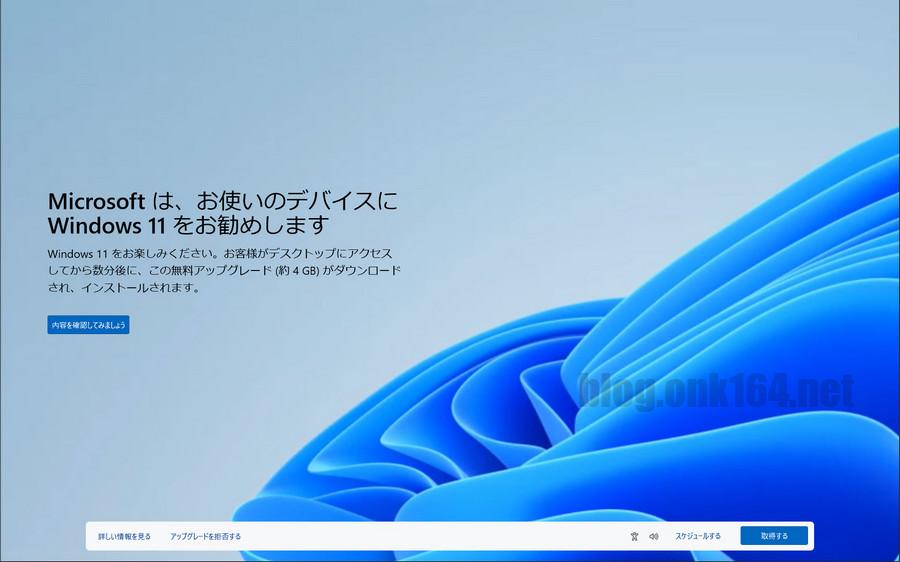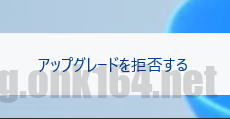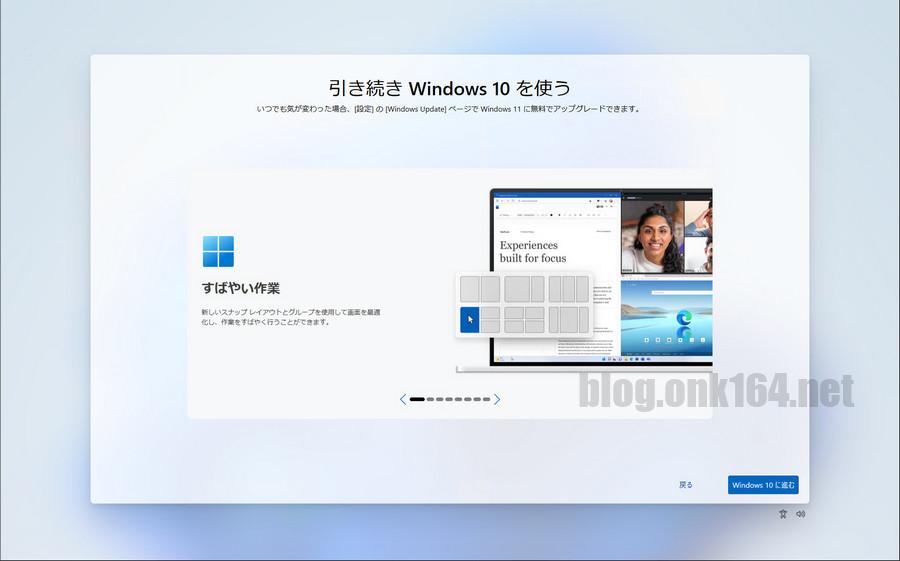目次
- 1 目次
- 2 概要
- 3 Windows 11へのアップグレード所要時間は約2時間30分
- 4 作業PC環境
- 5 PC正常性チェックでWindows 11へのアップグレード要件を満たしていることを確認する
- 6 Windows 10 ProをWindows 11にアップグレードする手順
- 7 アップグレード後のOSのバージョンを確認する
- 8 ライセンス認証状態を確認する
- 9 Windows 11のファイルエクスプローラーとタスクバーの見た目
- 10 【番外】Windows 11アップグレードウィザードを中止してWindows 10の使用を続行する方法
- 11 内蔵SSD(M.2 SSD、2.5インチ SATA SSD)を検討する
- 12 USB接続 M.2 SSDケースを検討する
- 13 PCなしでSSDをコピー。M.2 SSDデュプリケーターを検討する
- 14 関連投稿:Macrium Reflect 8 Freeの使い方 | Windows 10のディスクバックアップツール
- 15 参考
概要
この投稿では、Windows 10 Pro(21H2)をWindows 11にアップグレードした時の作業手順を紹介します。
- 所要時間は約2時間30分です。
- Windows 10からWindows 11へのアップグレードは無料です。
- アップグレード前にディスクのバックアップを推奨します。
[関連]
- Reflect 8 FreeでWindows 10 SSDのクローンをパーティションを拡張して作成する方法。容量の大きいSSDへ移行する
- Reflect 8 FreeでWindows 10 SSDの乗り換え用にイメージファイルを作成する方法
- Win10インストールでGPT化したSSDにレガシMBR Win10環境をReflect8で移行する方法
Windows 11へのアップグレード所要時間は約2時間30分
Windows 11のアップグレードファイルのダウンロードからアップグレード処理、サインイン完了までにかかった時間は約2時間30分でした。
PCのスペック、ディスク容量、回線によって異なります。
内訳
- アップグレードファイルのダウンロード 約20分
- Windows Update画面でのインストール 約1時間30分
- 更新プログラムの構成 約35分
作業PC環境
OS Windows 10 Pro
- バージョン 21H2
- ビルド 19044.1826
- システムの種類 64bit
- BIOSモード UEFI
- パーティションスタイル GPT
デスクトップPC Intel NUCキット NUC8I3BEH
- 購入年月 2020年3月
- 製品コレクション 第8世代Intel Coreプロセッサー・ファミリー搭載 Intel NUC キット
- 搭載プロセッサー Intel Core i3-8109U Processor (4M Cache, up to 3.60 GHz)
- ボード番号 NUC8BEB
- 対応メモリー DDR4-2400 1.2V SO-DIMM。最大32GB。最大2枚。
- 搭載したメモリー 2x8GB DDR4-2666(PC4-21300) SO-DIMM
- GPU Intel Iris Plus グラフィックス 655
- 映像出力端子 HDMI2.0a、USB-C (DisplayPort1.2 Alt Mode対応)
- M.2 カードスロット (ストレージ) M.2 PCIe 3.0 x4 NVMe。サイズ 2242/2260/2280。1スロット
SSD WD Blue SN570 NVMe SSD 1TB
- 容量 1TB
- インターフェース M.2 PCIe Gen3.0 x4 NVMe v1.4
[関連] WD Blue SN570 1TBのSMART情報と外観チェック。M.2 PCIe Gen3x4 NVMe SSD
インターネット環境
- 速度 100Mbps
- プロバイダーとマンション間の回線 KDDI 光回線
- マンション通信共用設備から各住戸への配線方式 LAN
PC正常性チェックでWindows 11へのアップグレード要件を満たしていることを確認する
PC正常性チェックアプリを使うことで、使用中のPCがWindows 11にアップグレードできるか否かを確認することができます。
下記サイトからアプリをダウンロードする。
PC 正常性チェック アプリのダウンロード(マイクロソフトのWebサイト)
↓
インストールするにはダウンロードしたファイルWindowsPCHealthCheckSetup.msiをマウスでダブルクリックして実行します。
↓
インストール完了後、アプリを起動します。
タスクバーのWindowsロゴをクリック -> アプリ一覧にある「PC正常性チェック」をクリック。
↓
「今すぐチェック」をクリック。
↓
「すべての結果を表示」をクリック。
↓
要件一覧
・このPCはセキュアブートをサポートしています。
・このPCではTPM2.0が有効になっています。
TPM TPM 2.0
・プロセッサはWindows 11用にサポートされています。
・少なくとも4GBのシステムメモリ(RAM)があります。
・システムディスクが64GB以上です。
・プロセッサに2つ以上のコアがあります。
Windows 11の要件を満たしていることが確認できました。
Windows 10 ProをWindows 11にアップグレードする手順
Windows 11へアップグレードするには、通常の「更新プログラム」の適用と同じく設定画面のWindows Updateからおこないます。
タスクバーのWindowsロゴを右クリック -> 設定 -> 更新とセキュリティ -> Windows Update
↓
Windows 11のアップグレード要件を満たしていると、画面下部の方に下記の案内が表示されます。
このPCでWindows 11を実行できます「インストールの準備が完了したかどうかを確認する」をクリック。
↓
インストールの準備が完了すると下記の表示に変化します。
Windows 11の準備ができましたこの段階でPCを再起動すると、アップグレードウィザードが開始されます。その様子は後半で番外編として紹介します。
ここではこのままアップグレードを進めるので「ダウンロードしてインストール」をクリック。
↓
「同意してインストール」をクリック。
ダウンロードとインストールが開始されます。
↓
アップグレードファイルのダウンロード 約20分
アップブレードファイル容量 4GB
ダウンロードにかかった時間 20分
ダウンロードが完了すると自動的にインストールが始まります。
↓
Windows Update画面でのインストール 約1時間30分
インストールにかかった時間 1時間30分
90%からの進行速度が鈍りました。
- 0%から90%までは約1時間
- 90%から91%までは約20分。
- 91%から100%までは約10分。
インストールが完了すると再起動の案内が表示されます。
↓
「今すぐ再起動する」をクリック。
↓
サインアウト状態の画面に移行し下記の更新が始まります。
更新が進行中です。
○% 完了しました。
コンピューターをオンのままにしておいてください。100%に達するのに要した時間 約5分
更新が100%になると自動的に再起動されます。
↓
更新プログラムの構成 約35分
黒い背景の画面で更新プログラムの構成が開始されます。
更新プログラムを構成しています ○%
コンピューターの電源を入れたままにしてください。
コンピューターが数回再起動することがあります。以降、合計3回再起動したのちにアップグレードが完了しました。
更新が30%になった段階で再起動されました。
0%から30%までに要した時間 約25分
↓
更新プログラムの構成が再開されます。
更新プログラムを構成しています ○%
コンピューターの電源を入れたままにしてください。
コンピューターが数回再起動することがあります。更新が75%になった段階で再起動されました。
30%から75%までに要した時間 約3分
↓
更新プログラムの構成が再開されます。
更新プログラムを構成しています ○%
コンピューターの電源を入れたままにしてください。
コンピューターが数回再起動することがあります。更新100%になった段階で再起動されました。
75%から100%までに要した時間 約5分
↓
アップグレード完了。Windows 11に初回サインイン
アップグレードが完了しWindows 11が起動しました。
↓
画面をクリックしサインインします。
アップグレード直後の初回サインインがいつもより時間(2分ほど)がかかりました。
(サインインパスワード入力 -> 「ようこそ(くるくる)」画面 -> サインイン完了までの時間が2分ほど)。
2回目以降は通常通り数秒ほどでサインイン完了となりました。
↓
サインイン直後の画面。初回のみ画面中央に新しいスタートメニューが開いた状態で表示されます。
これにてWindows 11へのアップグレード作業は完了です。
以降はアップグレード後のOSのバージョンを確認する様子、Windows 11の画面をいくつか紹介します。
アップグレード後のOSのバージョンを確認する
タスクバーのWindowsロゴを右クリック -> 設定 -> システム -> 「バージョン情報」をクリック。
↓
エディション Windows 11 Pro
バージョン 21H2
OSビルド 22000.795
ライセンス認証状態を確認する
タスクバーのWindowsロゴを右クリック -> 設定 -> システム -> 「ライセンス認証」をクリック。
↓
アップグレード前と同様にライセンスが有効(アクティブ)になっていることが確認できました。
Windows 11のファイルエクスプローラーとタスクバーの見た目
【番外】Windows 11アップグレードウィザードを中止してWindows 10の使用を続行する方法
Windows 11の準備ができましたWindows 11アップグレードの準備ができたこの段階でPCを再起動すると、通常のサインイン画面ではなくWindows 11アップグレードウィザードが開始されることがあります。
ここでは、その時の画面とWindows 11アップグレードウィザードを中止してWindows 10の使用を続行する方法を紹介します。
作業開始
PCを再起動する。
↓
サインイン画面ではなくWindows 11アップグレードウィザードが開始されました。
↓
Windows 11アップグレードを中止するには画面下部の「アップグレードを拒否する」をクリックします。
(アップグレードを継続するには「取得する」をクリックします)
↓
「アップグレードを拒否する」をクリック。
↓
「Windows 10に進む」をクリック。
↓
再起動されWindows 10のサインイン画面が表示されるようになります。
以上
内蔵SSD(M.2 SSD、2.5インチ SATA SSD)を検討する
M.2 PCIe Gen3x4 NVMe SSD
2023年時点で市販されている主なM.2 PCIe NVMe SSDのラインナップは、PCIeの世代によってPCIe Gen 3と、PCIe Gen 4の2つがあります。
PS5で使用するSSDはGen4x4への対応が必須です。
同世代でも低速、中速、高速モデルがあります。
Gen 3のなかでも低速モデルはシーケンシャル読み取りと書き込みは1000MB/s前後ですが、それでも2.5インチSATA3.0 SSDの最大速度600MB/sよりも高速です。
高速モデルは規格上の最大速度に近づく分、熱暴走を防ぐための放熱対策が重要になります。ヒートシンク取り付けの際は、PC内にヒートシンクが干渉しないスペースがあることを確認することが必要です。
M.2 PCIe Gen4x4 NVMe SSD
PCIe Gen 3の後継であるPCIe Gen 4は、データ転送速度が最大で2倍に向上しました。2023年3月時点で最速の世代です。
PCIeには下位互換があるので上限がGen 3のPCでも、Gen 4のSSDを使えます。その場合の最大速度はGen 3に制限されます。
PS5向けのM.2 SSD用ヒートシンク
2.5インチ SATA SSD
ノートPCの数世代前の2.5インチSATA HDDをSSDに交換するだけで大幅な速度向上と静音化を実感できます。
2023年時点で120GBが1000円台、256GBが2000円台です。
USB接続 M.2 SSDケースを検討する
対応転送速度別に紹介します。
M.2 SSDのケース選びの際は、M.2 NVMeとM.2 SATAのどちらに対応しているかを確認しましょう。
10Gbps (USB 3.2 Gen 2、3.1 Gen 2)
発売日 2022年1月上旬
M.2 NVMe/M.2 SATA SSD両対応
10Gbps (USB 3.2 Gen 2、3.1 Gen 2)
カバーが無いので厚めのヒートシンクを取り付けたM.2 SSDを組み込めます。
発売日 2022年1月上旬
M.2 NVMe/M.2 SATA SSD両対応
10Gbps (USB 3.2 Gen 2、3.1 Gen 2)
発売日 2021年4月頃
M.2 NVMe/M.2 SATA SSD両対応
10Gbps (USB 3.2 Gen 2、3.1 Gen 2)
Inateckとはドイツで設立された、コンピュータ周辺機器の設計、製造および販売をおこなう企業です。
M.2 NVMe SSD専用
10Gbps (USB 3.2 Gen 2、3.1 Gen 2)
20Gbps (USB 3.2 Gen 2x2、USB4 Gen 3x1)
発売日 2021年3月
M.2 NVMe SSD専用
20Gbps (USB 3.2 Gen 2x2)
40Gbps (USB4 Gen 3x2、Thunderbolt 3 or 4)
M.2 NVMe SSD専用
40Gbps
PCなしでSSDをコピー。M.2 SSDデュプリケーターを検討する
デュプリケーターはPCを使わずにストレージ間のコピー(クローン)ができる機器です。
M.2 NVMe SSD専用
M.2 NVMe SSDから2.5&3.5インチSATAストレージ、またはその逆へのコピーに対応
発売日 2022年8月頃
2つのM.2スロット、2つのSATAポートを搭載し、3つの組み合わせのコピーに対応
発売日 2022年7月上旬
2つのM.2スロットはいずれもNVMe、SATA対応
関連投稿:Macrium Reflect 8 Freeの使い方 | Windows 10のディスクバックアップツール
2022年6月時点で提供されていた家庭用PC向けの使用期限無しの無料版(非商用)「Macrium Reflect 8 Free(personal)」の情報です。
2023年07月時点、「Reflect 8 Free」は新たに有料版「Reflect Home」へと変更となり、無料で使用できるのは30日間となりました。
導入編
Macrium Reflect 8 Freeのダウンロード方法【2022年6月版】
Macrium Reflect 8 Freeのインストールとアンインストール方法
バックアップ編
復元編
参考
Windows 11 の仕様、機能、コンピューターの要件を確認する | Microsoft(マイクロソフトのWebサイト)
Windows 11 へのアップグレード: よくあるご質問(マイクロソフトのWebサイト)