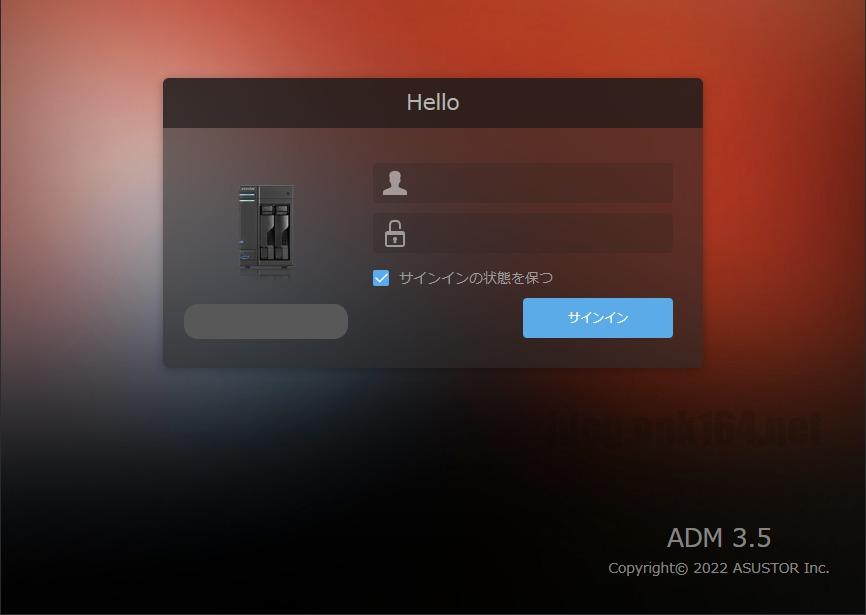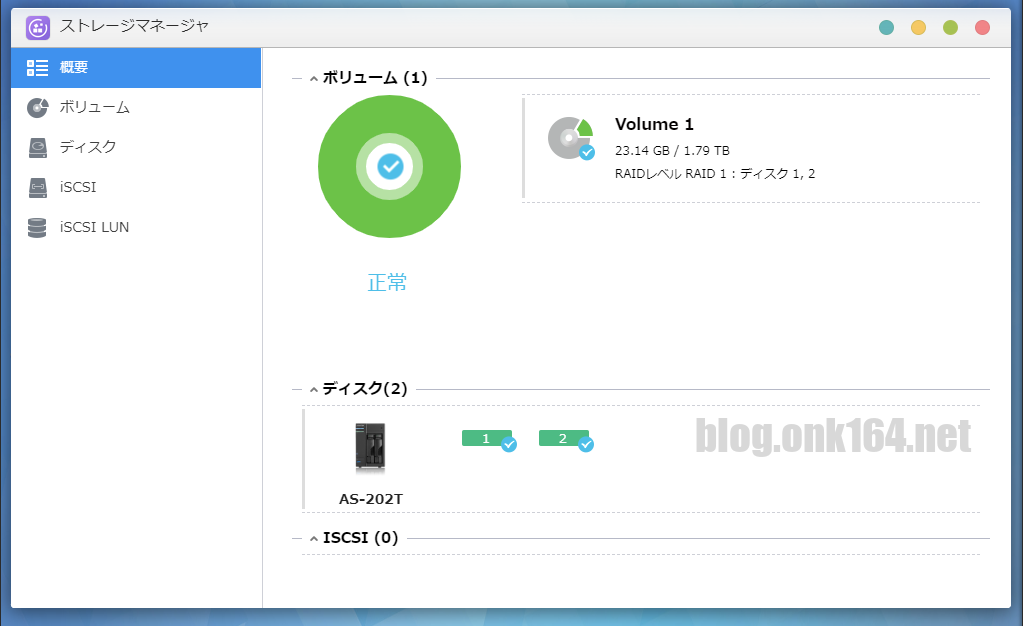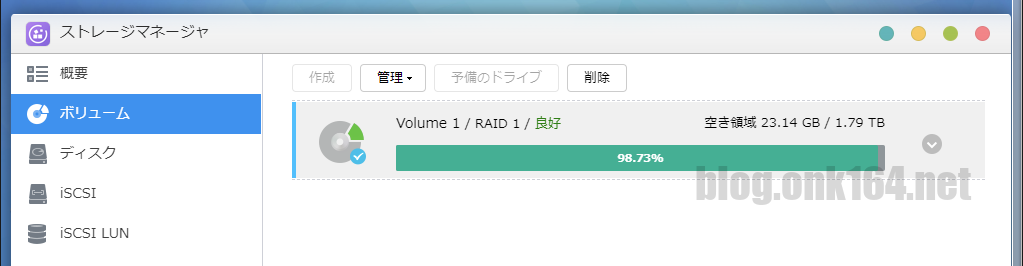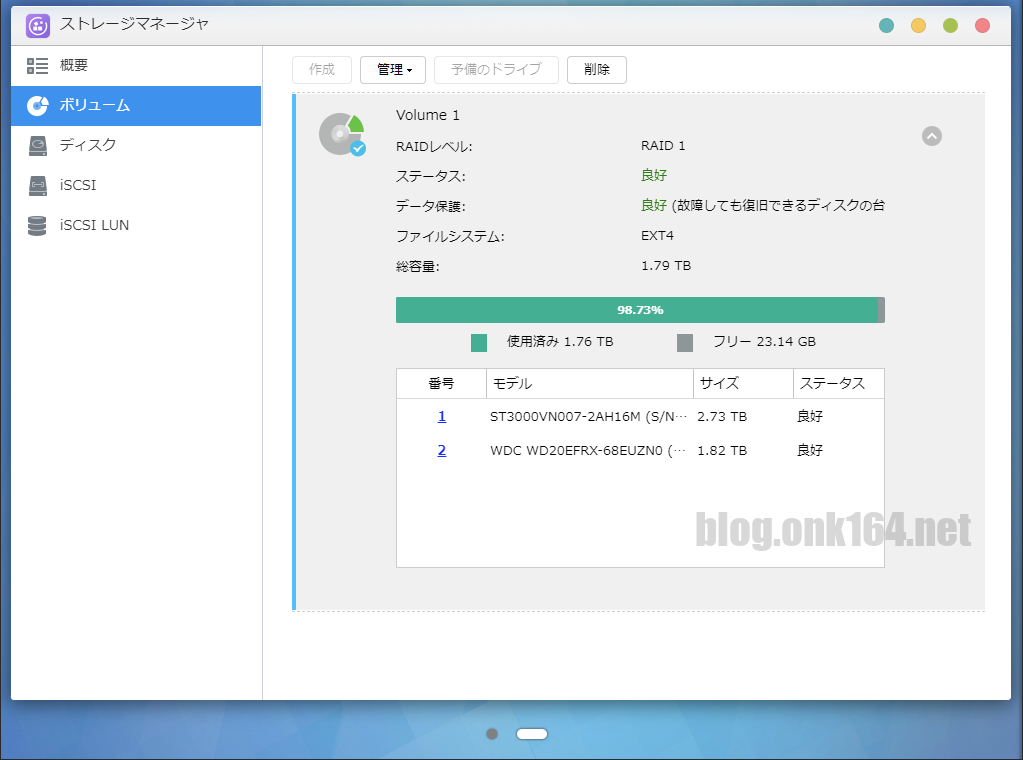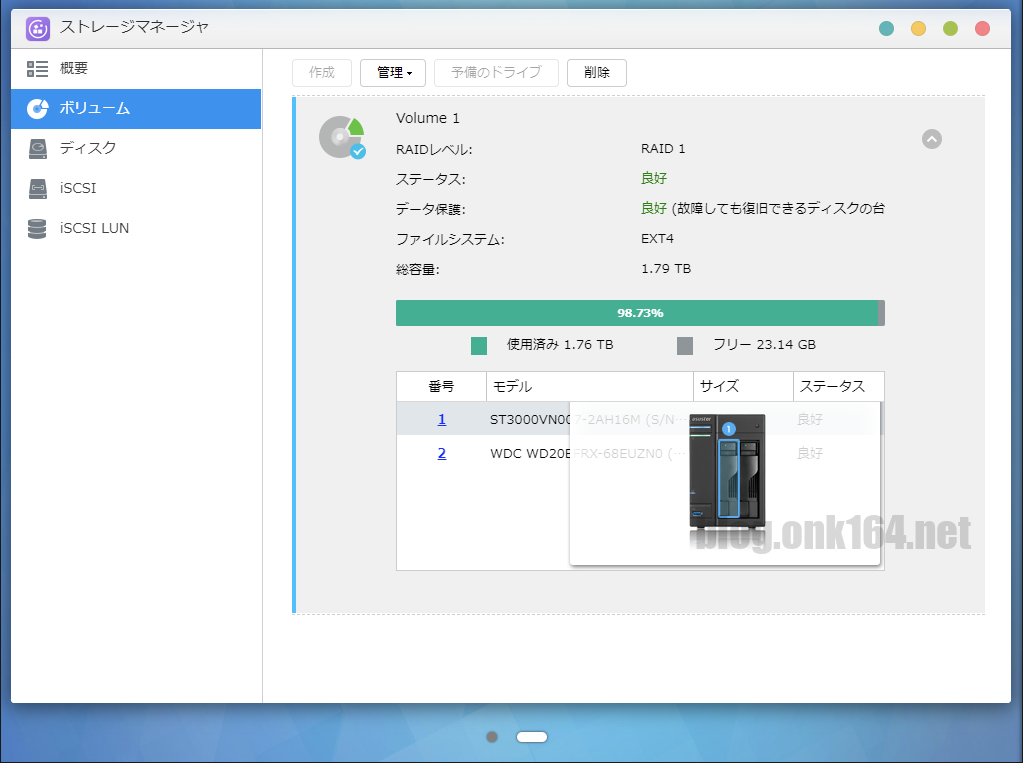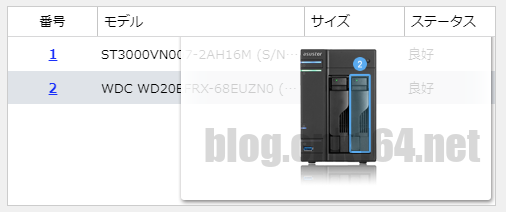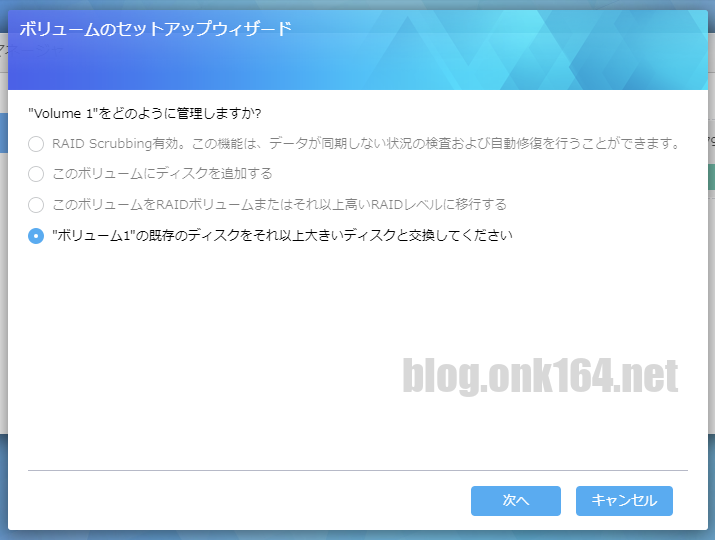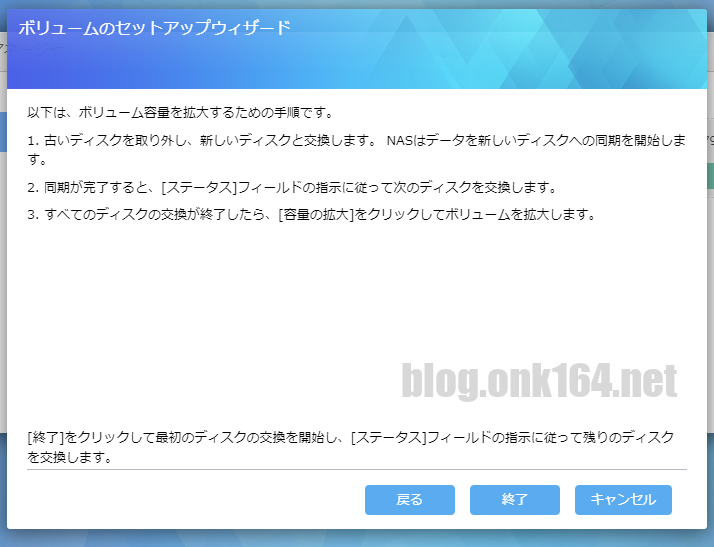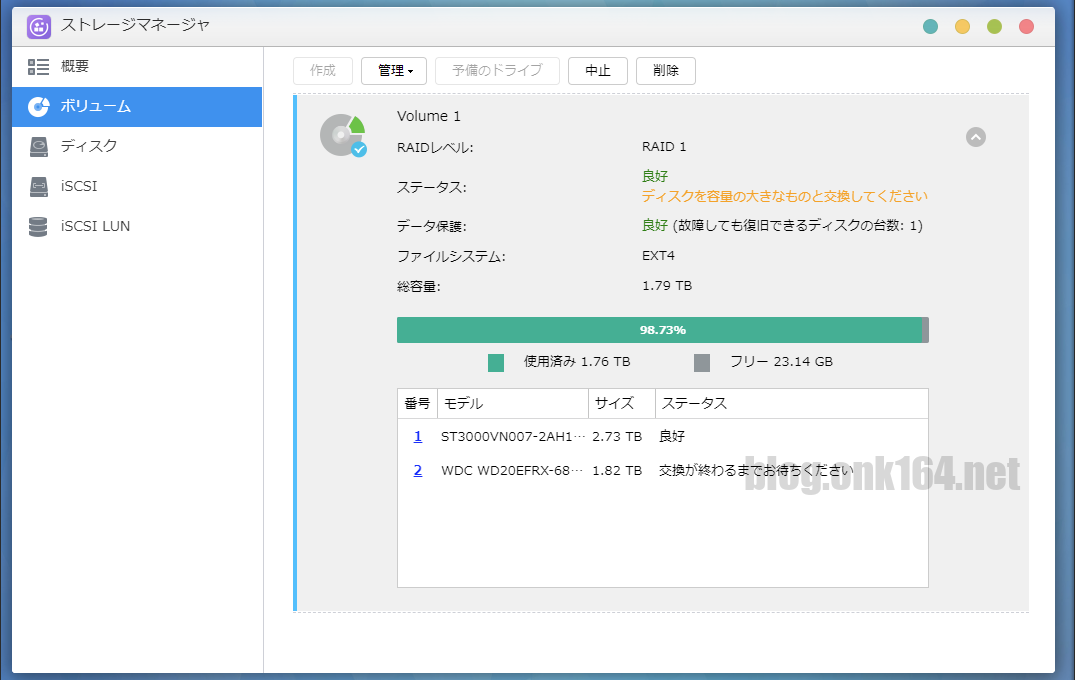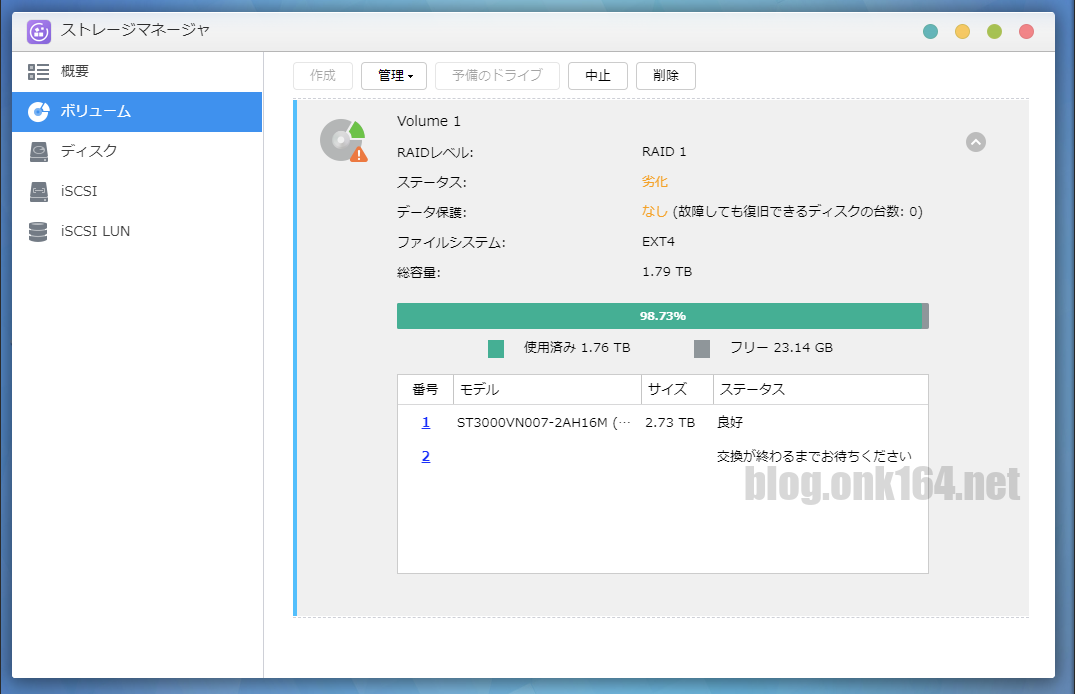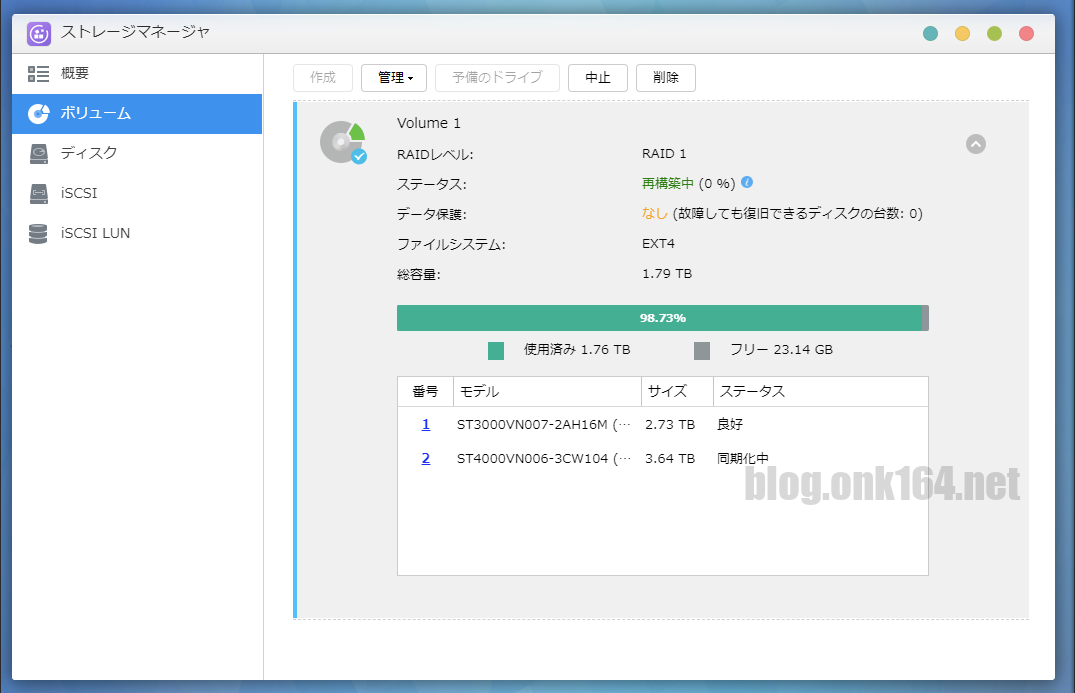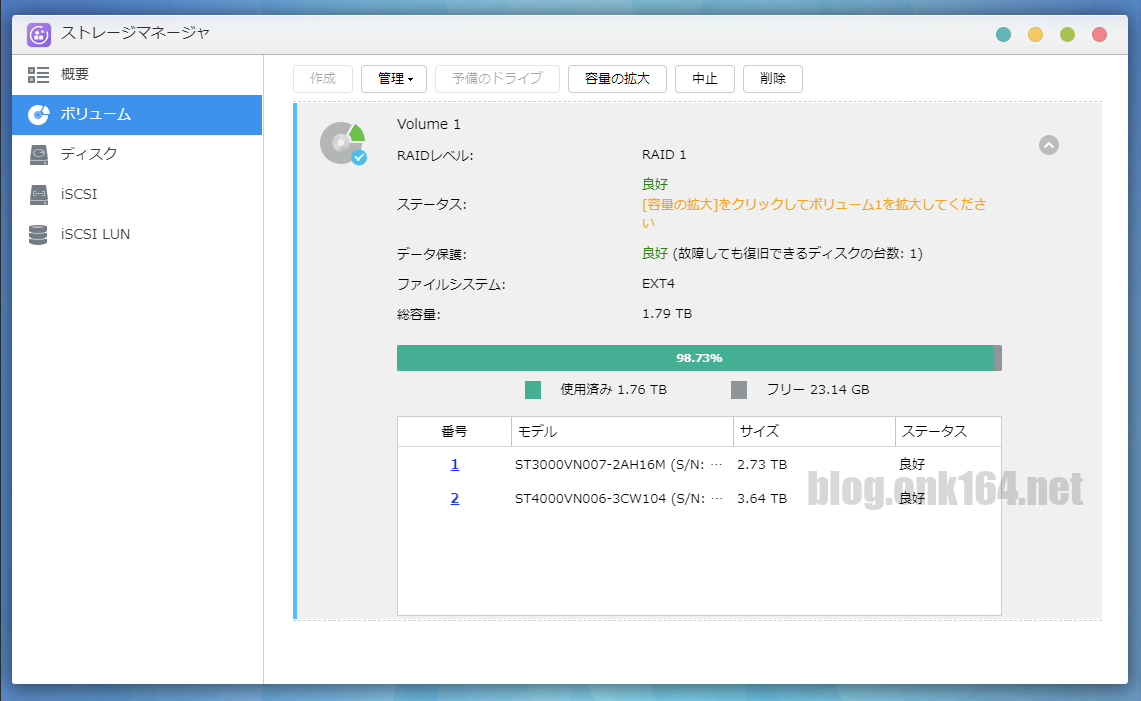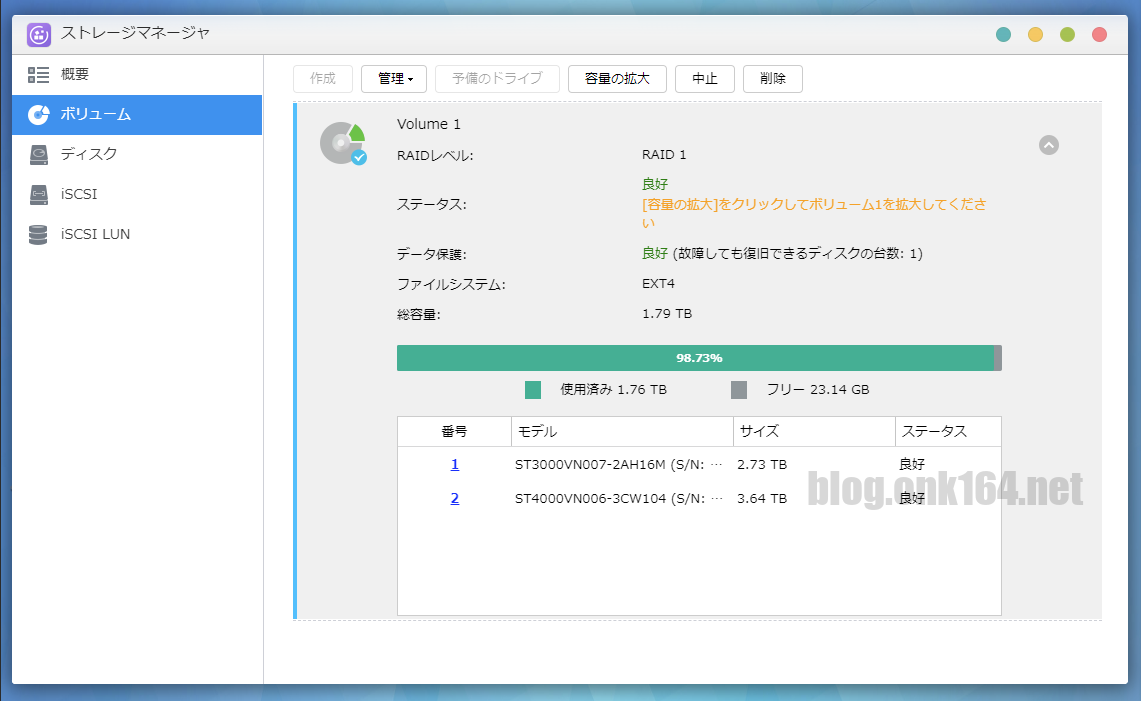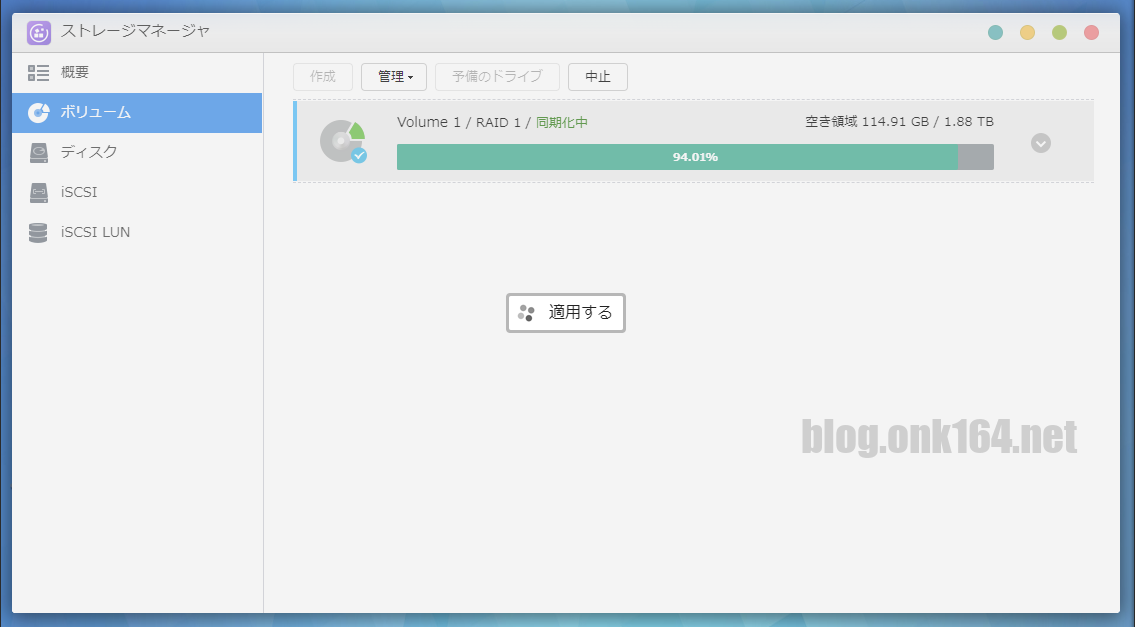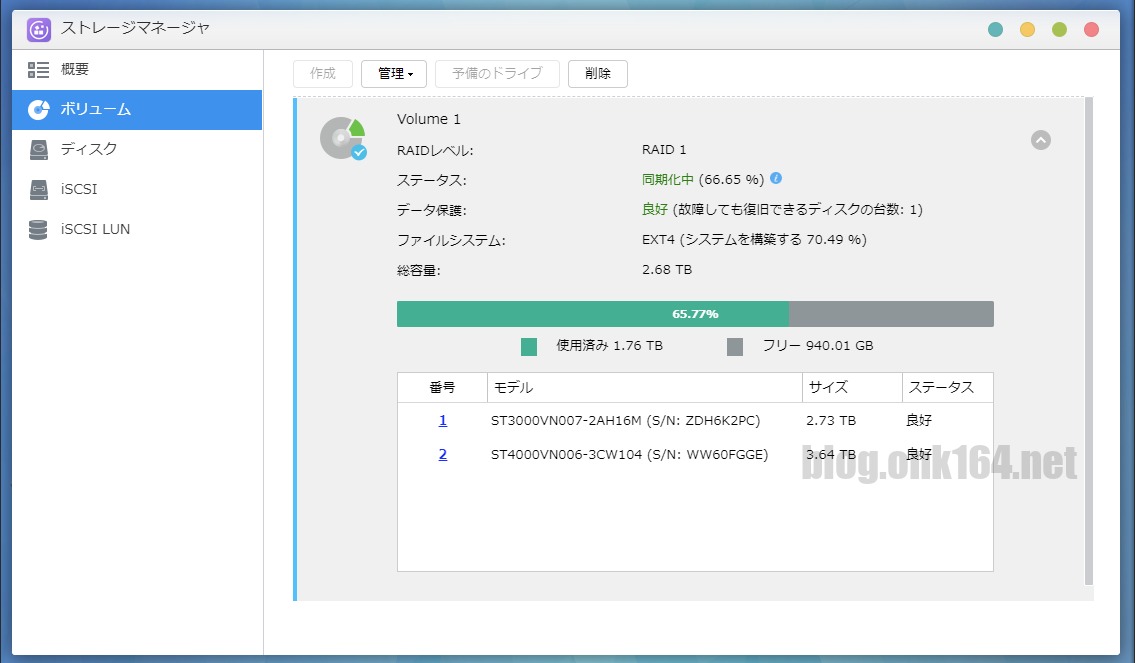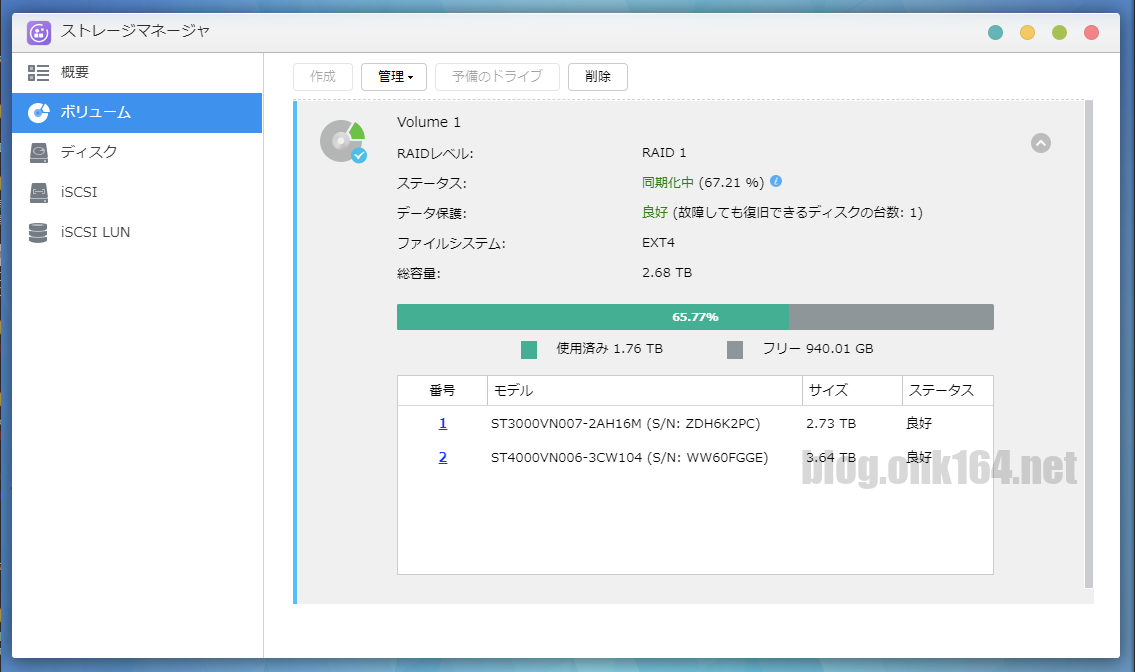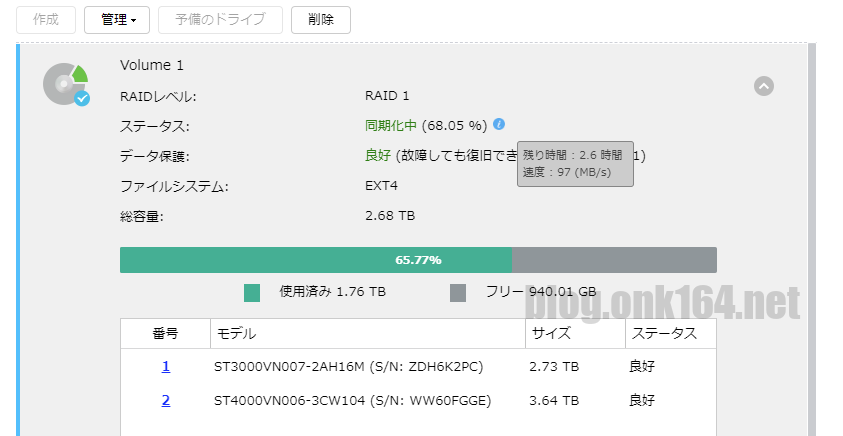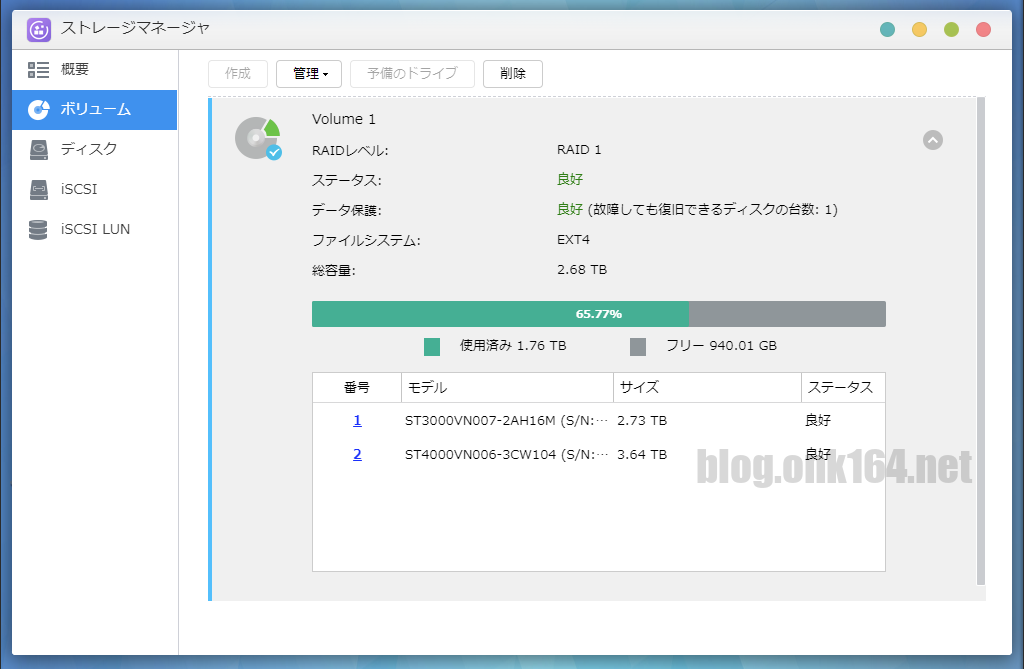目次
- 1 目次
- 2 概要
- 3 はじめに
- 4 作業方針 NASの総容量を2TBから3TBにする
- 5 作業時間 約9時間
- 6 作業PC環境
- 7 使用するNAS環境
- 8 使用したCMR方式NAS用HDD
- 9 AS-202Tのディスクベイ数と番号
- 10 既存のNASのRAIDレベル、ボリューム、ディスク構成の確認
- 11 交換するHDDのベイ番号、名前、容量の確認
- 12 【実践】ディスク交換の下準備をする
- 13 【実践】ディスクを交換する
- 14 【実践】再構築の進捗を確認する(再構築 約5時間)
- 15 【実践】「容量の拡大」を実行して容量を増やす(約3時間30分)
- 16 【実践】HDDの状態をSMART情報で確認する
- 17 全作業完了
- 18 今回購入したCMR方式のNAS用HDD
- 19 NASに最適化されたCMR方式HDD(家庭向け) ピックアップ
- 20 PCパーツ取り扱い時、清掃時の便利アイテム
- 21 USB接続 2.5インチSATA SSD/HDDケースを検討する
- 22 USB接続 3.5インチのSATA HDDケースを検討する
- 23 ASUSTORのNAS AS-202Tに関する投稿一覧
- 24 参考 ASUSTORのWebサイト
概要
この投稿では、ASUSTORのNAS AS-202Tにて、RAID 1ボリュームの総容量を2TBから3TBに増やすために必要なHDD交換とボリューム容量拡大方法、および作業時間を紹介します。
HDD交換は電源を落とさずにおこないました(ホットスワップ)。
2022年10月時点の内容です。
[関連] ASUSTORのNAS AS-202Tの異常HDDを電源を落とさずに交換する方法【2019年8月版】
はじめに
Windows 10 PCのファイルエクスプローラーでNASにデータを書き込んでいる最中に、NASへのアクセスが不能となりました。
原因として考えられるのはストレージ(ボリューム)の空き領域の枯渇、ネットワーク不具合、NAS本体またはディスクの不具合などです。
NASの管理画面(ADM)へWebブラウザでアクセスすると繋がったため、ストレージの空き領域を確認したところゼロになっていました。
過去にも何度か空き領域が枯渇しアクセス不能になったことがあります。
応急処置として、ADMのファイルエクスプローラーから共有フォルダにアクセスし、いくつかファイルを削除し空き容量を確保することで、無事Windows PCのファイルエクスプローラーからのアクセスが復帰しました。
今後のために、NASの既存HDDをより大きな容量のHDDに交換し、NASの総容量を増やすことにしました。
過去2019年に、HDD1台を容量の大きなものに交換済みです。
その時の作業内容はこちら。
ASUSTORのNAS AS-202Tの異常HDDを電源を落とさずに交換する方法【2019年8月版】
作業方針 NASの総容量を2TBから3TBにする
- RAID 1のボリュームの既存ディスクを大きい容量のディスクに交換し、使用可能な総容量を2TBから3TBに増やす。
- 交換するのはディスクベイ2(2TB)のHDD1台のみ。それを4TBのHDDに交換する。
- 交換しないディスクベイ1のHDDは3TBなので、拡張後のボリューム総容量は3TBとなる。
- 新しいHDDをディスクベイ1のと同じ容量3TBではなく4TBにしたのは、今後の容量拡張に備えるため。
- ディスクの交換は、NASを稼働したままおこなう(ホットスワップ)。
- RAIDレベルとディスクの合計台数に変更はない。
作業時間 約9時間
内訳
- ディスクを1台交換(管理画面での操作と交換実作業)(手動) 約5分
- ディスクの再構築(約2TB分のデータ)(自動) 約5時間
- 容量の拡大時の同期(総容量を2TBから3TB)(自動) 約3時間30分
作業PC環境
OS Windows 10 Pro
- バージョン 21H2
デスクトップPC Intel NUCキット NUC5i3RYH
- 製品コレクション 第5世代Intel Coreプロセッサー・ファミリー搭載 Intel NUCキット
- 搭載プロセッサー Intel Core i3-5010U Processor (3M Cache, 2.10 GHz)
Webブラウザ Google Chrome
- バージョン 106.0.5249.103(Official Build) (64 ビット)
使用するNAS環境
NAS本体 ASUSTOR AS-202T
- 購入年月 2015年4月
- メーカー ASUSTOR
- プロセッサ Intel Atom 1.20 GHz Dual-Core Processor x86 32-bit
- メモリ 512 MB SO-DIMM DDR3
- メモリの拡張上限 拡張できません
- ドライブ ベイ 2
- 互換性のあるドライブ タイプ 3.5" SATA HDD、2.5" SATA HDD、2.5" SATA SSD
- 最大シングルボリュームのサイズ 16TB
- ホットスワップ 対応
- ネットワーク 1x Gigabit Ethernet
作業時のシステムバージョン
- ADMバージョン 3.5.9.RWM1
- BIOSバージョン 0.28/1.0023
- ADMとは
- ASUSTOR Data Master(ASUSTORデータマスター)の略称で、ASUSTOR NASをWebブラウザで管理するためのASUSTOR NASに搭載された専用オペレーティングシステムです。
使用したCMR方式NAS用HDD
メーカー Seagate
製品名 IronWolf NAS HDD
型番 ST4000VN006
発売日 2022年08月
購入年月 2022年10月
購入店 ビックカメラ 実店舗
購入価格 税込 約17,000円
新品・中古区分 新品
事前に、PCに接続してSMART情報でエラーがないことを確認しました。
[関連] 薄さ20.2mm Seagate IronWolf 4TBのSMART情報と外観紹介。CMR方式NAS用HDD 型番ST4000VN006
[関連投稿]
AS-202Tのディスクベイ数と番号
| ディスクベイ | 1 | 2 |
|---|
AS-202Tは2つのディスクベイを備えており、ベイ番号は本体正面からみて左から1、2となっています。
既存のNASのRAIDレベル、ボリューム、ディスク構成の確認
2台のHDDをRAID1で構成した容量2TBのボリュームです。
ボリューム構成
ボリューム名: Volume 1
RAIDレベル: RAID 1
ステータス: 良好
データ保護: 良好 (故障しても復旧できるディスクの台数: 1)
ファイルシステム: EXT4
総容量: 1.79 TB
ディスク構成
ディスクベイ 1と2の容量が異なり、ディスクベイ1が3TBとなっている理由は、過去にディスクベイ1のHDDが故障した際に、今後の容量拡張を見越して大きい容量のHDDに交換しておいたためです。
その時のHDD交換の投稿は「ASUSTORのNAS AS-202Tの異常HDDを電源を落とさずに交換する方法【2019年8月版】
」をご覧ください。
ディスクベイ 1
使用開始日: 2019年8月
モデル: ST3000VN007-2AH16M
ディスクボリューム: volume1
S.M.A.R.T.: 正常
容量: 2.73 TB
4Kネイティブハードディスク: いいえ
ステータス: 良好
ディスクベイ 2
使用開始日: 2015年4月
モデル: WDC WD20EFRX-68EUZN0
ディスクボリューム: volume1
S.M.A.R.T.: 正常
容量: 1.82 TB
4Kネイティブハードディスク: いいえ
ステータス: 良好
交換するHDDのベイ番号、名前、容量の確認
ディスク交換前(現状)
RAID1で使用可能な総容量 1.82 TB
| ディスクベイ | 1 | 2 |
|---|---|---|
| 交換対象 | 交換しない | 交換する |
| 容量 | 2.73 TB | 1.82 TB |
| HDDモデル | ST3000VN007 | WD20EFRX |
ディスク交換後
RAID1で使用可能な総容量 2.73 TB
| ディスクベイ | 1 | 2 |
|---|---|---|
| 交換対象 | 交換しない | 交換後 |
| 容量 | 2.73 TB | 3.64 TB |
| HDDモデル | ST3000VN007 | ST4000VN006 |
【実践】ディスク交換の下準備をする
ディスク交換前に、作業前にNASのデータを別ストレージ(USB接続HDDなど)にバックアップしておくことを推奨します。
NASの管理画面ADMにWindows 10 PCのWebブラウザでアクセスする
管理画面のURLの基本的な構成は下記の通りです。
- HTTPSアクセス時のURL
https://【NASのサーバ名またはIPアドレス】:ポート番号 - HTTPアクセス時
http://【NASのサーバ名またはIPアドレス】:ポート番号
ポート番号のデフォルト値
- HTTPSは8000、または80
- HTTPは8001、または443
交換するディスクのディスクベイの位置を確認する
NASの管理画面ADMはWindowsのデスクトップ画面のような構成になっています。
各機能がアプリとして、デスクトップ画面に置かれています。
ディスクベイの位置はストレージマネージャアプリで確認します。
「ストレージマネージャ」アイコンをクリックしてアプリを起動。
↓
左サイドメニュー一覧の「ボリューム」をクリック。
↓
ボリューム画面右上の展開アイコン(^)をクリックして、ボリューム情報とディスク一覧を表示。
↓
ボリューム内のボリューム情報とディスク一覧が表示されました。
| 番号 | モデル | サイズ | ステータス |
|---|---|---|---|
| 1 | ST3000VN007-2AH16M | 2.73 TB | 良好 |
| 2 | WDC WD20EFRX-68EUZN0 | 1.82 TB | 良好 |
HDDのシリアル番号も確認できるので控えておくことを推奨します。
HDDを取り外した際に、意図するHDDを取り外したかどうかの確認をシリアル番号で照合するためです。
↓
ディスク一覧の番号にマウスカーソルを合わせると、本体のディスクベイを示す画像が表示されます。
↓
今回交換するディスクは2番です。
| 番号 | モデル | サイズ |
|---|---|---|
| 2 | WDC WD20EFRX-68EUZN0 | 1.82 TB |
ボリュームのセットアップウィザードでディスク交換の指示を出す
「ストレージマネージャ」 -> 「ボリューム」をクリック。
↓
右ペイン内の対象のボリューム枠内をクリックし選択された状態にする。
今回対象となるボリュームは「Volume 1」です。
↓
右ペイン上部にあるメニューから「管理」 -> 「RAID」をクリック。
↓
ボリュームのセットアップウィザードの表示内容と選択するメニュー一覧。
"Volume 1"をどうのように管理しますか?
[-] RAID Scrubbing有効。この機能は、データが同期しない状況の検査および自動修復を行なうことができます。
[-] このボリュームにディスクを追加する
[-] このボリュームをRAIDボリュームまたはそれ以上高いRAIDレベルに移行する
[v] "ボリューム1"の既存のディスクをそれ以上大きいディスクと交換してくださいディスクを交換するので4番目の選択肢にチェックを付けて「次へ」をクリック。
↓
以下は、ボリューム容量を拡大するための手順です。
1. 古いディスクを取り外し、新しいディスクと交換します。NASはデータを新しいディスクへの同期を開始します。
2. 同期が完了すると、[ステータス]フィールドの指示に従って次のディスクを交換します。
3. すべてのディスクの交換が終了したら、[容量の拡大]をクリックしてボリュームを拡大します。
[終了]をクリックして最初のディスクの交換を開始し、[ステータス]フィールドの指示に従って残りのディスクを交換します。「終了」をクリック。
↓
ボリュームのステータスを確認します。
「ストレージマネージャ」 -> 「ボリューム」をクリック。
↓
ボリューム情報が下記のように変化します。
ステータス
良好
ディスクを容量の大きなものと交換してください。ディスク2のステータス情報が「交換が終わるまでお待ちください」になります。
ディスク1と2が同じ容量であれば、番号1も同様の表示になります。
| 番号 | モデル | サイズ | ステータス |
|---|---|---|---|
| 1 | ST3000VN007-2AH16M | 2.73 TB | 良好 |
| 2 | WDC WD20EFRX-68EUZN0 | 1.82 TB | 交換が終わるまでお待ちください |
↓
ディスクを交換する下準備が完了しました。
【実践】ディスクを交換する
PCパーツに触れる際は、静電気で故障させないように静電気防止手袋などで静電気対策をしておくと安心です。
NAS本体のディスクベイから古いHDDを取り外す
AS-202Tはホットスワップに対応しているので、電源が入った状態でHDDを交換できます。
HDD自体はHDDトレイに取り付けられており、HDDトレイがディスクベイに挿入されています。
ここで取り外すHDDはディスク2です。
ディスク2の位置は、本体前面から見て右側のディスクベイです。
↓
HDDトレイのレバー下にあるボタンを押してレバーのロックを解除します。
するとレバーが飛び出します。
この段階ではまだHDDは本体のコネクターに繋がっているので、レバーを元の位置に戻してやり直せます。
↓
レバーを手前に持ち上げるように引っ張ると、トレイが少し押し出されてきます。
これによりHDDが本体のコネクターから外されます。
ゆっくりとHDDを引っ張ってディスクベイから取り外します。
↓
ベイからHDDを取り外しました。
取り外したHDDが意図するHDDであるか否かを、シリアル番号を照合して確認します。
ディスクを取り外した状態のボリュームステータスを確認する
ディスクを取り外すと、ボリュームのステータスが「劣化」状態に変化します。
確認方法
NASの管理画面ADM -> 「ストレージマネージャ」 -> 「ボリューム」をクリック。
↓
ボリューム情報が下記のように変化します。
ステータス
劣化
データ保護
なし(故障しても復旧できるディスクの台数: 0)ディスク2のモデルとサイズ情報が何も記載されない状態(空欄)に変化します。
| 番号 | モデル | サイズ | ステータス |
|---|---|---|---|
| 1 | ST3000VN007-2AH16M | 2.73 TB | 良好 |
| 2 | (空欄) | (空欄) | 交換が終わるまでお待ちください |
HDDトレイからHDDを取り外す
HDDとHDDトレイは、側面4箇所でネジで固定されています。
↓
4箇所のネジを順番に取り外します。
使用したドライバーは、フィリップスネジ対応のプラスドライバー 2番(Ph2)です。
↓
HDDトレイからHDDを取り外しました。
HDDトレイに新しいHDDを取り付ける
古いHDDを取り外したHDDトレイに新しいHDDを取り付けます。
HDDの基板側を底面にしてトレイに載せます。
HDDのコネクター側が、トレイのレバーとは反対の位置になるようにします。
ネジサイズは3.5インチHDDを固定する一般的なインチネジです。
付属以外のネジを使う場合は、ネジの頭の上面が平らな皿ネジを使いましょう。
トレイのネジ穴からネジ頭がはみ出してしまうと、本体のHDDベイのレールに干渉して、取り付けができなくなります。
ネジ締めの際は、4箇所のネジをゆるめに仮締めします。
1箇所を最初に完全に締めてしまうと、歪みや他のネジ穴にずれが生じてしまうので、それを防ぐためです。
それから順番に本締めします。
きつく締めすぎると、ネジ頭部のミゾがつぶれたり、トレイを破損する恐れがあるので注意してください。
↓
HDDトレイへの新しいHDDの取り付けが完了しました。
ディスクベイに新しいHDDを取り付ける
ディスクベイの奥に見える接続コネクターの位置は左寄りです。
↓
HDDトレイをディスクベイに差し込み、レバーを閉じないように、ゆっくりと軽い力で押し込みます。
途中でレバーが閉じてしまったら、レバーを開くプッシュボタンを押して、レバーを開きなおします。
↓
この位置まできて抵抗があり軽い力で押し込めなくなったら、いったん止めます。
↓
HDDトレイの開いたレバーを閉じます。
閉じる際には、トレイをディスクベイに押し込む感じで閉じます。
HDDトレイのレバーを閉じることで、トレイが完全にディスクベイの奥まで押し込まれます。
それによりHDDとNAS本体のコネクターが接続されます。
↓
新しいHDDをディスクベイへ取り付けると、ボリュームの再構築が自動的に開始されます。
再構築により、既存ディスクから新しいディスクへデータが同期されます。
ここでは、ディスク1から2へデータが同期されます。
【実践】再構築の進捗を確認する(再構築 約5時間)
再構築にかかった時間は約2TB分のデータが保存されたディスクで約5時間です。
再構築の進捗状況は管理画面で確認します。
再構築中は、進捗と正常に進んでいることを確認し、100%になるまで待ちます。
再構築中でも、Windows PCからNASで共有したデータにエクスプローラーで読み書きすることもできますが、その分同期完了時間が延びます。
確認方法
NASの管理画面ADM -> 「ストレージマネージャ」 -> 「ボリューム」をクリック。
↓
ボリューム情報が下記のように変化します。
再構築の進捗がパーセンテージで表示されます。
ステータス 再構築中(0%)
データ保護 なし(故障しても復旧できるディスクの台数: 0)ディスク2のステータスが「同期化中」に変化します。
モデルとサイズが、取り付けたHDDと同じであることを確認します。
| 番号 | モデル | サイズ | ステータス |
|---|---|---|---|
| 1 | ST3000VN007-2AH16M | 2.73 TB | 良好 |
| 2 | ST4000VN006-3CW104 | 3.64 TB | 同期化中 |
進捗100%(再構築完了)時の内容
無事に同期が完了するとボリューム情報が下記のように変化します。
ステータス
良好
[容量の拡大]をクリックしてボリューム1を拡大してください
データ保護
良好(故障しても復旧できるディスクの台数: 1)
総容量 1.79 TBディスク2のステータスが「良好」に変化します。
| 番号 | モデル | サイズ | ステータス |
|---|---|---|---|
| 1 | ST3000VN007-2AH16M | 2.73 TB | 良好 |
| 2 | ST4000VN006-3CW104 | 3.64 TB | 良好 |
↓
再構築が完了し、ボリュームの容量を拡大する準備ができました。
大きな容量のHDDに交換して総容量を増やすには、再構築完了後に「容量の拡大」を実行します。
【実践】「容量の拡大」を実行して容量を増やす(約3時間30分)
容量の拡大にかかった時間は、約2TBから約3TBに増やす場合で約3時間30分です。
現状のボリュームの総容量を確認する
現状のボリューム総容量は「1.79 TB」で、ディスク交換前と同じです。
これを「2.73 TB」まで拡大するには「容量の拡大」を実行します。
「3.64 TB」にならないのは、RAID1で複数のディスクの容量が異なる場合、一番小さい容量がボリュームの総容量となるためです。
「容量の拡大」を実行する
再構築が完了すると、ストレージマネージャのボリューム管理画面の上部メニューに、新たに「容量の拡大」ボタンが表示されます。
「容量の拡大」をクリック。
なお、容量を拡大しないで、現状の容量で運用するには「中止」をクリックします。
↓
「適用する」ダイアログが表示され数分後に消え、容量の拡大処理が始まります。
↓
ボリューム情報が下記のように変化します。
ステータス項目が「同期化中(0%)」、ファイルシステム項目が「EXT4(システムを構築する 0%」、
総容量項目が「2.68TB」になります。
ステータス 同期化中(66.65%)
データ保護 良好(故障しても復旧できるディスクの台数: 1)
ファイルシステム EXT4(システムを構築する 80.96%)
総容量 2.68TBディスクのステータスに変化はありません。
| 番号 | モデル | サイズ | ステータス |
|---|---|---|---|
| 1 | ST3000VN007-2AH16M | 2.73 TB | 良好 |
| 2 | ST4000VN006-3CW104 | 3.64 TB | 良好 |
↓
最初にファイルシステムの構築がすぐに完了しました。
ボリュームのステータス項目の同期化は進行中です。
↓
ステータス項目の右横にある【!】マークにカーソルを載せると、推定残り時間と同期速度を確認できます。
↓
ボリュームの同期化も完了しました。
「容量の拡大」完了後の総容量、ステータスを確認する
ボリューム情報が下記のように変化します。
総容量が2.68TBに拡大されました。
各種ステータスも良好です。
ステータス 良好
データ保護 良好(故障しても復旧できるディスクの台数: 1)
ファイルシステム EXT4
総容量 2.68TBディスクのステータスも良好です。
| 番号 | モデル | サイズ | ステータス |
|---|---|---|---|
| 1 | ST3000VN007-2AH16M | 2.73 TB | 良好 |
| 2 | ST4000VN006-3CW104 | 3.64 TB | 良好 |
↓
「容量の拡大」が完了し、使える総容量が増えました。
【実践】HDDの状態をSMART情報で確認する
HDDに異常が無いかをSMART情報で確認します。
NASの管理画面ADM -> 「ストレージマネージャ」 -> 「ディスク」をクリック。
↓
SMART情報は正常、ステータスも良好で問題はありませんでした。
全作業完了
これにてHDD交換と容量の拡大は完了です。
無事、NASのRAID1ボリュームの総容量を2TBから3TBに増やすことができました。
取り外したHDDは外付けHDDケースに入れて、デスクトップPCまたはNASにUSB接続して再利用できます。
今回購入したCMR方式のNAS用HDD
[関連投稿]
以上
NASに最適化されたCMR方式HDD(家庭向け) ピックアップ
NASにはNAS向けHDDを選ぶのが安全
NAS向けHDDは、24時間稼働、複数のデバイスからアクセスされることを想定し、それに適した作りになっています。
デスクトップ向けHDDと比べて平均故障間隔(MTBF)、振動対策、異常の検知などに優れています。
HDDにおけるCMR方式(Conventional Magnetic Recording)とは、ランダムにデータを書き換える用途に最適な書込み方式です。対語はSMR方式(Shingled Magnetic Recording)です。
[関連投稿]
PCパーツ取り扱い時、清掃時の便利アイテム
CPUファン、キーボードの隙間のほこり除去
電子パーツを静電気による故障から防ぐ
振動によるネジの緩みを軽減するネジ用接着剤
ネジの緩みを防ぎ、かつドライバーでの取り外しが可能な強度で固定できます。
USB接続 2.5インチSATA SSD/HDDケースを検討する
2.5インチSSD/HDDケース選びでは、ケースの対応厚に気をつけましょう。
2022年現在、2.5インチSSDの厚さの主流は7mmですが、2.5インチHDDでは7mmの他に9.5mm、15mmが存在します。
HDDは容量が増えるとディスク枚数が増すためです。
最大15mm厚対応 2.5インチSATA SSD/HDD用
最大12.5mm厚対応 2.5インチSATAを3.5インチSATAに変換するアダプタ
最大9.5mm厚対応 2.5インチSATA SSD/HDD用
USB接続 3.5インチのSATA HDDケースを検討する
USB接続の3.5インチのSATA HDDケース選びでは、対応している最大容量に注意しましょう。
古いHDDケースやSATA-USB変換アダプタでは最大2TBまでしか容量を認識できない場合があります。
最大認識容量20TB
ASUSTORのNAS AS-202Tに関する投稿一覧
参考 ASUSTORのWebサイト
NAS 352 「RAID 移行と容量拡張(新しいHDDを追加する場合)」内の「3.2 既存のハードディスクをより大きなディスクに置き換える」