目次
概要
「UpdraftPlus WordPress Backup Plugin」はWordPressの「DB、画像、テーマ、プラグイン」をリモートストレージに自動バックアップできるWordPressプラグインです。操作画面は日本語にも対応しています。
ここでは手動パックアップと自動バックアップの手順を紹介します。
無料の範囲でOneDriveに保存したい場合は別のプラグイン「WPvivid Backup Plugin」がおすすめです。こちらの投稿をご覧ください。
着目した機能要件
これらを無料の範囲で満たせます
- WordPressのデータベースだけでなくアップロードした画像、ダウンロードしたテーマ、ダウンロードしたプラグインをバックアップできる。
- リモートストレージに自動バックアップできる
- パソコンにバックアップデータをダウンロードできる。
対応リモートストレージ
- 無料バージョン
Dropbox, Google Drive, FTP, S3, Rackspace, Email - 有料バージョン
無料バージョンに加えて、WebDAV, Microsoft OneDrive, Google Cloud, Microsoft Azure, SFTP/SCP, encrypted FTP, BackBlaze
バージョン、プラグインページ
-
プラグイン名 UpdraftPlus WordPress Backup Plugin
-
管理画面での表示名 UpdraftPlus - バックアップ/復元
-
WordPress.org プラグインページ https://ja.wordpress.org/plugins/updraftplus/
-
バージョン: 1.16.26
-
投稿者: UpdraftPlus.Com, DavidAnderson
-
WordPress の必須バージョン: 3.2以上
-
対応する最新バージョン: 5.4.2
-
費用 基本は無料。機能によって有料プラン、有料アドオンが必要。
手動パックアップでパソコンにバックアップデータを保存する方法
練習のため比較的軽量なデータベースデータのみをバックアップしてみます。
バックアップデータの削除もおこないます。
バックアップ/復元画面へ移動する
WordPress管理画面->設定->UpdraftPlus Backup/Restore->バックアップ/復元
↓

「今すぐバックアップ」をクリック
↓
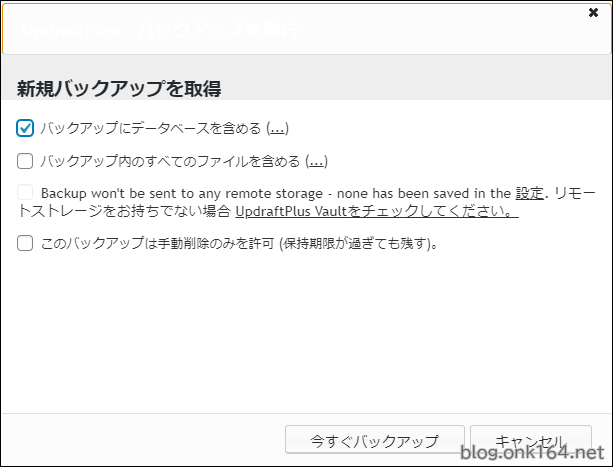
「バックアップにデータベースを含める」にチェックして「今すぐバックアップ」をクリック
(本運用時は目的に応じて選択してください)
↓

バックアップが成功すると「既存のバックアップ」欄にバックアップが一覧表示されます。
この段階でWebサーバーにバックアップデータが保存されます
どこに保存されているのか?
例えばレンタルサーバーでWebルートディレクトリにWordPressをインストールしてある場合。
/wp-content/updraft/updraftフォルダはこのプラグインで作成されるフォルダです。
バックアップデータのファイル名
種類が「データベース」の場合。
日付、識別コードは変わります。
backup_日付_ブログ名_識別コード-db.gzバックアップデータの種類によって下記のようになります。
backup_日付_ブログ名_識別コード-db.gz 「データベース」
backup_日付_ブログ名_識別コード-plugins.zip 「プラグイン」
backup_日付_ブログ名_識別コード-themes.zip 「テーマ」
backup_日付_ブログ名_識別コード-uploads.zip 「アップロード」
backup_日付_ブログ名_識別コード-others.zip 「その他」パソコンにバックアップデータを保存する
同じ画面の「既存のバックアップ」欄にて「データベース」をクリック
↓
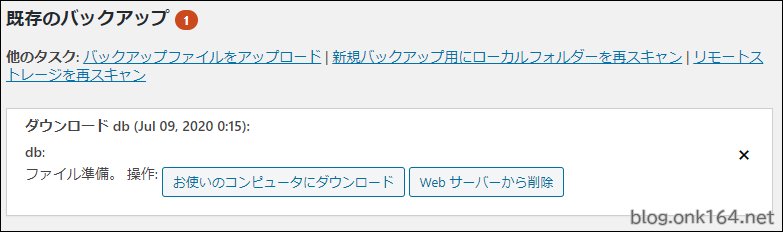
するとその上にダウンロードの操作枠が登場します。
↓
「お使いのコンピュータにダウンロード」をクリック
↓
パソコンの保存先を選んで保存して完了です。
Webサーバーからバックアップデータを削除する
「既存のバックアップ」欄にて削除したいデータの「削除」ボタンをクリックする
自動パックアップでリモートストレージにバックアップデータを保存する方法
スケジュールを組んで自動的にリモートストレージへバックアップデータを保存することができます。
今回はリモートストレージに「Googleドライブ」を使います。
MicrosoftのOneDriveへは有料アドオンで利用可能( $15.00 / year)
自動バックアップの設定画面へ移動する
WordPress管理画面->設定->UpdraftPlus Backup/Restore->設定
↓
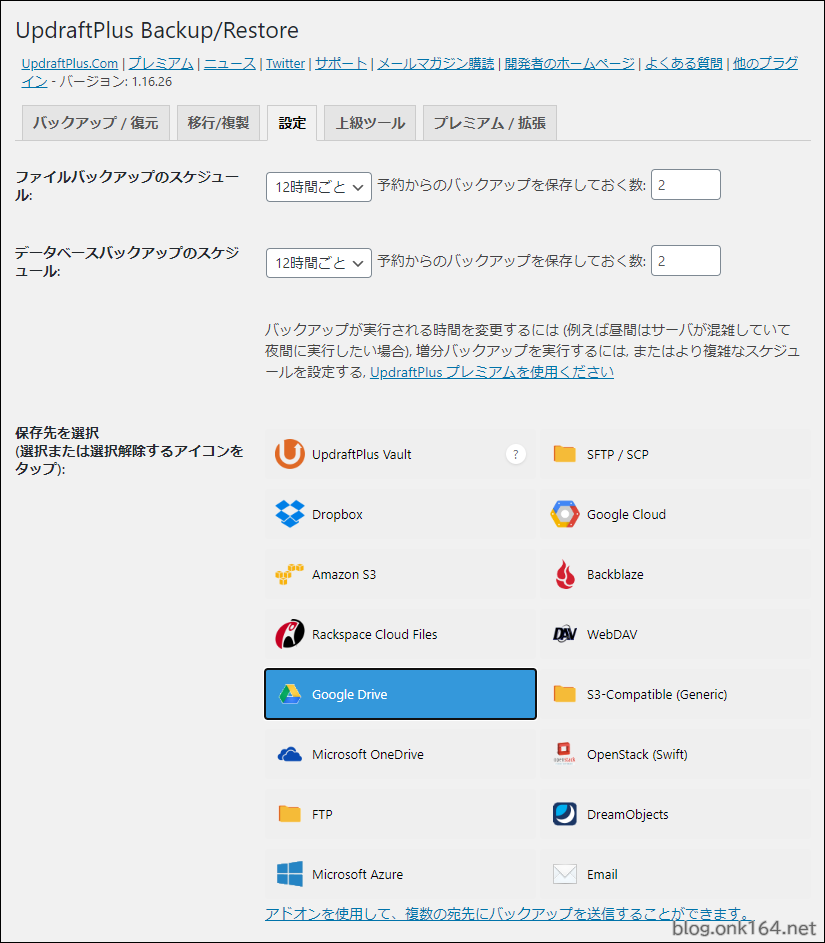
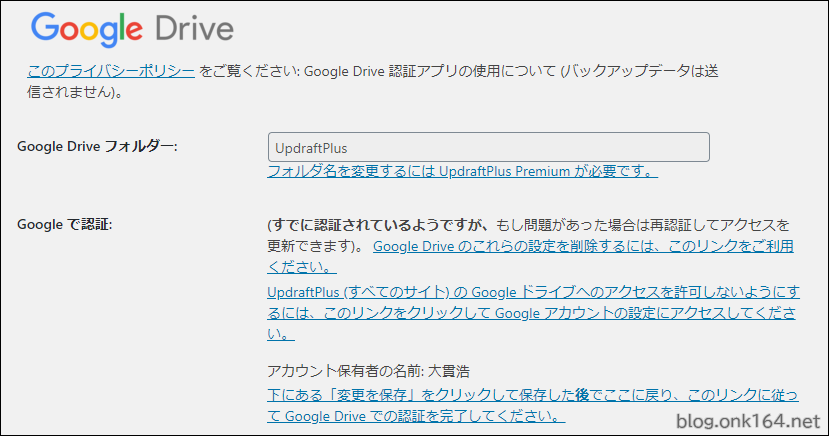
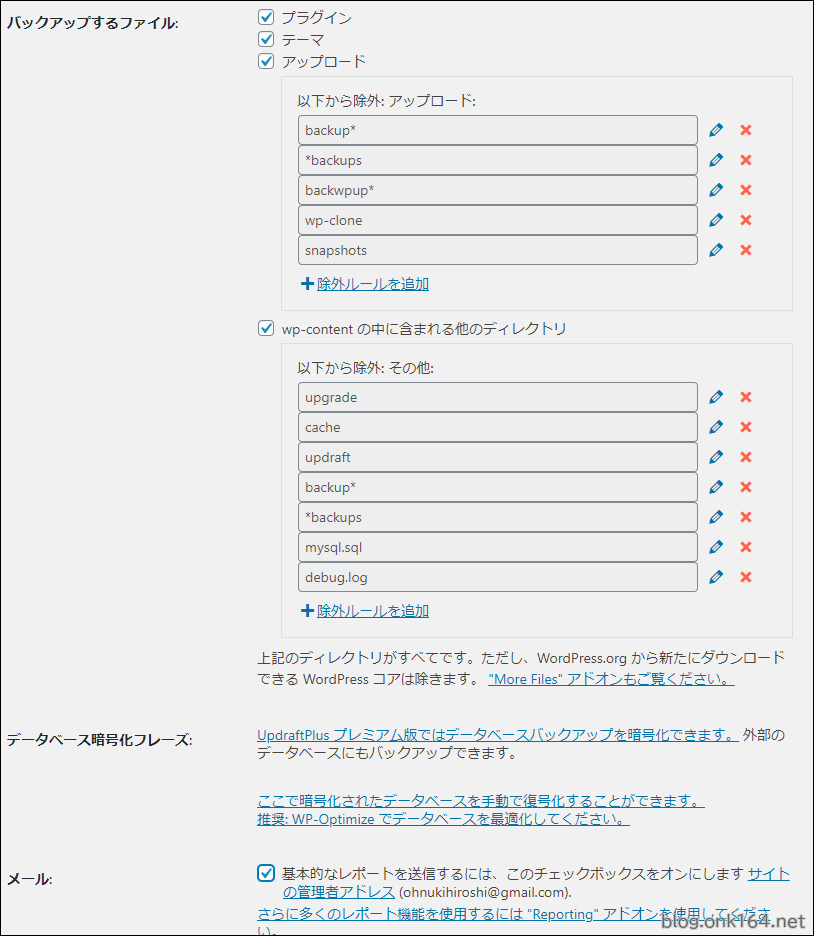
設定した内容
-
ファイルバックアップのスケジュール: 12時間ごと
予約からのバックアップを保存しておく数: 2 -
データベースバックアップのスケジュール: 12時間ごと
予約からのバックアップを保存しておく数: 2 -
保存先を選択
Google Drive
この保存先とはリモートストレージのことです。 -
Google Drive フォルダー: UpdraftPlus
保存先をGoogle Driveにした場合に表示される設定です。
フォルダ名を変更するには UpdraftPlus Premium が必要です。 -
バックアップするファイル:
プラグイン
テーマ
アップロード
wp-content の中に含まれる他のディレクトリ
(目的に応じて選択してください) -
メール: チェックした
基本的なレポートを送信するには、このチェックボックスをオンにします
送信先はサイトの管理者アドレスです。
「変更を保存」して完了です。
稼働後、リモートストレージにバックアップデータがあることを確認しましょう。
補足 自動バックアップ設定を有効にした状態で「今すぐバックアップ」を実行するとデータはどこに保存されるのか?
自動バックアップ設定を有効にした状態だと「今すぐバックアップ」ダイアログの選択肢に「このバックアップをリモートストレージに送信」が加わわります。
その選択肢のオン、オフによって2パターンに分かれます。
まずはバックアップ/復元画面に移動します
WordPress管理画面->設定->UpdraftPlus Backup/Restore->バックアップ/復元
↓
「今すぐバックアップ」をクリックしてダイアログ表示
「このバックアップをリモートストレージに送信」にチェックを付けない場合
結果
Webサーバーのみ保存される
リモートストレージには保存されない
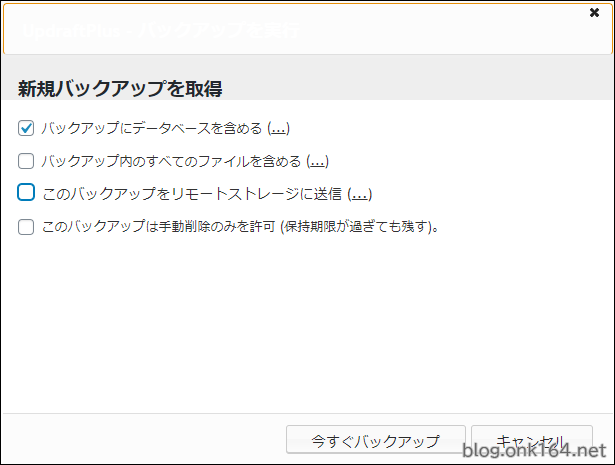
「このバックアップをリモートストレージに送信」にチェックを付ける場合
結果
Webサーバーには保存されない
リモートストレージのみに保存される
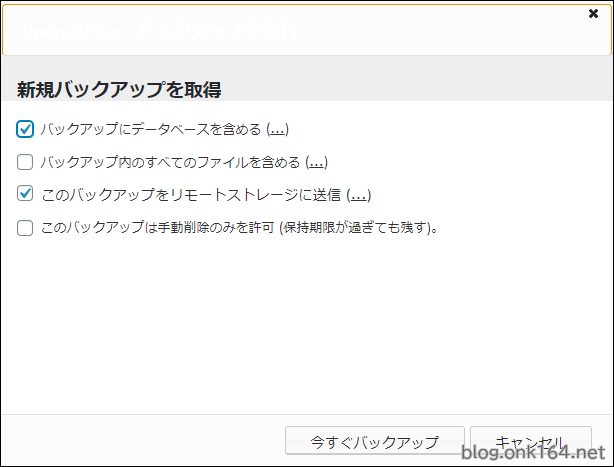
以上
