目次
概要
「WPvivid Backup Plugin」はWordPressの「DB、画像、テーマ、プラグイン」をリモートストレージに自動バックアップできるWordPressプラグインです。
この投稿では、このプラグインでリモートストレージにOneDriveへWordPressのデータを丸々手動パックアップする方法と自動バックアップする手順を紹介します。
操作画面の言語は英語のみです。日本語の操作画面が良い場合は「UpdraftPlus WordPress Backup Plugin」という選択肢もあります。こちらの投稿をご覧ください(UpdraftPlusの場合、OneDriveへのバックアップは有料アドオンで利用可能となります)。
着目した機能要件
これらを無料の範囲で満たせます
- WordPressのデータベースだけでなくアップロードした画像、ダウンロードしたテーマ、ダウンロードしたプラグインをバックアップできる。
- リモートストレージに自動バックアップできる
- パソコンにバックアップデータをダウンロードできる。
対応リモートストレージ
- 無料バージョン
Dropbox、Google Drive、Microsoft OneDrive、Amazon S3、DigitalOcean Spaces、SFTP、FTP - 有料バージョン
無料バージョンに加えて、Wasabi、pCloud
バージョン、プラグインページ
-
プラグイン名 WPvivid Backup Plugin
-
管理画面での表示名 Pvivid Backup
-
WordPress.org プラグインページ
-
バージョン:0.9.42
-
WordPress バージョン:4.5またはそれ以降
-
検証済み最新バージョン:5.4.2
-
PHP バージョン:5.3またはそれ以降
-
価格:基本は無料。機能によって有料プランが必要(買い切りまたはサブスクリプション)
手動パックアップでパソコンにバックアップデータを保存する方法
練習のため比較的軽量なデータベースデータのみをバックアップしてみます。
バックアップデータをWebサーバーに作成後、パソコンにを保存します。
バックアップデータの削除もおこないます。
バックアップデータを作成する
WordPress管理画面->WPvivid Backup->Backup & Restore
↓

「Only Database」と「Save Backups to Local」チェックして「Backup Now」をクリック
(本運用時は目的に応じて選択してください)
(このLocalというのはWordPressがインストールされているWebサーバーのことを指します)
↓
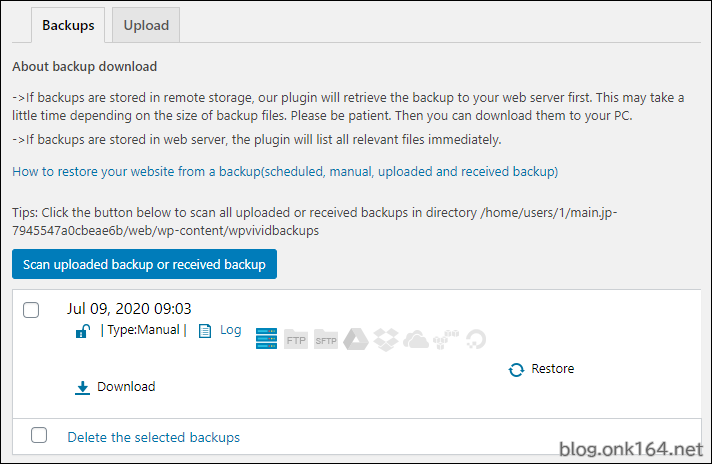
バックアップが成功すると同画面下の「Backups」欄にバックアップが一覧表示されます。
この段階でWebサーバーにバックアップデータが保存されます
どこに保存されているのか?
例えばレンタルサーバーでWebルートディレクトリにWordPressをインストールしてある場合。
/wp-content/wpvividbackups/wpvividbackupsフォルダはこのプラグインで作成されるフォルダです。
バックアップデータのファイル名
wpvivid-識別コード_日付_backup_all.zip補足:ファイル名の接頭辞にドメイン名を付ける設定
WordPress管理画面->WPvivid Backup->Settings->Backup Folder欄
「Display domain(url) of current site in backup name.」にチェックを付ける
(e.g. domain_wpvivid-5ceb938b6dca9_2019-05-27-07-36_backup_all.zip)
パソコンにバックアップデータを保存する
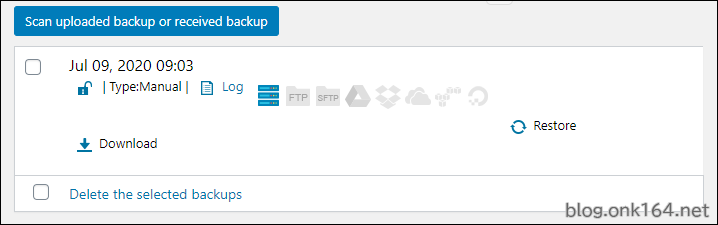
「Backups」欄ににて「Download」をクリック
↓
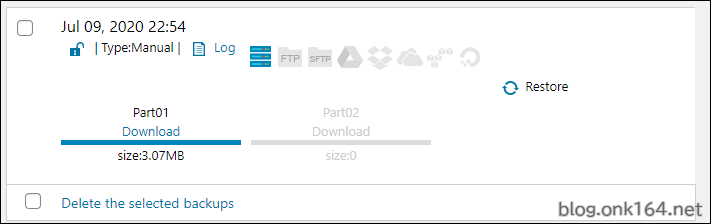
Part01の「Downlaod」をクリック
(ファイルが200MBを超える場合は分割されます。その際は分割された分を全部ダウンロードします)
↓
パソコンの保存先を選んで保存して完了です。
Webサーバーからバックアップデータを削除する
「Backups」欄にて削除したいデータにチェックを付けて「Delete the selected backups」をクリックする
自動パックアップでリモートストレージにバックアップデータを保存する方法
スケジュールを組んで自動的にリモートストレージへバックアップデータを保存することができます。
今回はリモートストレージに「OneDrive」を使います。
練習のため比較的軽量なデータベースデータのみ、1日周期でバックアップしてみます。
保存先のリモートストレージを登録する
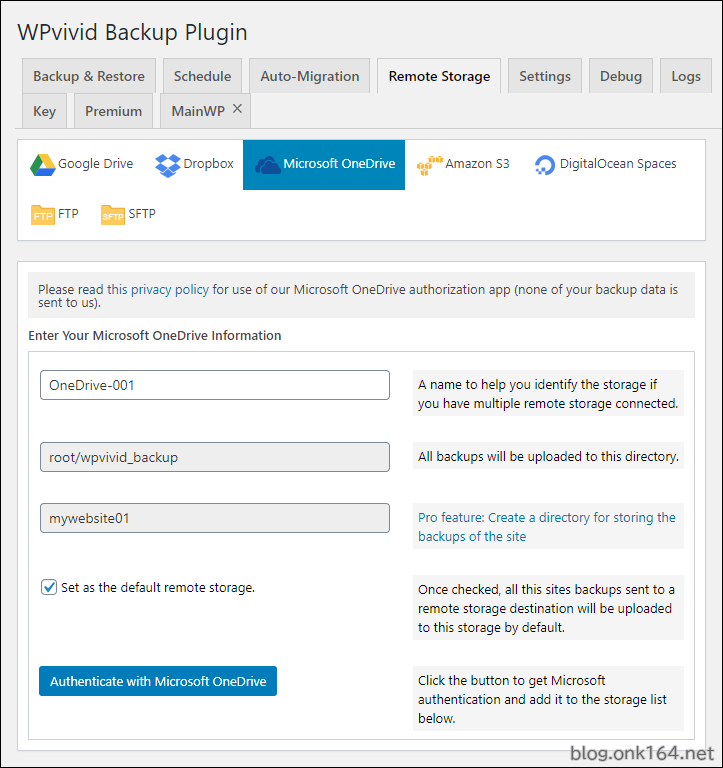
WordPress管理画面->WPvivid Backup->Remote Storage
↓
「Microsoft OneDrive」をクリックする
↓
unique aliasを入力する
例「OneDrive-001」
↓
「Authenticate with Microsoft OneDrive」をクリックする
(WPvividにOneDriveへアクセス許可をするための認証をします)
↓
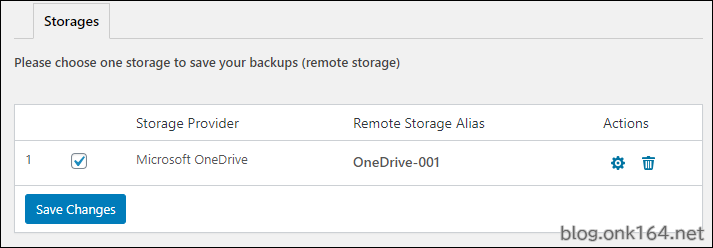
認証が完了すると同じ画面の「Storages」欄にOneDriveが表示されます。
スケジュール設定をする
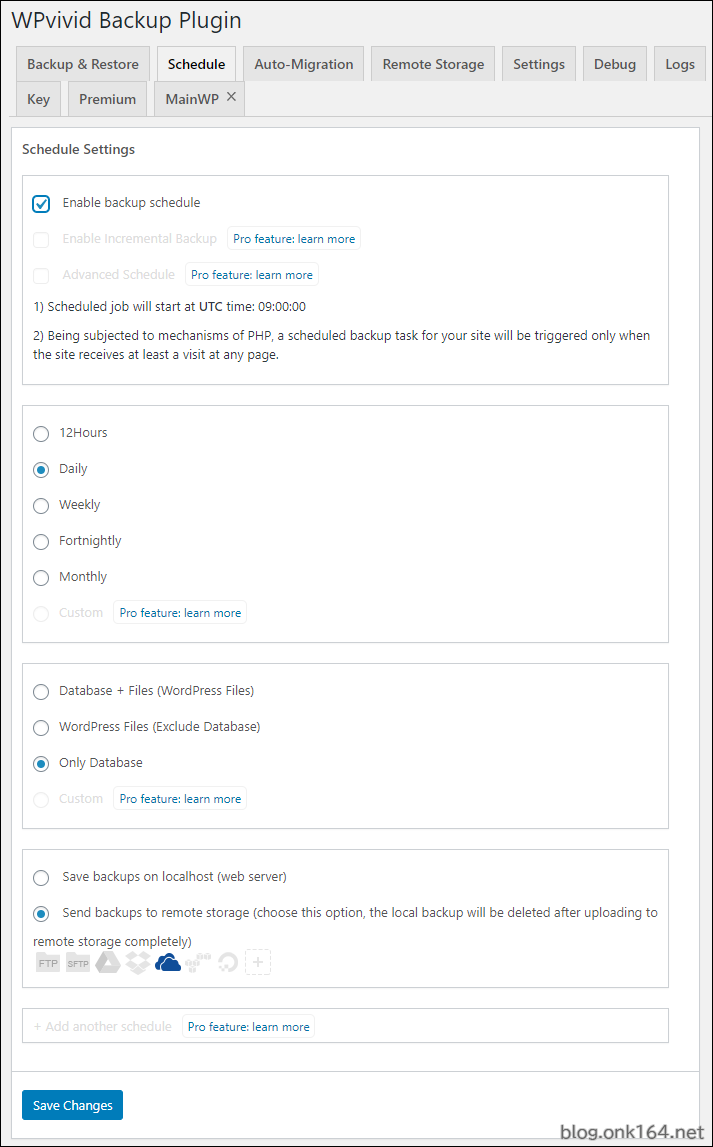
WordPress管理画面->WPvivid Backup->Schedule
↓
「Enable backup schedule」にチェックを付ける
↓
「Daily」にチェックを付ける
↓
「Only Database」にチェックを付ける
(本運用時は目的に応じて選択してください)
↓
「Send backups to remote storage」にチェックを付ける
(先ほど登録したリモートストレージのアイコンが有効になっていることを確認する)
↓
「Save Changes」をクリックして保存する
設定されたスケジュールを確認する
WordPress管理画面->WPvivid Backup->Backup & Restore
↓
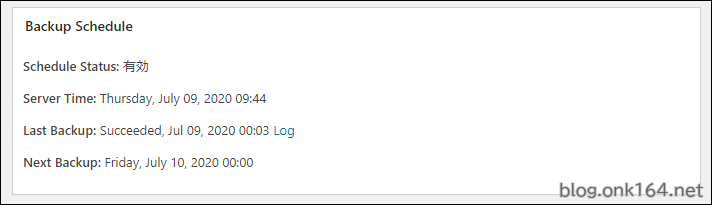
「Backup Schedule」欄にスケジュールが表示されています。
稼働後、リモートストレージにバックアップデータがあることを確認しましょう。
以上
