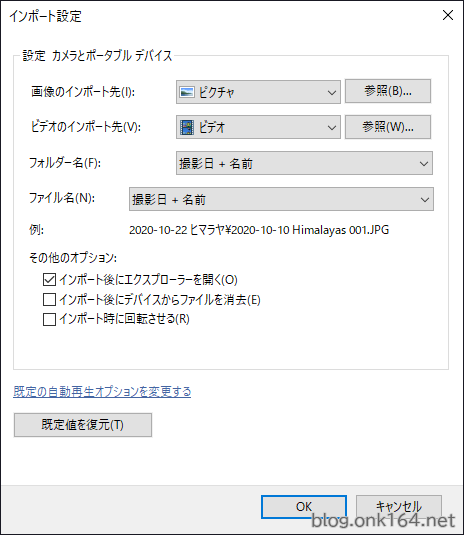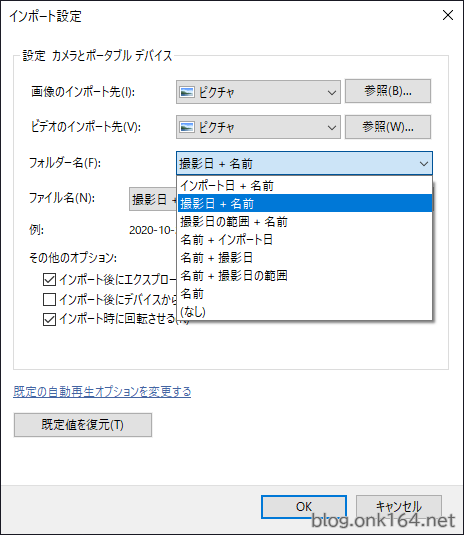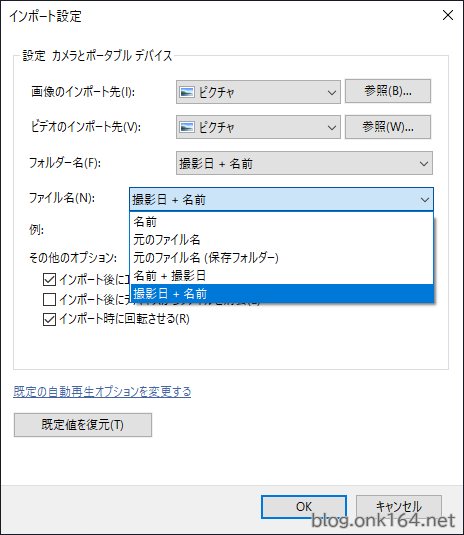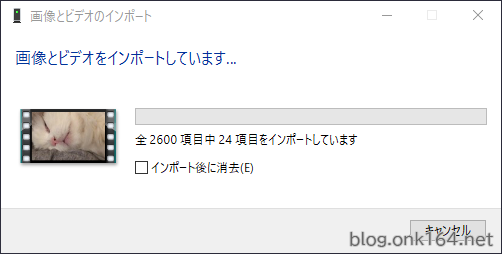目次
概要
この投稿では、スマートフォンの写真と動画データを、Windows 10の標準機能であるエクスプローラーの「画像とビデオのインポート」機能を使い、自動で撮影日名のフォルダーで分けて、さらにファイル名を「撮影日 + 自動連番」に自動変換し、PCにインポートする方法を紹介します。
Windows 10のフォトアプリでのインポートとは異なる方法です。
AndroidスマートフォンとiPhone、デジカメ、SDカードからのインポートに対応しています。
投稿中、写真と画像、動画とビデオはそれぞれ同じ意味で用います。
インポート後のファイル名とフォルダー名
スマホやデジカメで撮影した写真や動画のファイル名の構造は機器によって様々なので、インポート時に統一しておくことで後々の検索性が向上します。
実例
インポートする写真のファイル名が「IMG_5678.JPG」、撮影日が「2020年03月03日」とした場合、下記の名称に変換されてインポートされます。
- 作成されるフォルダー名
2020-03-03 - 変換後のファイル名
2020-03-03 001.JPG
命名規則
- フォルダー名の形式
西暦(4桁)-月(2桁)-日(2桁) - ファイル名の形式
西暦(4桁)-月(2桁)-日(2桁) 連番.拡張子
インポート先としてユーザー「YOU」の「ピクチャ」フォルダーを指定した場合のフォルダー構成
C:\Users\YOU\ピクチャ\2020-03-03\2020-03-03 001.JPG作業環境
OS Windows 10 Pro 64bit
- バージョン (ビルド) 21H1 (10.0.19043)
デスクトップPC Intel NUC NUC5i3RYH
スマートフォン iPhone 6s
実践 スマートフォンの写真をWindows 10の「画像とビデオのインポート」機能で取り込む
スマートフォンとWindows 10 PCをUSBケーブルで接続する。
↓
Androidスマートフォンの場合は、スマートフォン側にて「写真の転送(PTP)」を選択する。
↓
Windows 10のデスクトップ上にある「PC」アイコンをダブルクリックしてエクスプローラーを開く(Windows 7では「マイコンピュータ」という名称です)。
デスクトップ上に「PC」アイコンが無い場合の開き方
キーボードで「Win」+「E」キーを押す。
または、デスクトップタスクバー左下のスタートメニューをクリックしてから「Windowsシステムツール -> PC」を選択する。
↓

無事に認識されるとエクスプローラーの「デバイスとドライブ」欄に、接続したスマートフォンのアイコンが表示されます。この例では「iPhone」という名称です。
↓
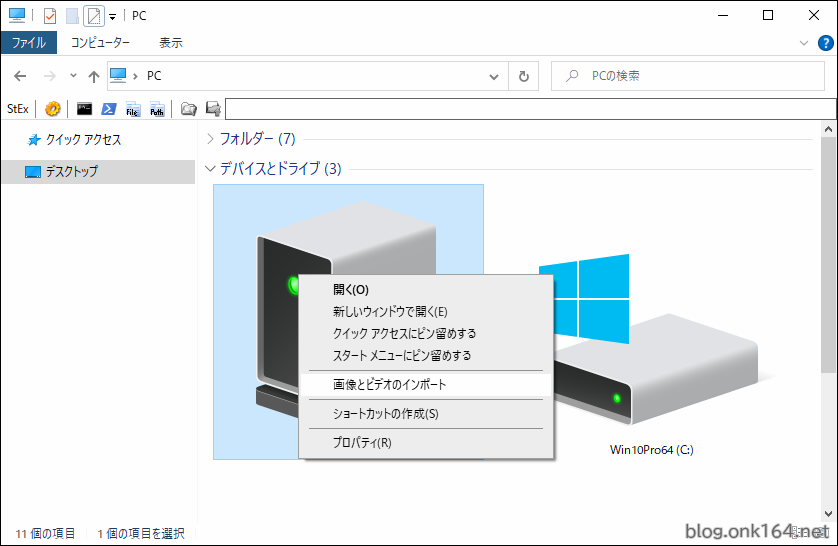
「iPhone」アイコンを右クリックして「画像とビデオのインポート」をクリックする。
↓
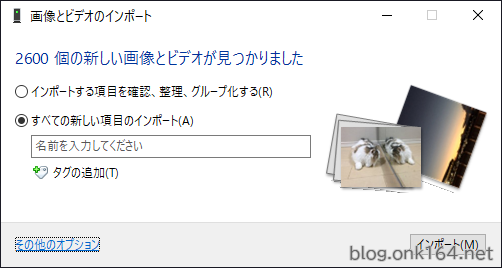
「画像とビデオのインポート」ダイアログ画面
2つある選択肢のうち2つ目の「すべての新しい項目の読み込み」を選択する。
もう一つの選択肢「読み込むアイテムを確認、整理、グループ化する」では、撮影日が1日単位ではなく複数日にまとめられます。
続いて同画面左下の「その他のオプション」をクリックする。ここではまだ「インポート」ボタンはまだクリックしません。
↓
まずはインポート先(取り込んだ画像とビデオをどこに保存するか)を指定します。
画像とビデオは別のフォルダーを指定出来ます。必要に応じて変更してください。
画像のインポート先: 「C:\Users\YOU\ピクチャ」
ビデオのインポート先: 「C:\Users\YOU\ピクチャ」
↓
「その他のオプション:」は必要に応じて変更してください。
筆者の場合は次のようにしています。
[チェックを付ける] インポート後にエクスプローラーを開く
[チェックを外す] インポート後にデバイスからファイルを消去
[チェックを外す] インポート時に回転させる
「OK」をクリックして前の画面に戻る。
↓
インポートの準備が完了しました。問題がなければ「インポート」ボタンをクリックします。
写真、動画のインポートが開始されます。
↓
インポート完了後、内容を確認して終了します。
【番外】PCに接続したiPhone 6s内の写真をPCで操作して削除する方法
iPhone 6sで写真が保存されるフォルダは、PCから確認すると次の場所となっています。
\YOUのiPhone\Internal Storage\DCIM\写真を削除するにはDCIMフォルダ内のデータを削除します。
以上
USB接続ポータブルSSD/HDD ピックアップ
ポータブルSSD/HDDは電源アダプタ不要でUSBケーブルで1本のみで動作可能です。
SSDタイプ
SSDタイプの特徴
- HDDと比べて衝撃に強い、読み書きが速い、小型、動作音が静か、容量単価が高い。
HDDタイプ
HDDタイプの特徴
- SSDと比べて低速。SSDよりも容量の大きいモデルがあり安い。PCの日々のバックアップ、ディスク乗り換え時の一時的なバックアップに最適。
内蔵SSD(M.2 SSD、2.5インチ SATA SSD)を検討する
M.2 PCIe Gen3x4 NVMe SSD
2023年時点で市販されている主なM.2 PCIe NVMe SSDのラインナップは、PCIeの世代によってPCIe Gen 3と、PCIe Gen 4の2つがあります。
PS5で使用するSSDはGen4x4への対応が必須です。
同世代でも低速、中速、高速モデルがあります。
Gen 3のなかでも低速モデルはシーケンシャル読み取りと書き込みは1000MB/s前後ですが、それでも2.5インチSATA3.0 SSDの最大速度600MB/sよりも高速です。
高速モデルは規格上の最大速度に近づく分、熱暴走を防ぐための放熱対策が重要になります。ヒートシンク取り付けの際は、PC内にヒートシンクが干渉しないスペースがあることを確認することが必要です。
M.2 PCIe Gen4x4 NVMe SSD
PCIe Gen 3の後継であるPCIe Gen 4は、データ転送速度が最大で2倍に向上しました。2023年3月時点で最速の世代です。
PCIeには下位互換があるので上限がGen 3のPCでも、Gen 4のSSDを使えます。その場合の最大速度はGen 3に制限されます。
PS5向けのM.2 SSD用ヒートシンク
2.5インチ SATA SSD
ノートPCの数世代前の2.5インチSATA HDDをSSDに交換するだけで大幅な速度向上と静音化を実感できます。
2023年時点で120GBが1000円台、256GBが2000円台です。
DellのPCモニターを8シリーズから1機種ずつピックアップ
対象シリーズ:S、U、UP、C、ゲーミング向けS、G、Alienware、SE。
DellのPCモニターを8シリーズから1機種ずつピックアップ
【S】ご家庭での作業の生産性、エンターテインメント性を向上
- 色域規格sRGB、IPSパネル搭載モデルなら、広い視野角全体にわたって鮮やかな色彩を表示可能。
- ただし色調整で色空間(sRGBなど)、色温度(5000K、6500Kなど)の設定はできません。
発売日 2021年8月20日
4K UHD 3840x2160、27インチ、IPS
[映像入力] 1x USB-C(DP1.4 Alt Mode)、2x HDMI2.0(HDCP 2.3 & 1.4)
[スタンド機能] 縦回転、高さ、左右回転、前後傾き
[他] VESA100mm、スピーカー、USB PD対応(最大65W)
【U】色空間、色温度を指定して色調整が可能
- 工場出荷時の色補正が施されており、工場出荷時に完全なキャリブレーション レポートが付属。
- 色調整で色空間(sRGBなど)、色温度(5000K、6500Kなど)指定による設定が可能。
発売日 2022年3月
上記の付属品違いのモデル
発売日 2022年2月16日
U2723QEとはU2723QXと同じ本体と機能です。違いは付属のモニターケーブルです。
- U2723QX Amazon販売用の型番。HDMIケーブル付属。
- U2723QE Amazon以外の販売店用の型番。DisplayPortケーブル付属。
以下、共通仕様
4K UHD 3840x2160@60 Hz、27インチ、IPS Black
[映像入力] 1x HDMI(HDCP 2.2)、1x DP1.4(HDCP 2.2)、USB-Cアップストリーム / 電源供給あり DisplayPort 1.4 Altモード (最大出力90W、HDCP 2.2)
[映像出力] 1x DP
[スタンド機能] 縦回転、高さ、左右回転、前後傾き
[色域] 100% Rec 709, 100% sRGB, 98% DCI-P3
[水平視野角] 178°
[垂直視野角] 178°
[他] VESA100mm、LAN(RJ-45)、KVM
【UP】キャリブレーション対応。複数モニターの色表示を統一する制作環境に最適
- 測色計対応(キャリブレーション)。Uシリーズよりもさらに厳密な色調整が可能。
- 対応する色域規格が多く、カバー率が高い。AdobeRGB、DCI-P3、sRGB、Rec.709、Rec.2020。
- 工場出荷時の色補正が施されており、工場出荷時に完全なキャリブレーション レポートが付属。
発売日 2020年2月17日
CalMAN対応
100 %のAdobe RGB、80 % BT.2020および98 % DCI-P3(DCI-P3の色空間により、sRGBよりも優れた色再現性を実現)
【C】「カメラ、マイク、スピーカー搭載」でビデオ通話に最適
発売日 2021年2月
カメラ、マイク、スピーカー内蔵
QHD 2560x1440、27インチ、IPS
[映像入力] 1x HDMI、1x DP1.4、1x USB Type-C(DP1.4 Alt Mode)
[映像出力] 1x DP
[スタンド機能] 縦回転、高さ、左右回転、前後傾き
[他] VESA100mm、LAN(RJ-45)、KVM、カメラ、マイク、スピーカー
【ゲーミング向けS】ゲーミングスタンダード
発売日 2021年6月23日
WQHD 3440 x 1440/VA非光沢/34インチ/1800R/水平視野角178°/垂直視野角178°/DisplayPort: 144 Hz, HDMI: 100 Hz/2 ms (GtoG); 1 ms (MPRT)/400 cd/m²/3000:1/HDMI x 2、ディスプレイポート (DisplayPort 1.4モード)/sRGB CIE 1931 99%、DCI-P3 CIE 1976 90%
/高さ/前後傾き/VESA100mm
【G】ゲーミングスタンダード
発売日 2022年3月11日
4K UHD 3840 x 2160/Fast IPS/32/水平視野角178°/垂直視野角178°/144Hz (with HDMI 2.1)、144Hz (with DP 1.4)/1 ms (GtoG エクストリーム)/600 cd/m²/1000:1 / 1000:1 (ダイナミック)/95% DCI-P3, 99% sRGB/2x HDMI x ver 2.1 (supports 4K 144Hz @10bit 4:4:4 with DSC)、DisplayPort 1.4/高さ/左右旋回/前後傾き/VESA100mm
【Alienware】ゲーミングハイエンド
発売日 2022年9月9日
QHD 2560 x 1440/Fast IPS Nano Color/27インチ/水平視野角178°/垂直視野角178°/DisplayPort(OC): 280 Hz, DisplayPort: 240 Hz, HDMI: 144 Hz/1 ms (GtoG エクストリーム)/600 cd/m²/1000:1 / 1000:1 (ダイナミック)/HDMI x 2、DisplayPort 1.4/100% sRGB, 95% DCI-P3/縦回転/高さ/左右旋回/前後傾き/VESA100mm
【SE】日常的なデスクワーク向けに作られた手頃な価格のシリーズ
発売日 2021年6月2日
フルHD/VA非光沢/21.45インチ/HDMI,D-Sub15ピン/傾き調整
パネルはIPS、VA、TNのどれが良い?
低価格重視で選ぶ場合でも、目の疲れを軽減し生産性を向上させるならば、視野角の広いIPSまたはVAパネルを搭載したモデルをおすすめします。
TNパネルは上下左右の視野角が狭く、単一色を表示したときにグラデーションがかかったような表示となります。
参考
Microsoft サポート | Android スマートフォンから PC に写真やビデオをインポートする Windows 10
Microsoft サポート (英語) | Import photos and videos from an Android phone to PC Windows 10