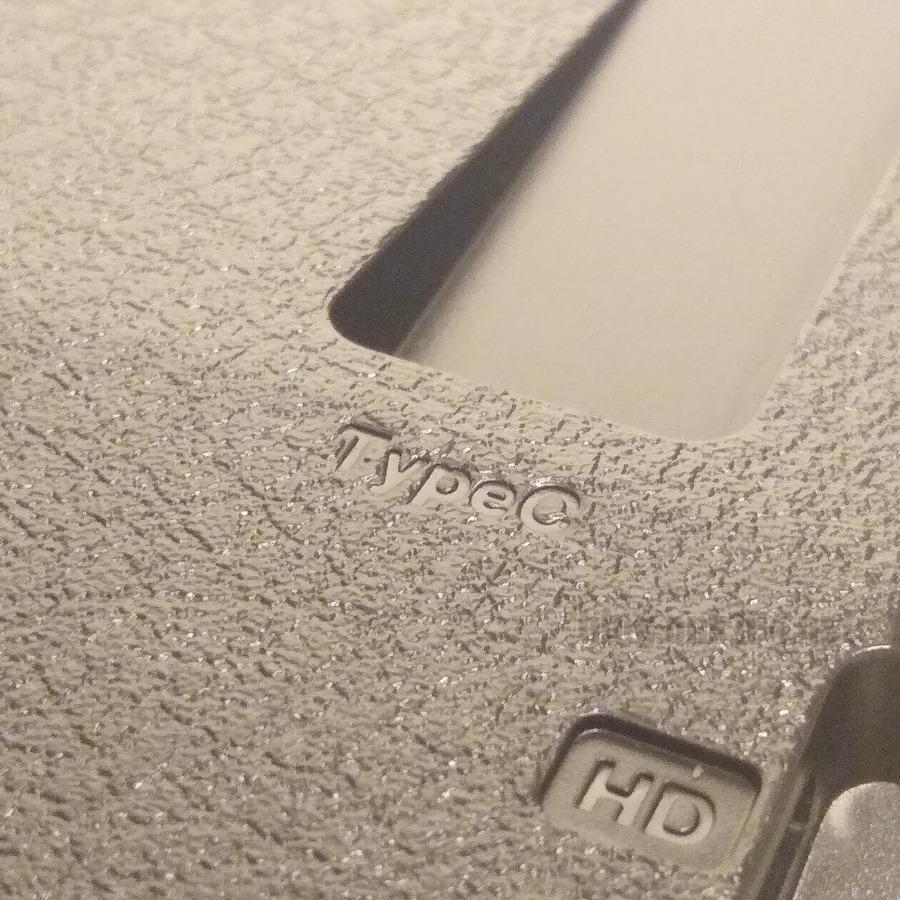目次
- 1 目次
- 2 概要
- 3 はじめに
- 4 使用したPC環境
- 5 PCとモニターをUSB-C接続するための基本要件
- 6 USB-Cポートから映像出力するには「DisplayPort Alt Mode」対応必須
- 7 モニターからノートPCへ電力供給する際に使う電源アダプターに必要なW数(ワット数)の計算
- 8 ノートPCだけの基本的な接続図(モニター接続前)
- 9 モニターとノートPCをUSB-Cケーブルで接続し、モニターからノートPCに電力供給する接続方法
- 10 画面に「No Signal」と表示される場合の確認事項
- 11 この投稿で使用した製品
- 12 出力65W以上のUSB-C AC電源アダプター ピックアップ
- 13 USB PD、USB3.2対応USB-Cケーブル ピックアップ
- 14 モバイルモニター 補助アイテム ピックアップ
- 15 JAPANNEXTのモバイルモニター JN-MD-IPS1401FHDRに関する投稿一覧
- 16 参考 JN-MD-IPS1401FHDRに関するJAPANNEXTのWebサイト
概要
この投稿では、USB-Cケーブル1本でJAPANNEXTのUSB-CモバイルモニターからノートPCへ給電(電力を供給)し、ノートPCからモニターへ映像信号を伝送する接続方法を紹介します。
使用するモニターは、JAPANNEXTの14型WUXGA USB-C・ミニHDMI接続モバイルモニター「JN-MD-IPS1401FHDR」です。
[関連投稿]
- モバイルモニター機種選定からJN-MD-IPS1401FHDR購入までの流れ。高輝度 広視野角IPS 14型WUXGA USB-C・ミニHDMI接続
- JN-MD-IPS1401FHDRの画面・外観・設定メニューとサイズ実測値紹介。高輝度 広視野角IPS 14型WUXGA USB-C・ミニHDMI接続 JAPANNEXTのモバイルモニター
- JN-MD-IPS1401FHDRの液晶パネルとベゼルのサイズ実測値紹介。JAPANNEXTのモバイルモニター
- LOEのSARフィルム(14型16:10用)の映り込み比較と基本仕様。JN-MD-IPS1401FHDRの液晶保護
- Fire TV StickをミニHDMI変換アダプターでモバイルモニターに接続する方法。JAPANNEXT JN-MD-IPS1401FHDR
はじめに
映像音声・USB PDに対応したモニター、PC、ケーブルを組み合わせることで、モニターとPCをUSB-Cケーブル1本で接続し、映像音声信号の伝送だけでなく、双方向に電力を送ることができます。
USB PD規格には、USB-C接続したモニターとPC間で、外部電源をモニターとPCのどちらに接続したかによって、電力をどの方向に送るのかを自動で判別し適切な方向に電力を送る機能があります(電力ロールスワップ機能)。
- 外部電源
- この投稿内では、コンセントやバッテリー(ノートPCのバッテリー、モバイルバッテリーなど)を意味します。
PCに外部電源を接続するシチュエーション
PCに外部電源を接続することで、PCからモニターへ電力が供給されます。
モニターに別途電源ケーブルを接続する必要がありません。
シチュエーション
- 外部電源で稼働していことが前提のデスクトップPCとの接続。
- 電源対応USB-Cポートが2つ以上あったり、電源用DCジャックが搭載されているノートPCとの接続。
- バッテリーで稼働中のノートPCの場合、モニターはノートPCのバッテリーで動作します。
接続簡易図
USB-Cモニター <- 映像・USB PD対応USB-Cケーブル <- PC <- 外部電源
表記補足
※図中の矢印「->」は電力供給の流れを示します。
モニターに外部電源を接続するシチュエーション
USB PD電源アダプターで動作するノートPCであれば、モニターに外部電源を接続することで、モニターからPCへ電力が供給されます。
ノートPCに別途電源ケーブルを接続する必要がありません。
シチュエーション
- 電源対応USB-Cポートが1つだけでポートに空きの無いノートPCとの接続。
- 外付けHDD、外付けキーボード、スピーカーなど複数の周辺機器を接続できる据え置きタイプのUSB-Cモニターであれば、ノートPCとモニターをUSB-Cケーブル1本で接続するだけで、それらの周辺機器にアクセスでき、ノートPCの充電もおこなえます。
接続簡易図
外部電源 -> USB-Cモニター -> 映像・USB PD対応USB-Cケーブル -> PC
PCとモニターそれぞれに外部電源に接続していた従来の方法
HDMI接続したPCとモニターに電力を供給するためには、それぞれに外部電源を接続する必要がありました。
HDMIケーブルにはUSB PD機能が搭載されておらず、電力を送る機能がないためです。
図:HDMI接続の配線と電力供給の流れ
外部電源 -> モニター - HDMIケーブル - ノートPC <- 外部電源
使用したPC環境
モニター
モバイルモニター JAPANNEXT JN-MD-IPS1401FHDR
-
入力電力仕様 10W (5V 2A)
-
映像入力ポート
- ミニHDMI 1.4 (1920x1200@60Hz) 1ポート
- USB Type-C 3.1 (1920x1200@60Hz) 1ポート
-
電源供給ポート
- USB Type-C 電源供給専用 1ポート
-
ノートPC側への給電能力 非公開
注意点
JAPANNEXTモバイルモニターJN-MD-IPS1401FHDRの仕様書には、PCと接続するUSB-CポートのノートPC側への給電能力は公開されていません。
そのため、電源アダプター側の出力W数が基準を満たしていても、ノートPC側に何W出力できるかは不明で、ノートPCを充電できない可能性もあります。
PC
ノートPC HP EliteBook 850 G5
- 入力電力仕様 45W (19.5V 2.31A または 20V 2.25A)
- USB-Cポート Thunderbolt 3対応(ノートPCの充電対応) 1ポート
- 電源コネクター DCジャックタイプ 1ポート
ノートPCの電源アダプター
ノートPCの電源アダプター Lenovo USB Type-C 65W ACアダプター
- 製品番号 4X20M26271
- 出力側のプラグ形状 USB-C
- 出力仕様
- 20.0V 3.25A 65.0W
- 15.0V 3.0A 45.0W
- 9.0V 2.0A 18.0W
- 5.0V 2.0A 10.0W
[関連] Lenovo USB-C 65W ACアダプターの電圧と電流の入出力仕様と外観紹介。4X20M26271
PCとモニターをUSB-C接続するための基本要件
モニター
- PCと接続するための映像入力・USB PD対応USB-Cポート 1つ。
- ノートPCと接続し、ノートPCに給電する場合
- ノートPCが必要とする電力を供給する能力を備えていること。
PC
- Thunderbolt 3以降またはDisplay Alt ModeとUSB PD対応USB-Cポート 1つ。
USB-Cケーブル
- USB 3.x Gen 1以上またはThunderbolt 3以降に対応したUSB-Cケーブル 1本
予備知識
映像信号伝送のためには、USB 3.x Gen 1以上またはThunderbolt 3以降に対応しているUSB-Cケーブルである必要があります。
USB 2のUSB-Cケーブルでは映像信号を伝送できません。
USB-Cポートから映像出力するには「DisplayPort Alt Mode」対応必須
PCやスマホに搭載されたUSB-Cポートが必ずしも映像信号を伝送できるとは限らないのでご注意ください。
USB-Cポートから映像出力するには「DisplayPort Alt Mode」か「Thunderbolt 3」に対応している必要があります。
「DisplayPort Alt Mode」とは、USB-Cポートで映像信号を扱うための機能です。
「Thunderbolt 3対応」とは「DisplayPort Alt Mode」機能を含んだ規格の1つです。
製品の説明書や仕様書に「映像出力対応」「DisplayPort Alt Mode」「Thunderbolt 3対応」などと記載されています。
USB-CポートにはUSB規格のデータ、映像信号、電力など複数の機能を搭載できますが、どの機能を搭載するのかは器機次第です。そのためUSB-Cポートはその形状だけで何ができるのかは判断できません。
どの機能が使えるのかは製品の説明書や仕様書を確認する必要があります。
USB-Cケーブルも同様に、映像信号を伝送できるもの・できないもの、扱える電力に違いがあります。
目的の機能を使うには、出力側の器機(PCやスマホなど)、入力側の器機(モニター)、ケーブルの全てが目的に合った機能を備えている必要があります。
モニターからノートPCへ電力供給する際に使う電源アダプターに必要なW数(ワット数)の計算
モニターとノートPCをUSB-Cケーブルで接続し、モニターからノートPCに電力供給する場合において、モニターに接続する電源アダプターは、モニターとノートPCへ電力供給できる出力を備えている必要があります。
今回使用するモニターは10W、ノートPCは45Wの入力電力を必要とします。
よって、電源アダプターは55W以上出力できる必要があります。
電源アダプターの出力W数 >= モニターの入力電力 + ノートPCの入力電力ノートPCだけの基本的な接続図(モニター接続前)
接続簡易図
コンセント -> 65W USB-C電源アダプター -> [映像出力・USB PD対応USB-Cポート] ノートPC
表記補足
※図中の矢印「->」は電力供給の流れを示します。
※大括弧「[]」内はモニターやノートPCの接続ポートを意味します。
モニターとノートPCをUSB-Cケーブルで接続し、モニターからノートPCに電力供給する接続方法
接続完了後の全体像
接続簡易図
コンセント -> 65W USB-C電源アダプター -> [電源対応USB-Cポート] モニター [映像入力・USB PD対応USB-Cポート] -> 映像・USB PD対応USB-Cケーブル -> [映像出力・USB PD対応USB-Cポート] ノートPC
表記補足
※図中の矢印「->」は電力供給の流れを示します。
※大括弧「[]」内はモニターやノートPCの接続ポートを意味します。
手順1:モニターとノートPCをUSB-Cケーブルで接続する
モニター背面右側の映像入力・USB PD対応USB-CポートとノートPCのUSB-Cポートを、モニター付属の「映像・USB PD対応USB-Cケーブル」で接続します。
手順2:電源アダプターをノートPCからモニターに付け替える
ノートPCに接続していた65W USB-C電源アダプターを、モニター背面左側の電源供給専用のUSB-Cポートに付け替えます。
モニター付属の10W USB-C電源アダプターではノートPCへ電力を供給する分の出力が足りないので、この接続では使用しません。
手順3:起動確認 モニター側
電源アダプターをコンセントに繋ぎモニターに通電します。
↓
モニターに通電すると自動で電源ONになります。
電源ON時はモニター背面右側の電源ランプが点灯するので、点灯するこを確認します。
手順4:起動確認 ノートPC側
ノートPCの電源をONしてOSを起動します。
↓
起動後、ノートPCが充電がされていることを確認します。
本体に充電中や電源アダプタに接続中であることを知らせるランプがあれをそれで確認します。
電力供給不足だと、充電が追いつかずにバッテリーが消費されます。
手順5:外部モニターに画面が映ることを確認
OS側で外部モニターに画面を表示する設定をおこない、外部モニターに映像が映ることを確認する。
OSによって方法は異なるので、OSの説明書をご確認ください。
これで完了です。
画面に「No Signal」と表示される場合の確認事項
画面に「No Signal」と表示される場合は次の点を確認します。
- モニターと変換アダプター間のコネクタの差し込み具合に不備がないか、緩みはないか?
- PCのUSB-Cポートが、DP Alt ModeまたはThunderbolt 3以降に対応しているか?
- 電源専用やUSBデータ伝送専用のUSB-Cポートに接続していないことをチェック。
- ノートPCからのUSB-Cケーブルを、モニター映像入力対応USB-Cポートに接続しているか?
- 誤ってモニターの電源専用のUSB-Cポートに接続していないことをチェック。
- USB-Cケーブルが映像伝送に対応しているか?
- USB 2規格のケーブルでは映像伝送に非対応です。
- モニターの映像入力切り替え設定がUSB-Cになっているか?
この投稿で使用した製品
[関連投稿]
最大出力 65W
[コネクタ形状(電源出力側)] USB-C オス
[出力]
20.0V 3.25A 65.0W
15.0V 3.0A 45.0W
9.0V 2.0A 18.0W
5.0V 2.0A 10.0W
[関連投稿]
以上
出力65W以上のUSB-C AC電源アダプター ピックアップ
Lenovo製品
最大出力 65W
[コネクタ形状(電源出力側)] USB-C オス
[出力]
20.0V 3.25A 65.0W
15.0V 3.0A 45.0W
9.0V 2.0A 18.0W
5.0V 2.0A 10.0W
[関連投稿]
Dell製品
最大出力 65W
[コネクタ形状(電源出力側)] USB-C オス
最大出力 90W
[コネクタ形状(電源出力側)] USB-C オス
最大出力 130W
[コネクタ形状(電源出力側)] USB-C オス
日本のサードパーティ製品
最大出力 65W
[定格入力] AC100~240V 50/60Hz
[定格出力] DC5V/3A、DC9V/3A、DC15V/3A、DC20V/3.25A(最大65W)接続する機種により自動で切り替わります。
[ケーブル長] 約1.8m
[サイズ] W58×D28×H55mm(突起部除く)
[重量] 約200g
[他] プラグは折りたたみ可能
[コネクタ形状(電源出力側)] USB-C オス
最大出力 65W
[対応機種] USB Type-C(USB-C)からUSB Power Delivery 3.0(65W)の規格内で充電が可能な機器
[コネクタ形状(電源出力側)] USB Type-C(USB-C)オス
[定格入力電圧] AC100-240V 50/60Hz
[定格出力電力] 65W
[定格出力電圧] 5V/9V/12V/15V/20V
[定格出力電流] 3A/3A/3A/3A/3.25A
[外形寸法] 約 幅74×厚み83×高さ31(mm)
[重量] 約261g
[ケーブル長] 約2.0m
[認証規格] USB Power Delivery 3.0
[他] USB-IF正規認証品 90度可動収納式コンセントプラグ 180度回転プラグ機構耐トラッキングスリーブ付。プラグが抜けなくなる場合がございますので、回転式抜け止め差込口を搭載したタップなどでは、ご使用にならないでください。
発売日 2021年10月
最大出力 65W
[入力] AC100V~240V 50/60Hz
[出力]
DC 5V/3.0A(最大15W)
DC 9V/3.0A(最大27W)
DC 12V/3.0A(最大36W)
DC 15V/3.0A(最大45W)
DC 20V/3.25A(最大65W)
[PD(パワーデリバリー)] 対応
[コネクタ形状] USB Type-C(オス)
[外形寸法] W68×D69×H31.5(mm)
[重量] 約387g(電源ケーブル含む)
[ケーブル長] Type-Cケーブル:約2m
[電源ケーブル] 約1.2m
USB PD、USB3.2対応USB-Cケーブル ピックアップ
GOPPA ゴッパ USB3.2Gen2x2 対応Type-C USBケーブル 50cm USB PowerDelivery最大100W(20V/5A) 対応 ブラック GP-CCU325A05M/B
USB PD 5A 100W、20Gbps、USB3.2 Gen2x2対応USB-Cケーブル
パソコンとディスプレイを接続するための給電も可能な映像用USB Type-Cケーブルです。
USB PD 5A 100W、20Gbps、USB3.2 Gen2x2対応USB-Cケーブル
USB PD 5A 100W、10Gbps、USB3.2 Gen2対応USB-Cケーブル
モバイルモニター 補助アイテム ピックアップ
JAPANNEXTのモバイルモニター JN-MD-IPS1401FHDRに関する投稿一覧
モバイルモニター機種選定からJN-MD-IPS1401FHDR購入までの流れ。高輝度 広視野角IPS 14型WUXGA USB-C・ミニHDMI接続
JN-MD-IPS1401FHDRの画面・外観・設定メニューとサイズ実測値紹介。高輝度 広視野角IPS 14型WUXGA USB-C・ミニHDMI接続 JAPANNEXTのモバイルモニター
JN-MD-IPS1401FHDRの液晶パネルとベゼルのサイズ実測値紹介。JAPANNEXTのモバイルモニター
LOEのSARフィルム(14型16:10用)の映り込み比較と基本仕様。JN-MD-IPS1401FHDRの液晶保護
Fire TV StickをミニHDMI変換アダプターでモバイルモニターに接続する方法。JAPANNEXT JN-MD-IPS1401FHDR
JN-MD-IPS1401FHDRと相性の良いミニHDMI変換アダプター。奥まったミニHDMIポートが原因で発生する接触不良 No Signalを解決する
参考 JN-MD-IPS1401FHDRに関するJAPANNEXTのWebサイト
マニュアル(PDF)
寸法図(PDF)
プレスリリース 2023年3月24日 JAPANNEXTが14インチでWUXGA解像度(1920 x 1200)に対応した モバイルディスプレイを3月24日(金)に発売(PDF)