目次
- 1 目次
- 2 概要
- 3 はじめに
- 4 検証したスマホ環境
- 5 この投稿で使った英語配列 Bluetoothキーボード 3E-BKY8-BK
- 6 Androidスマホで日本語と英語入力を切り替える4つのショートカットキー
- 7 入力アプリ(IME)毎の言語切り替えショートカット
- 8 Google Gboardで事前に設定しておく内容
- 9 【余談】物理キーボード接続時にスクリーンキーボードを表示する方法
- 10 この投稿で使用したキーボード
- 11 Androidスマホのキーボード設定方法に関する投稿一覧
- 12 静音・薄型 モバイル向けBluetoothマウス ピックアップ
- 13 折りたたみBluetoothキーボード ピックアップ
- 14 関連投稿:英語物理キーボードを日本語入力で使う方法
- 15 Androidスマホ用キーボードアプリに関する投稿一覧
- 16 参考
概要
この投稿では、Androidスマホに接続した英語配列の物理キーボードで「日本語ローマ字入力モード」と「英語入力モード」を切り替える4つのショートカットキーと、4つの入力アプリ(IME)毎の切り替え方法を紹介します。
検証した入力アプリ(IME)は次の4つです。
- Google Gboard
Gboardのみ事前に設定しておくべき内容があります。詳しくは後半で紹介します。
Version 9.7.05.323382208-release-armeabi-v7a - Google日本語入力
Version 2.25.4009.3.311685316-release-armeabi-v7a - Wnn Keyboard Lab
Version Lab-255 - ATOK
Version 1.8.18
iPhoneで英語物理キーボードを利用する方法は、「iPhone接続の英語キーボードで日本語と英語入力を切り替える方法。iPhone6s iOS 13.6 」をご覧ください。
補足
- 物理キーボード、外付けキーボード、外部キーボードはいずれも同じ意味で使用しています。
- スクリーンキーボードを非表示にしないと物理キーボードでの入力切り替えができないIMEもあります。
はじめに
日本語と英語入力を切り替える方法は、キーボードを接続した端末のOSがキーボードレイアウトを英語配列と日本語配列のどちらで認識しているかで異なります。これから紹介する入力言語切り替え方法は、Android OSがキーボードレイアウトを英語配列と認識していることを前提としています。
[関連] Androidスマホで物理キーボードを日本語配列として認識させる方法。GboardとGoogle日本語入力アプリ対応
検証したスマホ環境
スマホ機種 モトローラ moto G 3rd
OS Android 6.0.1
この投稿で使った英語配列 Bluetoothキーボード 3E-BKY8-BK
[関連] 3E-BKY8-BKのキーピッチ実測とサイズ感紹介。英語配列 5段 キーピッチ17mmの3つ折りモバイルBluetoothキーボード
キーピッチ 17mm、英語配列(日本語配列の記号刻印あり)、5段配列
キーボードとスタンド兼保護ケースのセット
ケースはスマホスタンドにもなる折りたたみ式レザー風ケース
[関連投稿]
Androidスマホで日本語と英語入力を切り替える4つのショートカットキー
入力アプリによって異なりますが、筆者が試した範囲では次の4つのいずれかで切り替え可能です。
- 「Alt + `」キー
- 「Shift + Ctrl」キー
- 「Shift + スペース」キー
- 「Alt + スペース」キー
【番外】iPhone 6s(iOS 13.6)
iPhone 6s(iOS 13.6)は標準入力アプリ、iOS版Gboardともに「Ctrl + スペース」キーで切り替えます。
入力アプリ(IME)毎の言語切り替えショートカット
| 入力アプリ | 言語切り替えショートカット |
|---|---|
| Google Gboard | 「Shift + スペース」キー |
| Google日本語入力 | 「Alt + `」キー 「Shift + Ctrl」キー |
| Wnn Keyboard Lab | 「Shift + スペース」キー |
| ATOK | 「Alt + `」キー 「Alt + スペース」キー |
- 記号「`」の読み方は「Back quote(バッククォート)」「Grave accent(グレイヴ・アクセント)」「Accent grave(アクサングラーブ)(フランス語)」です。
位置はタブキーの上。日本語配列の物理キーボードだと「半角/全角」キーがある位置に該当します。 - 「Alt + `」については、日本語配列の物理キーボードを使用していて英語配列として認識されている場合は「Alt + 半角/全角」キーとなります。
Google Gboardで事前に設定しておく内容
Android版Gboardと物理キーボードの組合せで英語入力への切り替えができない場合には、次の手順でキーボードの言語に「英語(米国)」を追加します。
設定せずに言語入力を切り替えるには仮想キーボードの「あa」をタッチする必要があります。
設定手順
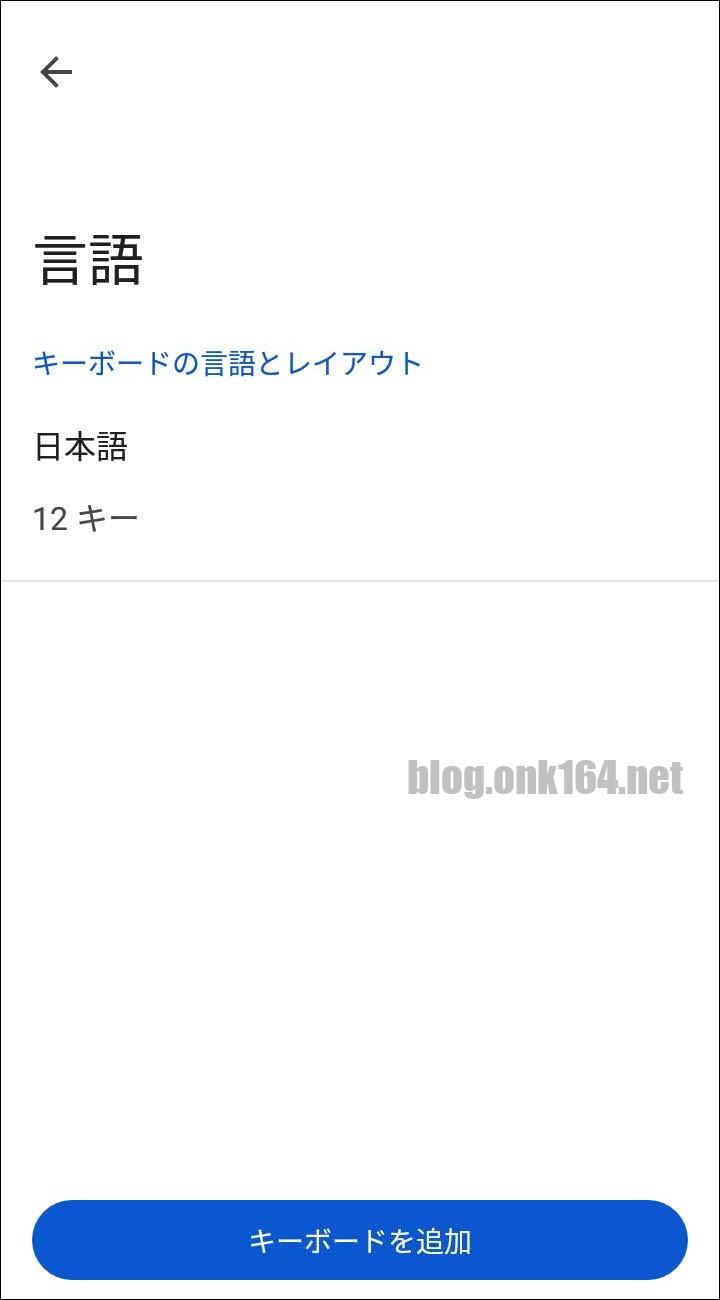
言語(キーボードの言語のレイアウト)一覧画面になります。
一覧に「日本語」しかない場合は「キーボードを追加」をタッチする。
↓
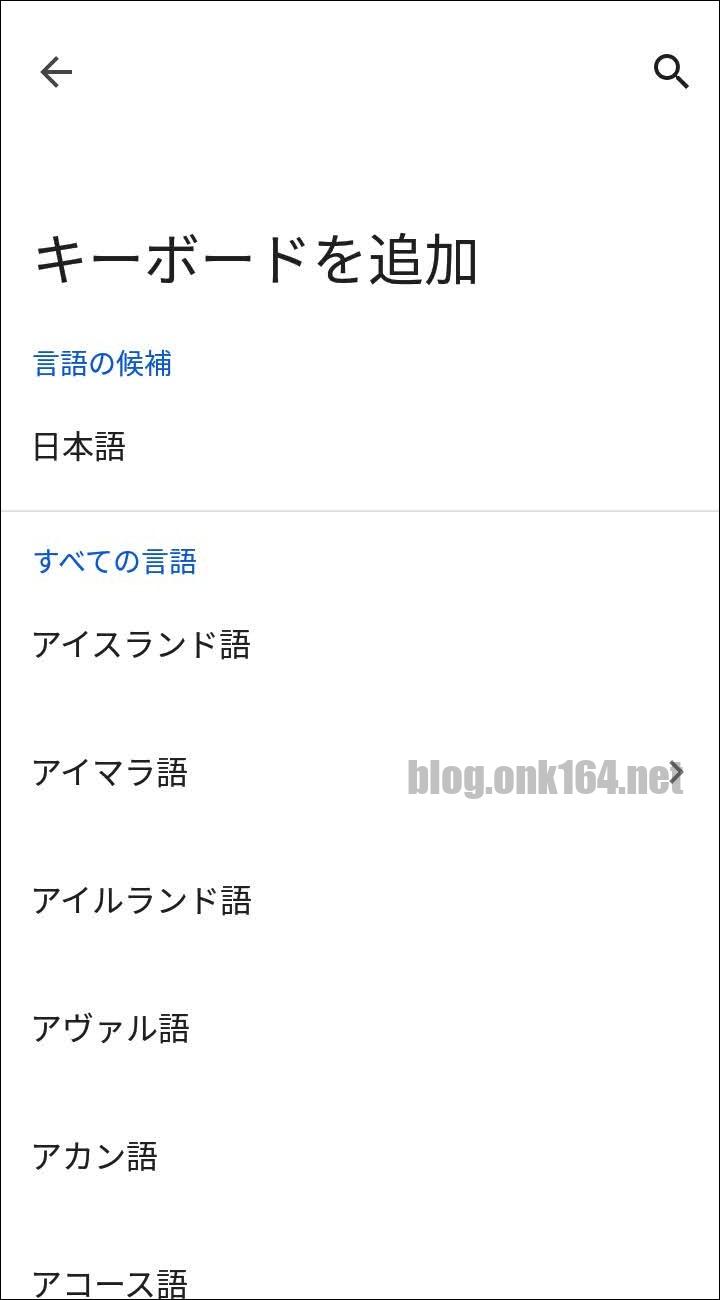
一覧から「英語(米国)」を選択する。
候補が多すぎるので検索欄(虫眼鏡アイコンをタッチ)で検索するとよいです。
↓
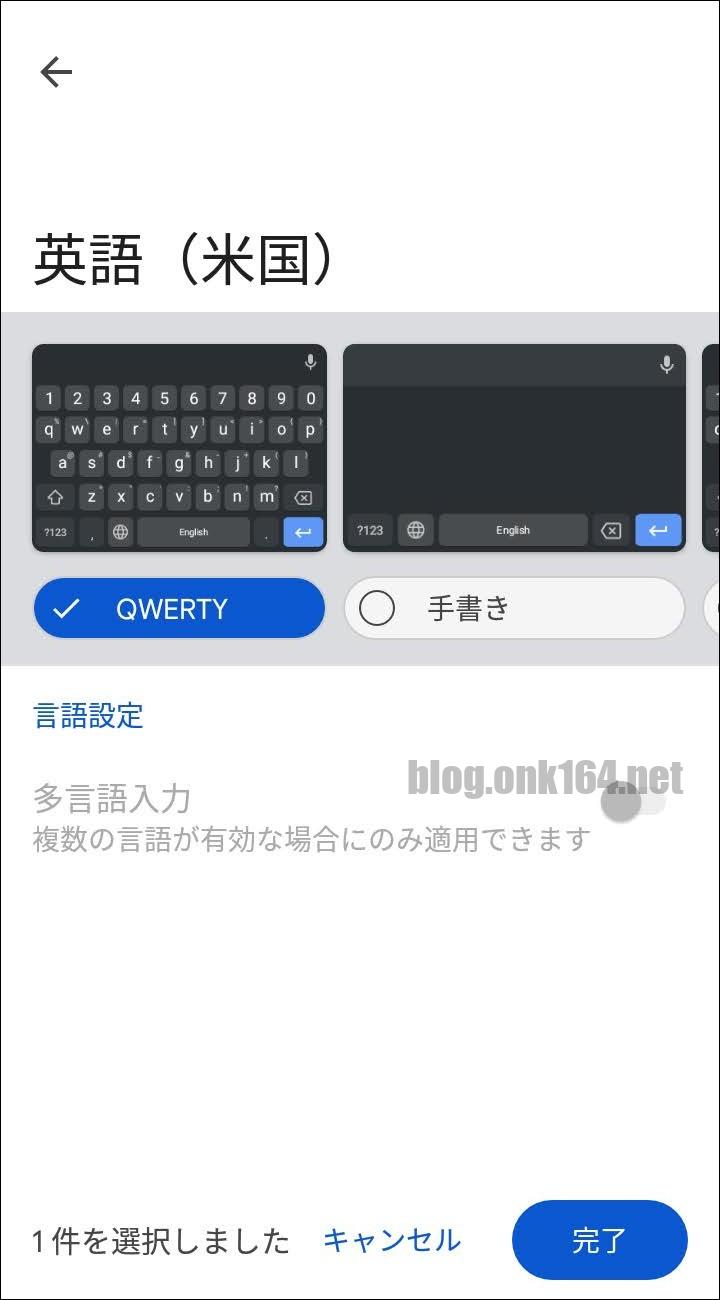
選択後レイアウト設定画面に遷移するのでレイアウトを選択したら「完了」をタッチする。
筆者はQWERTYを選びました。
↓
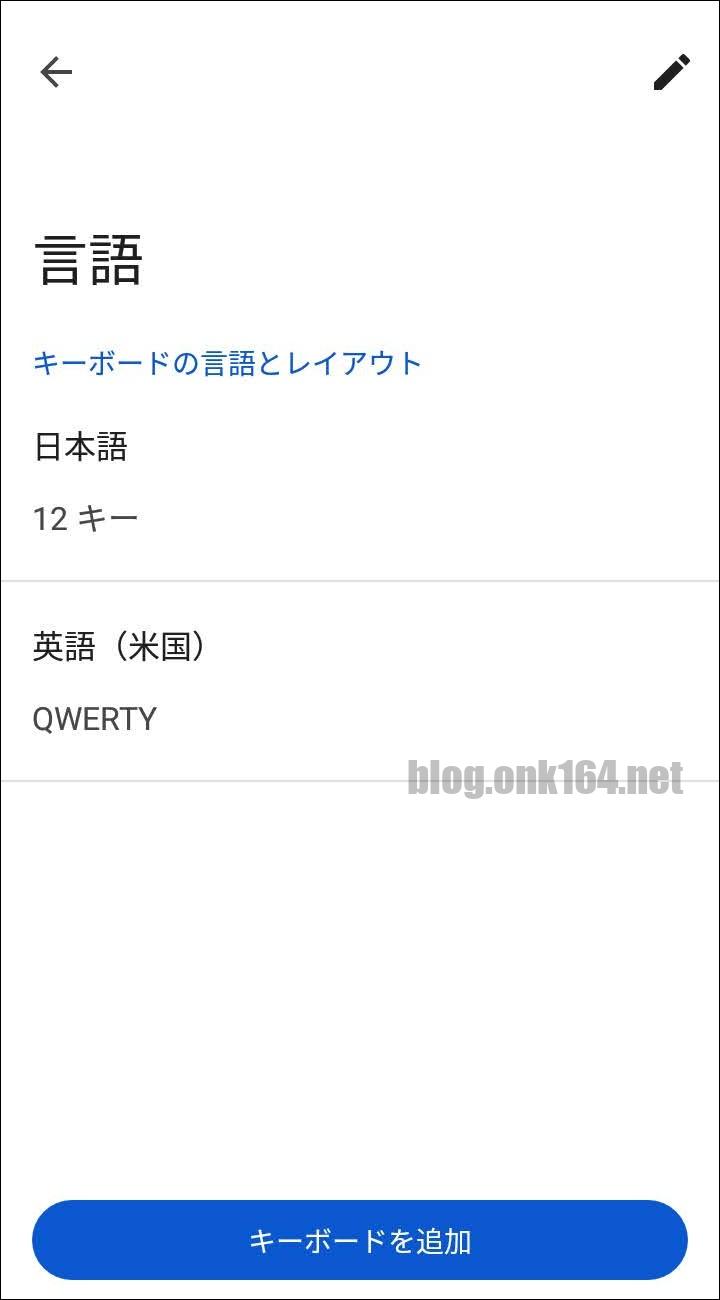
言語一覧に、最終的に「日本語」と「英語(米国)」の両方が登録されている状態になったら設定完了です。
【余談】物理キーボード接続時にスクリーンキーボードを表示する方法
物理キーボード接続時には自動的にスクリーンキーボードが非表示になりますが、表示することも出来ます。
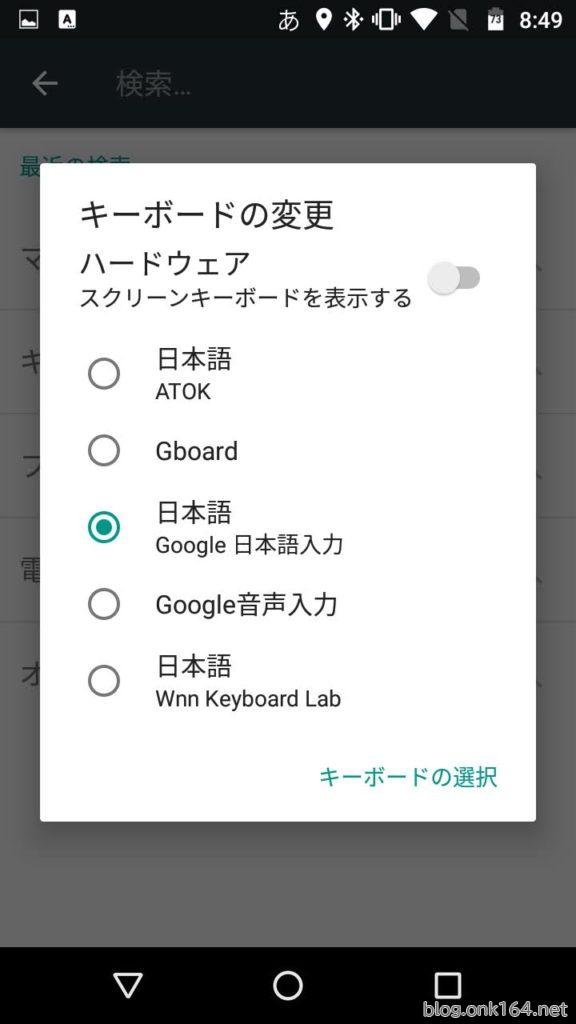
「スクリーンキーボードを表示する」のスイッチを切り替える。
表示するには右へ。非表示にするには左へ。
この投稿で使用したキーボード
キーピッチ 17mm、英語配列(日本語配列の記号刻印あり)、5段配列
キーボードとスタンド兼保護ケースのセット
ケースはスマホスタンドにもなる折りたたみ式レザー風ケース
[関連投稿]
Androidスマホのキーボード設定方法に関する投稿一覧
Androidスマホで物理キーボードを日本語配列として認識させる方法。GboardとGoogle日本語入力アプリ対応
インストール済みキーボードアプリを確認する方法。Android 13 スマートフォン moto g53j
入力方法の選択にインストールしたキーボードアプリが表示されない時の解決方法。キーボードアプリを有効化。Android 13 スマートフォン moto g53j
複数のキーボードアプリをすぐに切り替える方法。Android 13 スマートフォン moto g53j
アットマーク@が打てない時の解決方法。記号配置が違う英語USと日本語キーボードの見分け方
Wnnをかんたん入力、50音入力モードにする方法。あいうえお順対応Android用文字入力アプリ Wnn Keyboard Lab
以上
静音・薄型 モバイル向けBluetoothマウス ピックアップ
静かな環境に配慮した静かなクリック音、カバンに入れてもかさばりにくい薄型のBluetoothマウスです。
発売日 2023年10月19日
初代 Pebble M350がリニューアル。
新たに搭載したEasy-Switchボタンにより、接続した3台までのデバイスを簡単に切り替え可能。
色は計5色:グラファイト、オフホワイト、ローズ、グレージュ、ブルー。
接続:Bluetooth、Logi Bolt(Logi Bolt USBレシーバーは別売)。
折りたたみBluetoothキーボード ピックアップ
折りたたみ式でキートップを保護し、薄型でかさばらずにカバンに収納できます。
Bluetooth対応のPCはもちろん、スマートフォンやタブレットでも外付けキーボードでの入力が可能となります。
モバイル向けキーボード選びに迷った際の選定ポイント
- 日本語配列か英語配列か
- 日本語配列と英語配列で記号キーの配置位置が異なります。
- Androidスマートフォンでは基本的に英語配列で認識されるので英語配列をおすすめします。
- 日本語環境のWindows 10とスマートフォンの両方で使う場合は、キートップに両方の刻印があるものが良いでしょう。
- キーピッチで選ぶ
隣り合う2つのキートップの中心点の距離です。19mmはフルサイズキーボードのサイズです。小さくなるほどキーボードはコンパクトになります。縦方向のキーピッチが狭いと、つまづくような打ち心地になります。 - 段数で選ぶ
- 5段配列・・・ファンクションキーの段と数字キーの段が1つにまとめられている。たとえばF1機能を使うにはFnキーと1キーを組み合わせる- 必要がある。6段配列・・・ファンクションキーの段と数字キーの段が独立している。
- 単独Escキーで選ぶ
他のキーと兼用だとFnキーと組合せて使用することになります。
キーピッチ 19mm
キーピッチ 19mm、日本語配列、6段配列、単独Escキー
発売日 2023年4月7日
パソコンとUSB-Cケーブルで接続時は有線キーボードとして使用可能。
接続方式:Bluetooth Ver5.1 Class 2
接続可能台数:2台
キー数 104キー
キーピッチ 19mm
キーストローク 1.6±0.2mm
動作力 60±20g
キースイッチ パンタグラフ
サイズ:W370×D120×H13mm(開いた状態)
重量:約350g
連続使用時間:50時間
操作距離:10 m
充電時間:2~3時間
キーピッチ 19mm、英語配列(日本語配列の記号刻印あり)、6段配列、単独Escキー
接続方式:Bluetooth 5.1
接続可能台数:4台
サイズ:29.1 x11.7x 0.83cm(開いた状態)
重量:279g
連続使用時間:83時間
充電時間:2時間
操作距離:10 m
キーピッチ 17mm
キーピッチ 幅17mm(縦14mm)、日本語配列、6段配列、単独Escキー
接続方式 Bluetooth(R)無線方式
接続可能台数 3台
キータイプ パンタグラフ
キー配列 日本語79キー ※iOSのかな入力には対応していません。
キーピッチ 17.0mm
キーストローク 2.0mm
電源(キーボード本体) 内蔵リチウムイオン充電池
想定電池使用期間 約2カ月(充電完了後から使用する場合)※当社テスト値
外形寸法(キーボード本体) 291×92×8mm(開いた状態)
質量(キーボード本体) 230g(保護カバー含む)
[関連投稿]
ポインティングデバイス付き、キーピッチ 幅17mm(縦14mm)、日本語配列、6段配列、単独Escキー
接続方式 Bluetooth(R)無線方式
接続可能台数 3台
キー配列 日本語78キー ※iOSのかな入力には対応していません。
キータイプ パンタグラフ
キーピッチ 17.0mm
キーストローク 2.0mm
ホットキー数 10キー
電源(キーボード本体) 内蔵リチウムイオン充電池
想定電池使用期間 約2カ月(充電完了後から使用する場合)※当社テスト値
外形寸法(キーボード本体) 291×92×8mm(開いた状態)
質量(キーボード本体) 230g(保護カバー含む)
キーピッチ 17mm、英語配列、5段配列
発売日 2019年4月2日
接続方式:Bluetooth Ver.3.0 Class 2
接続可能台数:2台
キー数 67キー
キーピッチ 17mm
キーストローク 1.6±0.2mm
動作力 60±20g
キースイッチ パンタグラフ
サイズ:W313.4×D92.8×H7.4mm(開いた状態)
重量:約126g
連続使用時間:36時間
充電時間:2~3時間
操作距離:10m
キーピッチ16.5mm
タッチパッド付き、キーピッチ16.5mm、英語配列(日本語配列の記号刻印あり)、5段配列
接続方式:Bluetooth5.1
接続可能台数:3台
サイズ:278 x 90.5 x 13mm
重量:220 g
連続使用時間:60時間
充電時間:2時間
操作距離:8m
タッチパッド付き、キーピッチ16.5mm、英語配列(日本語配列の記号刻印あり)、5段配列
接続方式:Bluetooth 5.1
接続可能台数:3台
サイズ:27.8 x9.1x 1.3cm(開いた状態)
重量:217g
連続使用時間:50時間
充電時間:2時間
操作距離:8m
キーピッチ非公開
キーピッチ非公開、英語配列(日本語配列の記号刻印あり)、5段配列
接続方式:Bluetooth5.1
接続可能台数:最大3台
サイズ:334 x 105 x 6.7mm
重量:175±5g
連続使用時間:60時間
充電時間:2時間
操作距離:10m
関連投稿:英語物理キーボードを日本語入力で使う方法
Androidスマホ用キーボードアプリに関する投稿一覧
参考
Android 版 Google 日本語入力をアップデートしました(2.18.2580.3)(Google DevelopersのWebサイト、2016年7月27日水曜日)


















