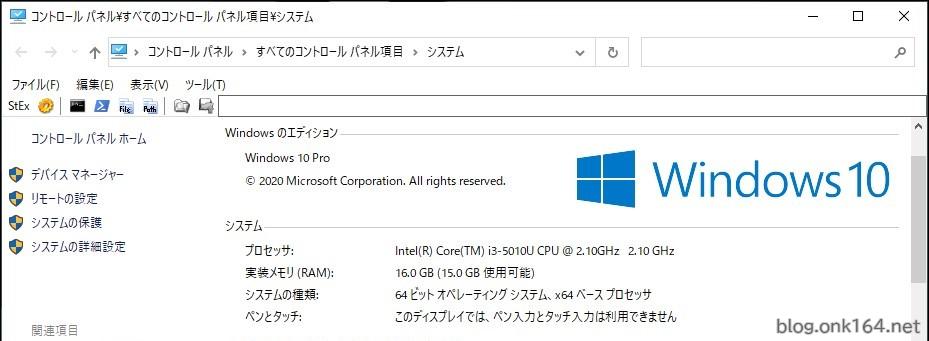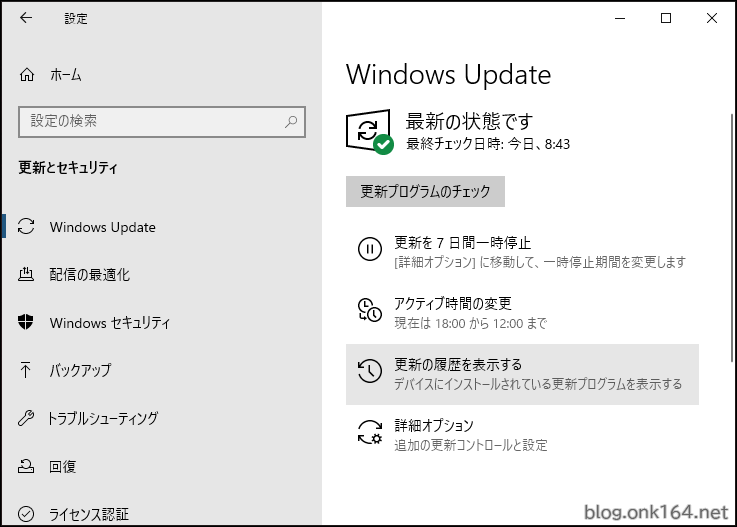目次
症状
2019年5月に、Windows10の更新プログラム「KB4497935」を適用後、Bluetoothアダプタが認識されなくなりBluetoothスピーカーに接続できなくなっていました。デバイスマネージャーで確認したらBluetoothアダプタが「不明なUSBデバイス(デバイス記述子要求の失敗)」となっていました。
PCはIntel NUC5i3RYH。BluetoothアダプタはIntel Dual Band Wireless-AC 7265というワイヤレスデバイスに内蔵されています。
この投稿ではその時の解決方法を紹介します。2019年5月時点での情報です。
この方法で解決しない場合は次の方法もご覧ください。
症状の発生したPC環境
OS
- Windows10 Pro 64bit May 2019 Update(バージョン1903)
Microsoft Windows 更新プログラム名 KB4497935の機能追加および修正情報
- リリース日: 2019年5月29日
- バージョン: OS Build 18362.145
- 適用対象: Windows 10, version 1903, all editionsWindows Server, version 1903, all editions
- Microsoftサポートページ リリース情報: https://support.microsoft.com/ja-jp/help/4497935/windows-10-update-kb4497935
PC
- Intel NUC5i3RYH
- BluetoothアダプタがIntel Dual Band Wireless-AC 7265というワイヤレスデバイスに内蔵されています。
デバイスマネージャーでBluetoothアダプタを確認する

デスクトップのPCアイコンを右クリックしてコンテキストメニューを開く->プロパティ
↓
または
![]() スタートボタン->スタートメニューの「設定」
スタートボタン->スタートメニューの「設定」
↓

「設定の検索」欄に「デバイスマネージャー」と入力して検索開始

Bluetoothアダプタが消失し、代わりに「不明なUSBデバイス(デバイス記述子要求の失敗)」となっている。
解決方法
おおまかな流れ
更新プログラム「KB4497935」をいったんアンインストール
↓
Bluetoothアダプタのドライバアップデート
↓
更新プログラム「KB4497935」を再適用
注意
Windowsの更新プログラム(KB4497935)をアンインストールせずに、Bluetoothアダプタのドライバーのアップデートだけをしても解決できませんでした。
「Microsoft Windows(KB4497935)の更新プログラム」をアンインストール
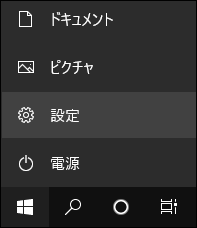
![]() スタートボタン->スタートメニューの「設定」
スタートボタン->スタートメニューの「設定」
↓
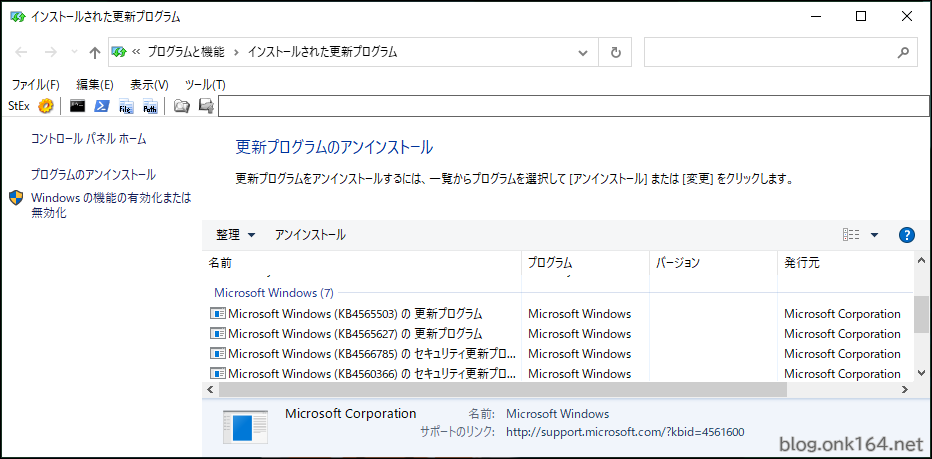
一覧から「Microsoft Windows(KB4497935)の更新プログラム」を選択してアンインストールをクリックする。
Windowsを再起動
無事、Bluetoothアダプタがデバイスマネージャーで認識されました。
Bluetoothアダプタのドライバーをアップデート
ドライバーをダウンロードする
- Windows® 10 のインテル® Wireless Bluetooth®
- ダウンロードURL
https://www.intel.co.jp/content/www/jp/ja/download/18649/intel-wireless-bluetooth-for-windows-10-and-windows-11.html? - 今回適用したバージョン
- パッケージバージョン 21.10.1 。日付 2019/05/21
ファイル名 BT_WIN10_64_20.120.2.exe
投稿作成時点のバージョンですので、適宜最新バージョンをダウンロードしてください。 - ※デバイスに対応したドライバーを利用してください
- 今回はBluetoothアダプタがIntel Dual Band Wireless-AC 7265というワイヤレスデバイスに内蔵されています。ですのでIntelのサポートページからWireless-AC 7265に対応したBluetoothアダプタのドライバーをダウンロードしました。
適宜、利用しているBluetoothアダプタを確認して、対応したドライバーを検索・ダウンロードしてください。
ダウンロードしたファイルをインストールする
ファイルをダブルクリックしてインストーラーの指示に通りに進めます。
インストール後のBluetoothアダプタのドライバのバージョンを確認する
デバイスマネージャーで確認
日付 2019/04/17
ドライバのバージョン 20.100.5.1
※ ダウンロードしたパッケージバージョンと異なりますが問題ありません。
参考: ソフトウェアパッケージとドライバのバージョンの違いについて(Intelサポートページ)
「Microsoft Windows(KB4497935)の更新プログラム」を再適用
![]() スタートボタン->スタートメニューの「設定」->更新とセキュリティ->更新プログラムのチェック
スタートボタン->スタートメニューの「設定」->更新とセキュリティ->更新プログラムのチェック
適用されたら念のためPCを再起動。
これで更新プログラム適用後もBluetoothアダプタがデバイスマネージャーで認識されました。
以上
USB接続Bluetooth5.0対応アダプタ ビックアップ
PC内蔵のBluetoothアダプタが破損し、使用不可能になった場合の代替として、USBポートに接続して使うBluetoothアダプタを使う方法があります。
転ばぬ先の杖 USB接続マウスとキーボード ピックアップ
Bluetoothキーボード・マウスをメイン使用にしている場合、ワイヤレス機能に不具合が生じた場合や電池・バッテリー切れの時に操作できなくなります。
不測の事態の備えて有線タイプのキーボードとマウスを1組備えておくと安心です。
いずれもAmazonなら税込・送料込みで1,000円前後です。
オーソドックスなキー配置と標準的なキーサイズ(キーピッチ19mm)のテンキーレスの日本語配列Windowsキーボード
左右クリックとホイールだけのスタンダードマウス