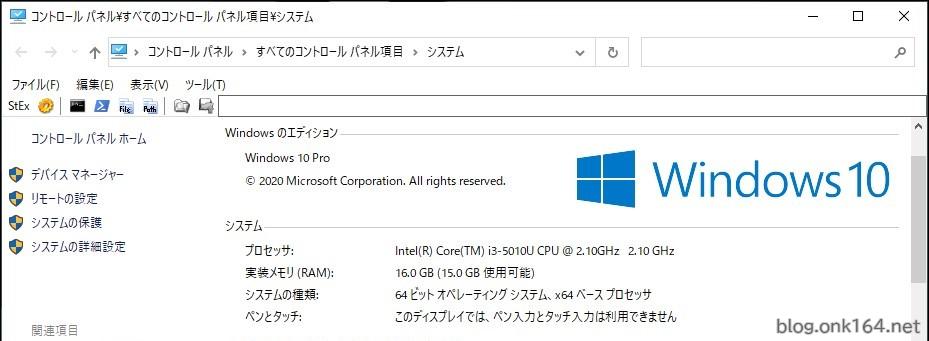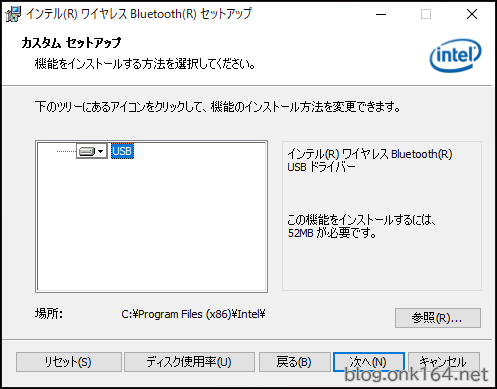目次
症状
2020年10月06日(火)、Windows 10上でBluetoothアダプタ認識されなくなり、デバイスマネージャーで確認したところBluetoothの項目が消失していました。代わりに「不明なUSBデバイス(デバイス記述子要求の失敗)」となっていました。設定画面ではBluetoothをON、OFFにするスイッチも無くなっていました。
PCはIntel NUC5i3RYH。BluetoothアダプタはIntel Dual Band Wireless-AC 7265というワイヤレスデバイスに内蔵されています。
以前2019年5月にも同様の症状が発生しましたが、その時の解決方法では解決できませんでしたが、今回紹介する方法で解決に致りました。
この投稿では、「不明なUSBデバイス状態のBluetoothを、BIOSにて内蔵Bluetoothアダプタを無効にしてから再度有効にして認識させる」という解決方法を紹介します。
- 関連
- 不明なUSBデバイス状態のBluetoothを更新プログラムの削除で解決する方法。Windows 10 KB4497935 デバイス記述子要求の失敗
- NUCのWireless-AC 7265のアンテナ線。グレーはAUX、黒はMAINへ繋ぐ。NUC5i3RYH分解備忘録
症状の発生したPC環境
OS Windows 10 Pro 64bit バージョン 2004
デスクトップPC Intel NUC5i3RYH
- Bluetoothアダプタ Intel Dual Band Wireless-AC 7265というワイヤレスデバイスに内蔵
デバイスマネージャーでBluetoothアダプタを確認する

デスクトップのPCアイコンを右クリックしてコンテキストメニューを開く->プロパティ
↓
または
![]() スタートボタン->スタートメニューの「設定」
スタートボタン->スタートメニューの「設定」
↓

「設定の検索」欄に「デバイスマネージャー」と入力して検索開始
不具合が発生している場合

Bluetoothアダプタが消失し、代わりに「不明なUSBデバイス(デバイス記述子要求の失敗)」となっている。
正常な場合
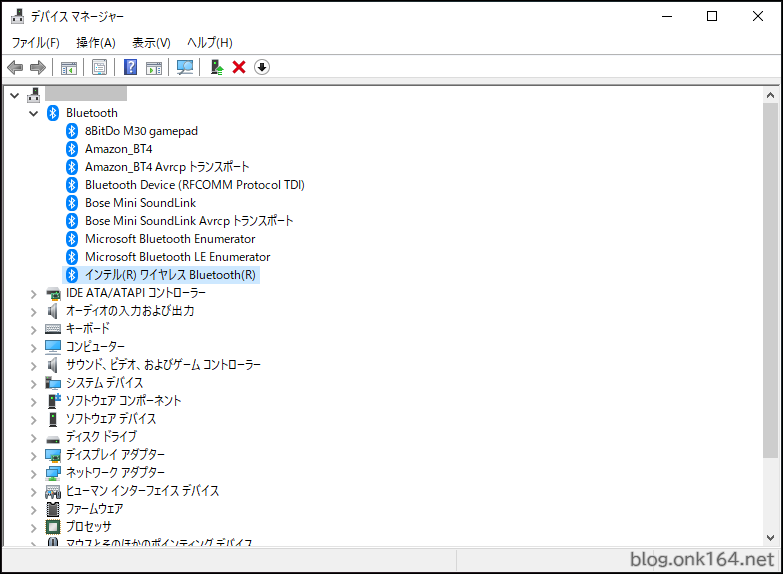
Bluetoothカテゴリーがあり、その中にBluetoothアダプタ「インテル(R) ワイヤレス Bluetooth(R)」が認識されている。
解決するための操作手順
Bluetoothドライバーをアンインストールする
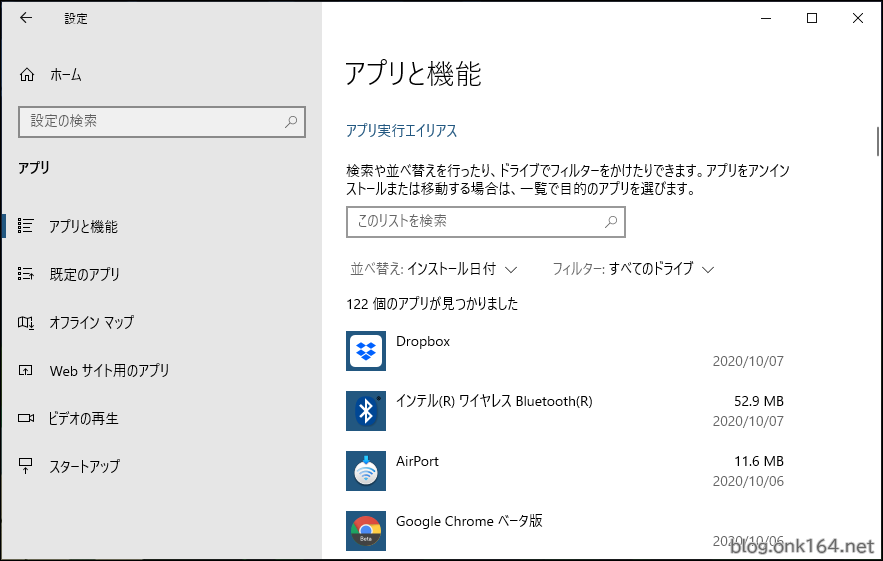
Windows 10の設定 -> アプリ -> 「インテル(R) ワイヤレス Bluetooth(R)」をアンインストールする。
↓
Windows10のデバイスマネージャーにて「不明なUSBデバイス(デバイス記述子要求の失敗)」を右クリックして「デバイスのアンインストール」を実行する。
↓
Windowsをシャットダウンし、PCの電源を切る。
↓
次の工程へ。
BIOSで内蔵Bluetoothを無効にする。
PCの電源を入れ、BIOS設定画面に入ります。Windowsが起動する前の画面で「F2」を押します。
PCによってBIOS設定画面に入るためのキーは異なりますのでご利用のPC、マザーボード等の説明書をご確認ください。
↓
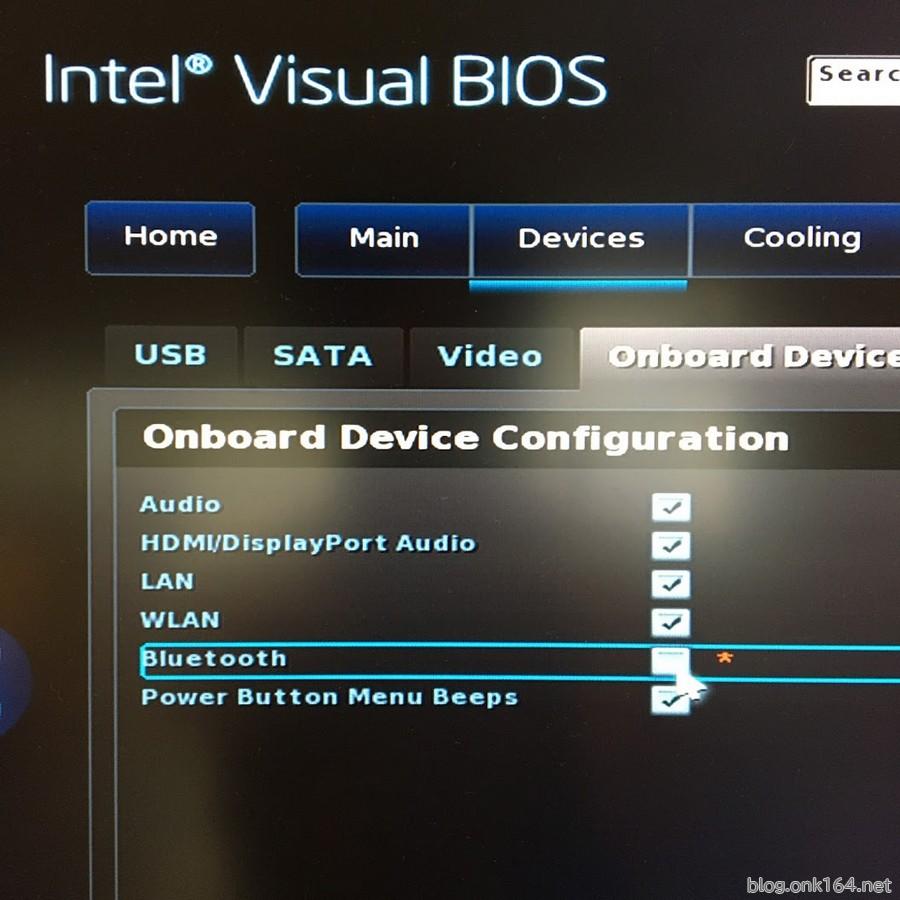
BIOS設定画面 -> Advanced -> Devices -> Onboard Devices -> Bluetoothを無効にする。
↓
BIOSの設定を保存して終了し、PCを再起動。Windowsを起動させる。
↓
Windowsが起動したらシャットダウンし、PCの電源を切る。
↓
次の工程へ。
BIOSで内蔵Bluetoothを有効にする。
PCの電源を入れ、BIOS設定画面に入る。
↓
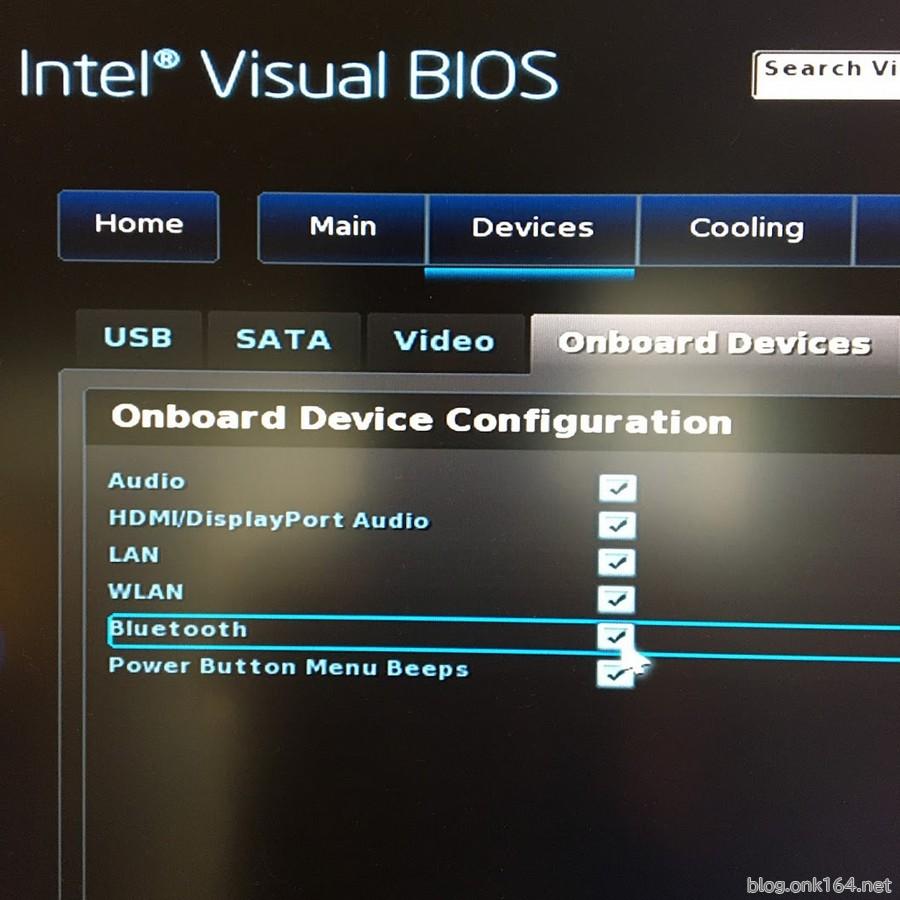
Advanced -> Devices -> Onboard Devices -> Bluetoothを有効にする。
↓
BIOSの設定を保存して終了し、PCを再起動。Windowsを起動させる。
↓
ここで、Windowsをデバイスマネージャーを確認したところデバイスの認識に進展がありました。
↓
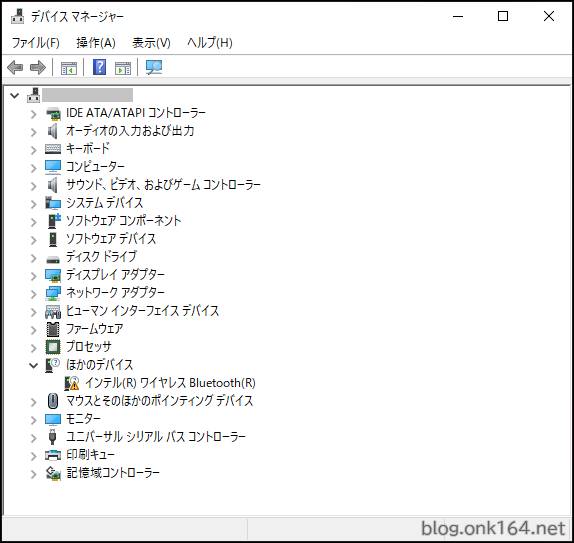
ドライバーがアンインストールされた状態なので、Bluetoothデバイスではなく「ほかのデバイス」としてではありますが「インテル(R) ワイヤレス Bluetooth(R)」として認識されるようになりました。
今までは「不明なUSBデバイス(デバイス記述子要求の失敗)」だったので一歩前進です。
次の工程でドライバーをインストールします。
Bluetoothアダプタのドライバーを再インストールする
まずは最新版のドライバーではなく、以前正常に稼働していた一つ前のバージョンを適用させることにしました。
- 今回適用したバージョン
- 最新バージョンの一つ前のバージョンをインストールしました(2020年10月時点での以前のバージョンです)。
バージョン: 21.110.0 日付: 2020/08/04
ファイル名 BT_21.110.0_64_Win10.exe
対応OS Windows 10、64-bit
言語: マルチ・ランゲージ
サイズ: 9.72 MB
MD5: 9fb26a9c69c7b97444d39dae02901eb2
Bluetoothドライバーをダウンロードする
インテル® Wireless Bluetooth® 用ソフトウェアとドライバーのダウンロード(IntelのWebサイト)
- ※デバイスに対応したドライバーを利用してください
- 今回はBluetoothアダプタがIntel Dual Band Wireless-AC 7265というワイヤレスデバイスに内蔵されています。ですのでIntelのサポートページからWireless-AC 7265に対応したBluetoothアダプタのドライバーをダウンロードしました。
適宜、利用しているBluetoothアダプタのメーカーと型番を確認して、対応したドライバーを検索・ダウンロードしてください。
↓
次の工程へ。
Bluetoothドライバーをインストールする
すでに新しいバージョンのドライバーがインストール済みの状態で、古いバージョンのドライバーをインストールするには、あらかじめ新しい方をアンインストールしておきます。
インストール完了後、デバイスマネージャーでBluetoothアダプタが認識されているか確認する。
↓
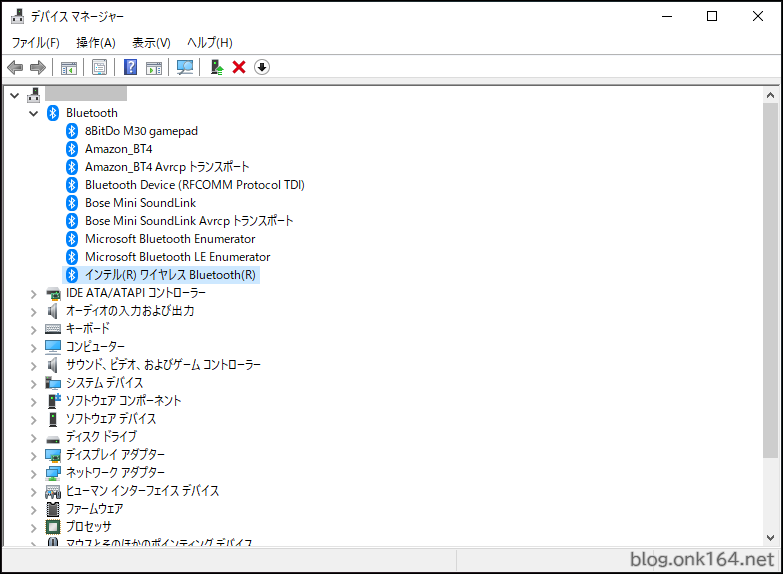
無事、Bluetoothの項目に「インテル(R) ワイヤレス Bluetooth(R)」が正常に認識されています。
↓
念のためWindowsを再起動して再確認。
再起動後もBluetoothアダプタが正常に認識されました。
↓
続いて、最新版のBluetoothアダプタのドライバーをインストールし、正常に認識されることを確認しました。
↓
最後にBluetoothマウスやBluetoothスピーカーと接続して無事動作することを確認できました。
以上で作業完了です。
Bluetoothアダプタは正常に認識されているにも関わらず、Bluetooth機器と接続できなかったり通信が不安定な場合は、次の方法でワイヤレスデバイスのアンテナが外れていないかどうかを確認します。
NUCのWireless-AC 7265のアンテナ線。グレーはAUX、黒はMAINへ繋ぐ。NUC5i3RYH分解備忘録
以上
参考 Intelサポートが紹介している5つの対処方法
Bluetooth がインテル NUC で作業していない(IntelのWebサイト)
Intelサポートページでは、NUCの内蔵Bluetoothが認識しなくなった場合の、次の5つの対処方法が紹介されています。
- BIOSを確認する
- BIOSでBluetoothを無効にしてから再度有効にする
- Bluetoothドライバーを最新にする
- BIOSをリカバリーする
- アンテナを確認する
USB接続Bluetooth5.0対応アダプタ ビックアップ
PC内蔵のBluetoothアダプタが破損し、使用不可能になった場合の代替として、USBポートに接続して使うBluetoothアダプタを使う方法があります。
転ばぬ先の杖 USB接続マウスとキーボード ピックアップ
Bluetoothキーボード・マウスをメイン使用にしている場合、ワイヤレス機能に不具合が生じた場合や電池・バッテリー切れの時に操作できなくなります。
不測の事態の備えて有線タイプのキーボードとマウスを1組備えておくと安心です。
いずれもAmazonなら税込・送料込みで1,000円前後です。
オーソドックスなキー配置と標準的なキーサイズ(キーピッチ19mm)のテンキーレスの日本語配列Windowsキーボード
左右クリックとホイールだけのスタンダードマウス
Windows 10 インストールに関する投稿一覧
Intel NUCに関する投稿一覧
CPUファン軸にグリースを塗る : 第5世代NUC分解ガイド2021年12月版
CPUファンを分解する方法 : 第5世代NUC分解ガイド2021年12月版
CPUファンをマザーボードから取り外す方法 : 第5世代NUC分解ガイド2021年12月版
マザーボードをシャーシから取り外す方法 : 第5世代NUC分解ガイド2021年12月版
ケース裏面カバーの開け方 : 第5世代NUC分解ガイド2021年12月版
インデックス : 第5世代NUC分解ガイド2021年12月版
NUCのWireless-AC 7265のアンテナ線。グレーはAUX、黒はMAINへ繋ぐ。NUC5i3RYH分解備忘録
Intel NUCのCPUファンDELTA BSB05505HP-SM互換品と純正品の外観比較。第5世代 NUC5i3RYH
BIOSでVT-dを無効にしてDRIVER VERIFIER DMA VIOLATIONを回避する。Windows 10 ブルースクリーン on Intel NUC NUC8i3BEH