目次
概要
この投稿では、Windows 10がスリープ状態の時に、ロジクールのUnifyingマウスを動かしてもWindowsのスリープが解除されないようにする方法を紹介します。
同一のUnifying USBレシーバーに接続されたデバイスを動かしてもWindowsのスリープが解除されないようにする方法となります。
もしUnifyingマウスとUnifying PCキーボードを独立させて解除設定をおこないたい場合は、それぞれ別のUnifying USBレシーバーに繋ぐことで対応できます。
要件
- Unifyingマウスではスリープを解除させないが、USB接続の有線PCキーボードでは解除させる。
対象となるマウスとキーボード
- マウス:ロジクールの Unifyingマウス 「M325」(Unifying USBレシーバーでのワイヤレス接続)
- PCキーボード:東プレのUSB接続の有線PCキーボード 「Realforce 87UB SE17T0」
ポイント
ロジクールのUnifyingマウスの場合は、デバイスマネージャーにて「HID準拠マウス」だけでなくキーボードに関する項目「HIDキーボードデバイス(「場所: Logitech USB Input Device」)」の設定も変更する必要があります。
はじめに
この方法は、同一のUnifying USBレシーバーに接続された全てのUnifyingデバイスに影響するため、特定のUnifyingデバイスだけをピンポイントで無効にすることはできません。よってPCキーボードもUnifying接続の場合はUnifying PCキーボードでのスリープ解除もできなくなります。
ただしPCキーボードがUSB接続の場合は影響を受けないので、独立して有効無効の設定ができます。
[関連] Windows 10 スリープ復帰時にロック画面にしない方法。即時ロックはWin+Lキー
PC環境
OS Windows 10 Pro 64bit バージョン 20H2
マウス ロジクールの Unifyingマウス 「M325」(Unifying USBレシーバーでのワイヤレス接続)
PCキーボード 東プレのUSB接続の有線PCキーボード 「Realforce 87UB SE17T0」
デスクトップPC Intel NUC5i3RYH
ロジクールUnifyingマウスでWindows 10のスリープを解除させないための設定方法
デバイスマネージャーを開く
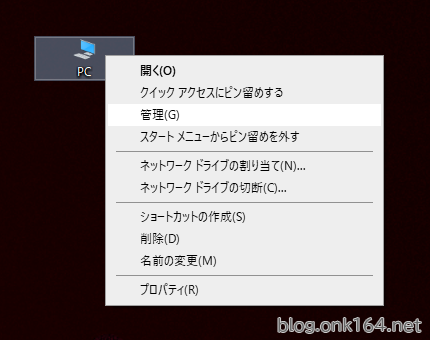
デスクトップのPCアイコンを右クリックしてコンテキストメニューを開く -> 「管理」をクリック
または
スタートアイコンをクリックしてアプリ一覧を開く -> Windows管理ツール -> 「コンピューターの管理」をクリック
↓
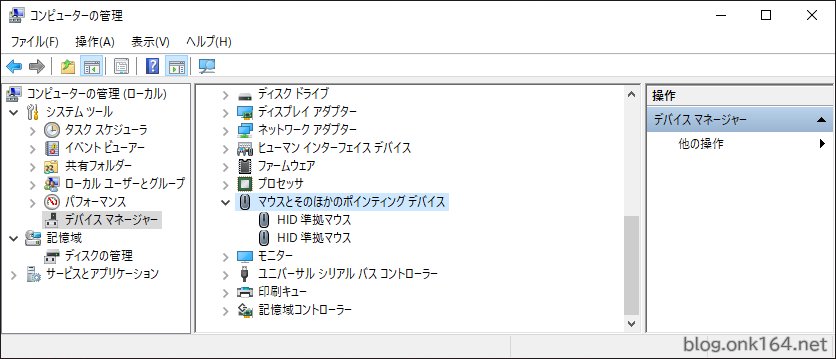
「コンピューターの管理」画面が開くので左ペインにて「デバイス マネージャー」をクリック
マウスでのコンピューターのスタンバイ状態の解除を無効にする
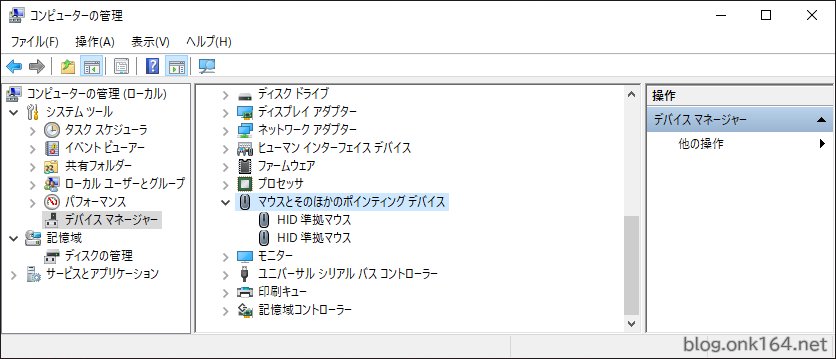
デバイスマネージャー一覧から「マウスとそのほかのポインティング デバイス」をクリックして展開する。
↓
「HID 準拠デバイス」をダブルクリックしてプロパティ画面を開く。
2つある場合は両方開いてみてプロパティ画面に「電源の管理」タブがある方で作業を進めます。
↓
プロパティ画面にて「電源の管理」タブをクリック
↓

「このデバイスで、コンピューターのスタンバイ状態を解除できるようにする」のチェックを外して「OK」をクリック
通常のUSB接続の有線マウスならここまでの設定で完了です。
Unifyingマウスは、この設定だけではまだスリープを解除できてしまいますので続けて次の設定もおこないます。
PCキーボードでのコンピューターのスタンバイ状態の解除を無効にする
Unifyingマウスでのスリープ解除を無効にするためにはキーボード項目でも同様の設定をおこなう必要があります。
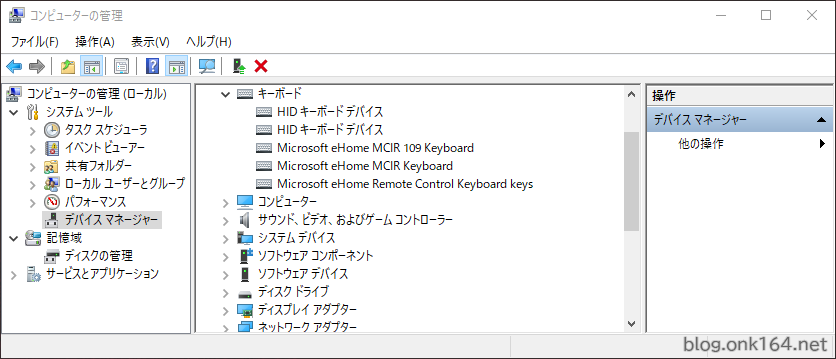
デバイスマネージャー一覧から「キーボード」をクリックして展開する。
↓
「HID キーボード デバイス」をダブルクリックしてプロパティ画面を開く。
2つある場合は両方開いてみてプロパティ画面内の「全般」タブを開いた画面で「場所: Logitech USB Input Device」という記述がある方で作業を進めます。
↓
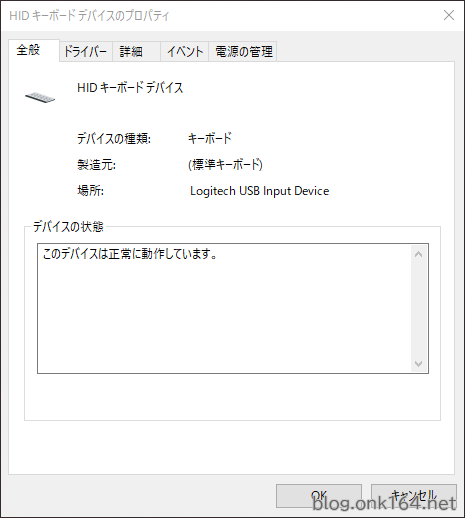
プロパティ画面の「全般」タブを開いた状態の画面。
「場所: Logitech USB Input Device」という記述があるのを確認します。
(Logitechとはロジクールの本社の社名です。日本では商標の関係で「ロジクール」というブランド名で展開しています。)
↓
プロパティ画面にて「電源の管理」タブをクリック
↓
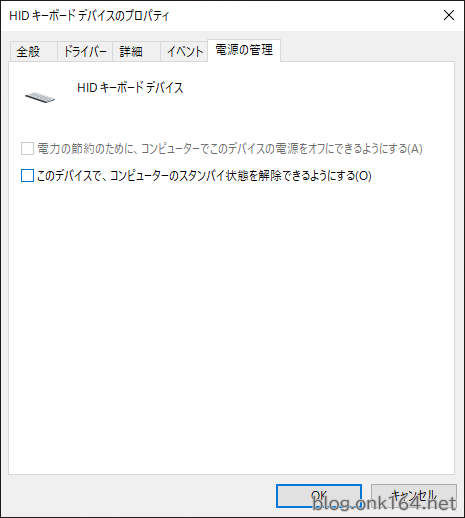
「このデバイスで、コンピューターのスタンバイ状態を解除できるようにする」のチェックを外して「OK」をクリック
これでロジクールUnifyingマウスを動かしてもWindowsのスリープが解除されなくなります。
同一のUnifying USBレシーバーに接続された全てのUnifyingデバイスでの解除もできなくなります。
ただし、USB接続の有線PCキーボードは影響を受けていません。USB接続の有線PCキーボードでのスリープ解除も無効にするには次の方法をご覧ください。
USB接続の有線PCキーボードでWindows 10のスリープを解除させないための設定方法
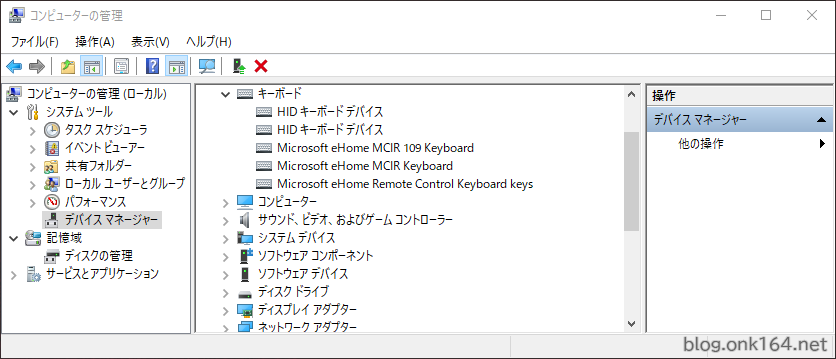
デバイスマネージャー一覧から「キーボード」をクリックして展開する。
↓
「HID キーボード デバイス」をダブルクリックしてプロパティ画面を開く。
2つある場合は両方開いてみてプロパティ画面内の「全般」タブを開いた画面で「場所: USB 入力デバイス」という記述がある方で作業を進めます。
(Unifying接続デバイスの場合は「場所: Logitech USB Input Device」でした)
↓

プロパティ画面にて「全般」タブをクリック
「場所: USB 入力デバイス」という記述があるのを確認します。
↓
プロパティ画面にて「電源の管理」タブをクリック
↓
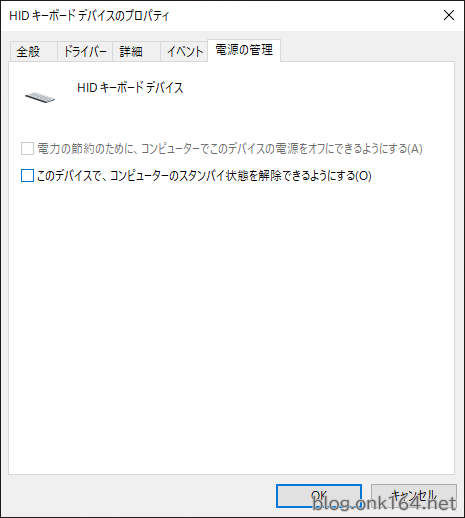
「このデバイスで、コンピューターのスタンバイ状態を解除できるようにする」のチェックを外して「OK」をクリック
これでUSB接続の有線PCキーボードのキーを押してもスリープが解除されなくなります。
以上
静音・薄型 モバイル向けBluetoothマウス ピックアップ
静かな環境に配慮した静かなクリック音、カバンに入れてもかさばりにくい薄型のBluetoothマウスです。
発売日 2023年10月19日
初代 Pebble M350がリニューアル。
新たに搭載したEasy-Switchボタンにより、接続した3台までのデバイスを簡単に切り替え可能。
色は計5色:グラファイト、オフホワイト、ローズ、グレージュ、ブルー。
接続:Bluetooth、Logi Bolt(Logi Bolt USBレシーバーは別売)。
マウスに関する投稿一覧
作業を快適にするおすすめの周辺機器・アイテム
HDMI出力とVGA、DVI入力接続。USB-C(DP Alt Mode)出力とDP、VGA、DVI入力を接続するケーブルと変換アダプタ
【2022年11月】東プレ REALFORCE 現行品の価格順マトリックス表。R3Sの英語配列版が新発売
【2022年7月】東プレ REALFORCE 現行品の価格順マトリックス表。R3Sが新登場
【2022年5月】東プレ REALFORCE現行品マトリックス表。R3、R2、R2 PFU Limited Editionシリーズ
ノートPCキーボードに影響しないNumLockキー非連動テンキーパッドで誤入力を解消する
三脚穴・レンズカバー付きWebカメラLogicool C920s購入理由とクイックスタート手順
ノートPCスタンド エレコム PCA-LTSC2WH サイズ実測と外観紹介。15.6型ワイドPC対応 棒状にたためてコンパクト




