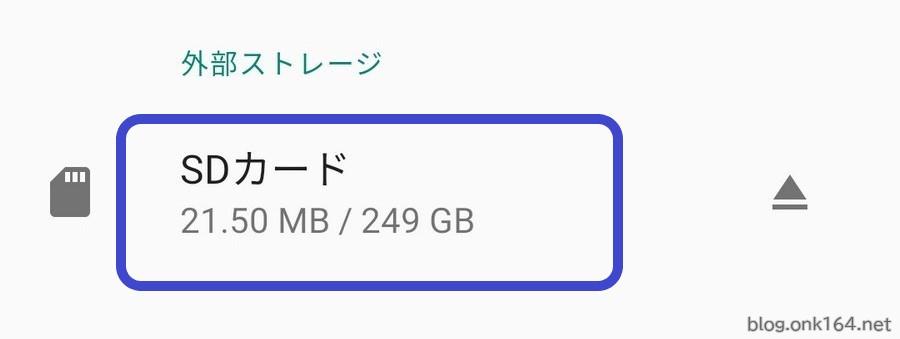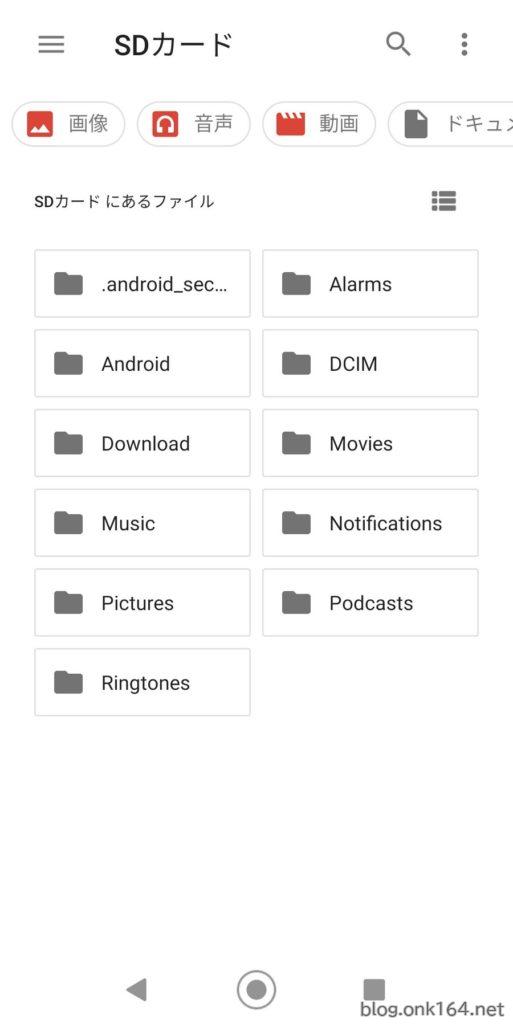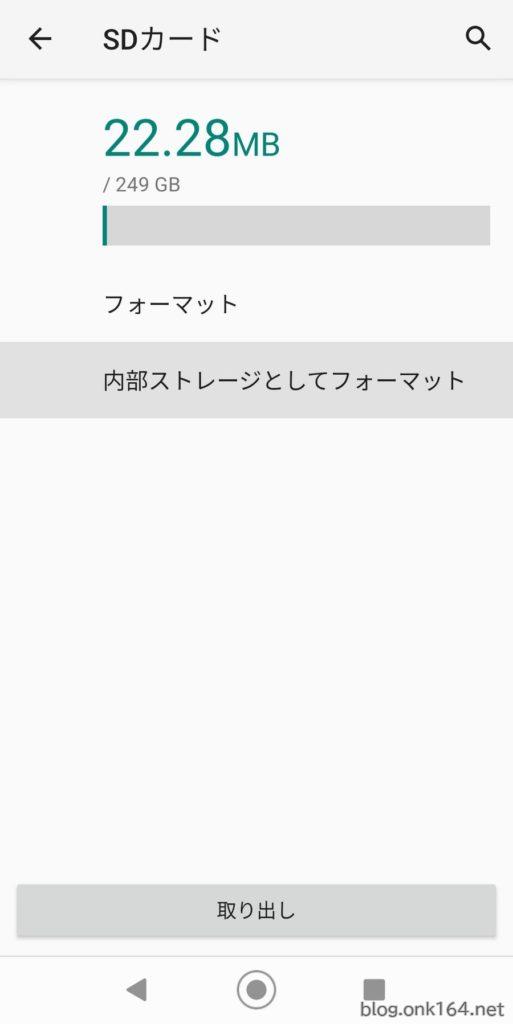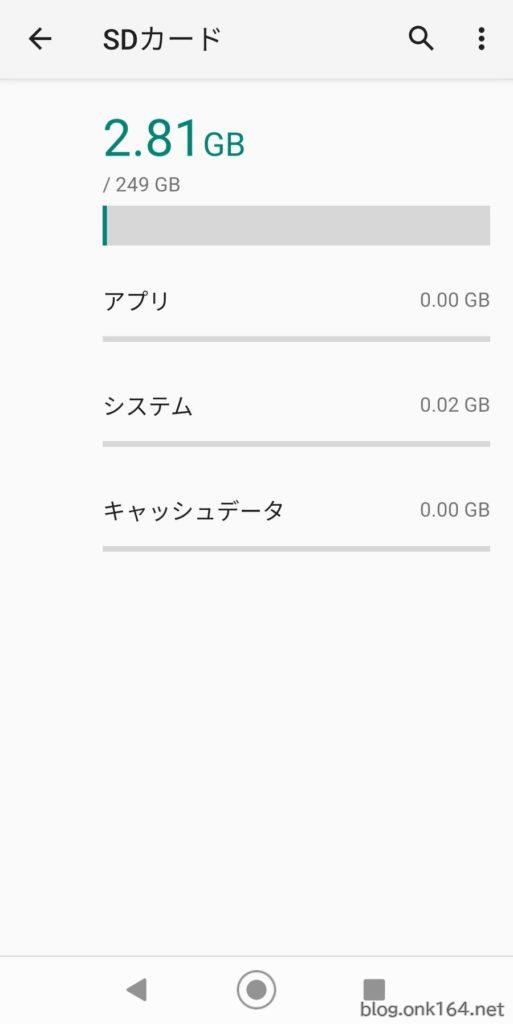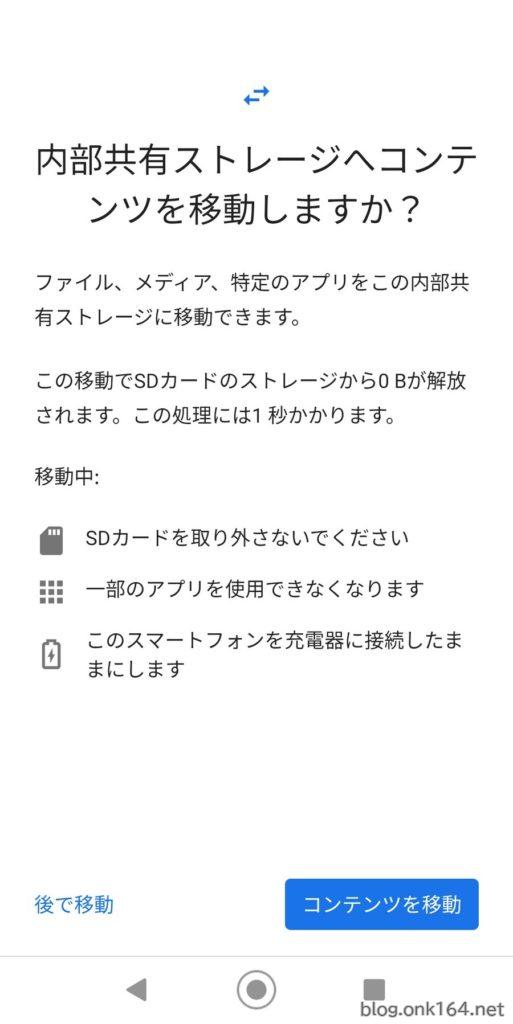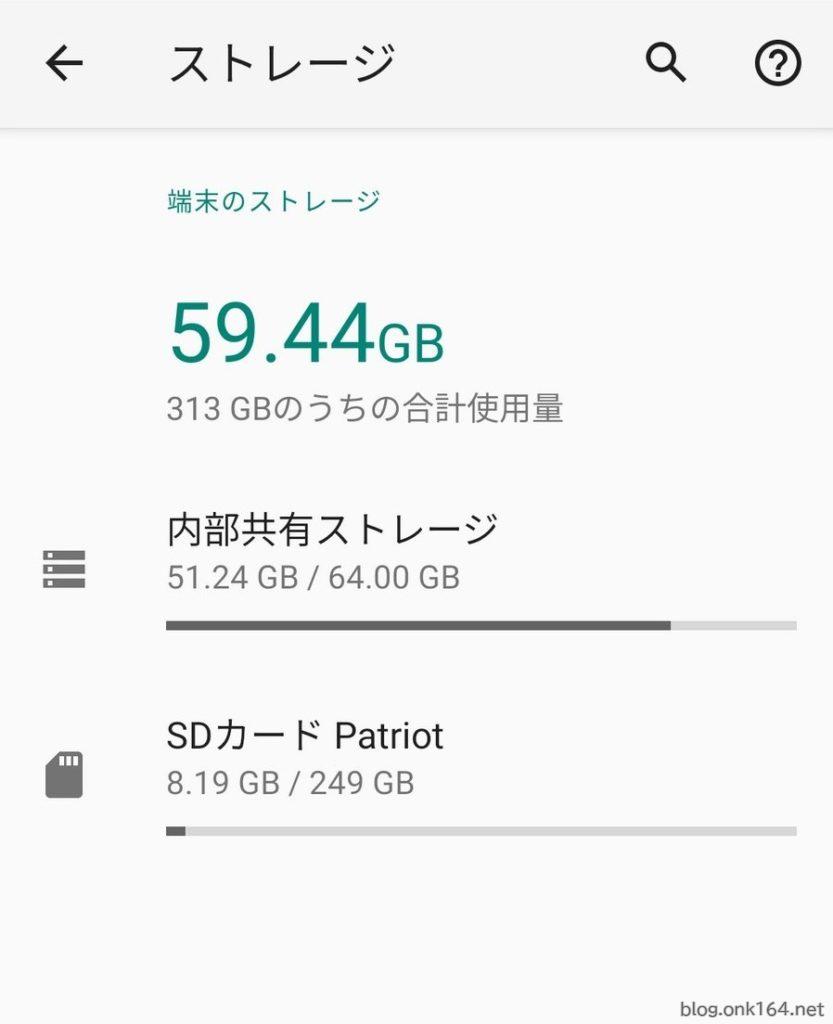目次
- 1 目次
- 2 概要
- 3 スマートフォン環境
- 4 新しいSDカードを取り付けた直後は外部ストレージ状態です
- 5 Android 10でSDカードを内部ストレージ化する手順
- 6 内部ストレージ化したSDカードにデータを移行する手順
- 7 SDカードに移行したデータを内部共有ストレージに戻す手順
- 8 SDカードの名前を変更する手順(内部ストレージ状態でのみ可能)
- 9 この投稿で使用したmicroSDカード
- 10 スマホアプリ利用に最適なA1、A2規格microSDカード ピックアップ
- 11 スマホ向けUSB PD充電器(20W以上 45W未満) ピックアップ
- 12 スマホSDカードの内部ストレージ化に関する投稿一覧
- 13 Motorolaのスマートフォンに関する投稿一覧
- 14 スマホ環境構築に関する投稿一覧
- 15 参考
概要
Android 10 スマホ motorola moto g7に外部ストレージとして取り付けているSDカードを32GBから256GBのものに交換することにしました。一時的にKindleデータや写真データを保存しているのですが、容量不足になる間隔が短くなってきたためです。
SDカードにアプリもインストールする事を見据えてSDカードを外部ストレージとしてではなく内部ストレージ化することにしました。Androidスマホで内部ストレージ化したSDカードでアプリを正常に稼働させるには、A1規格に対応したSDカードを使う必要があります。
そこで購入したSDカードはA1規格対応の「Patriot PEF256GEP31MCX (EP Series 256GB MICRO SDXC V30 A1)」です。購入時期は2020年11月。
読取速度 最大100MB/秒
Amazonでの販売元は「Patriot Memory」です(過去2020年時点では「Gadget Lifestyle Japan」でした)。
容量違い(容量 型番)
[関連投稿]
この投稿では、OSがAndroid 10のスマホ「motorola moto g7」に取り付けたA1規格SDカードを内部ストレージ化する手順を含め次の4つを紹介します。
- Android 10でSDカードを内部ストレージ化する手順
- 内部ストレージ化したSDカードにデータを移行する手順
- SDカードに移行したデータを内部共有ストレージに戻す手順
- SDカードの名前を変更する方法(内部ストレージ状態でのみ可能)
- A1対応SDカードを選ぶ利用
- アプリに最適なA1規格SDカードでパフォーマンス低下を解消。アプリケーションパフォーマンスクラスとは?
- SDカードを取り付ける手順はこちら
- moto g7にmicroSDとSIMカードを取り付ける手順。motorolaのAndroidスマホ
- 同じmotorolaの機種でも内部ストレージ化に非対応の機種もあります
スマートフォン環境
スマートフォン機種 motorola moto g7
- 発売時期 2019年 夏
- OS Android 10
- SIMタイプ nanoSIM
- スロット数 2つ。DSDS デュアルSIMデュアルスタンバイ
- 外部メディア規格 microSD
- 外部メディア最大容量 512GB
motorola moto g7は「ピュアAndroid」といわれる標準的なAndroid OSを搭載しています。
メーカー独自のカスタマイズは最小限。初期アプリはgoogleの標準アプリを基本としてメーカー独自のプリインストールアプリは最小限なのでストレージも圧迫されず動作が軽快です。
キャリア仕様にカスタマイズされた端末に比べ最新OSのアップデートも比較的早く対応しています。
新しいSDカードを取り付けた直後は外部ストレージ状態です
確認方法
端末の設定 -> ストレージ
↓
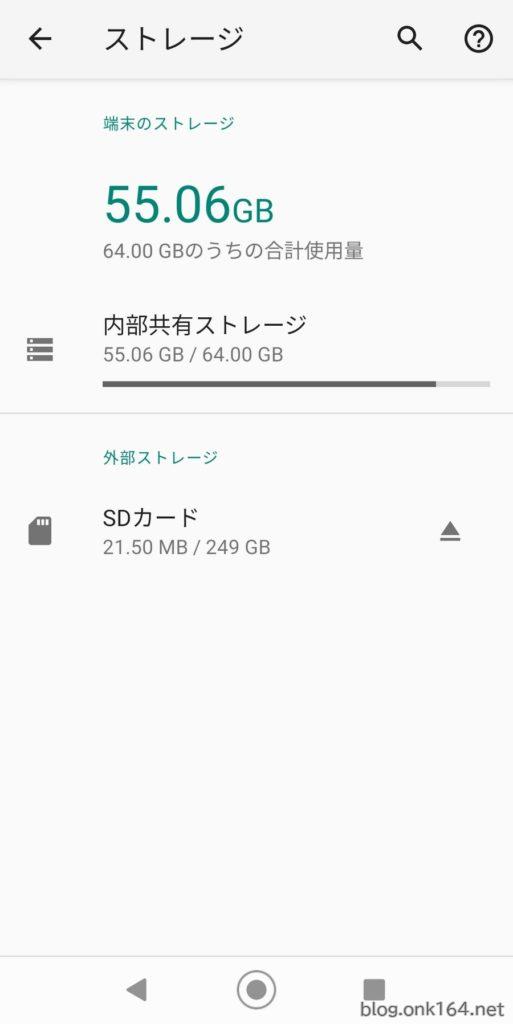
ストレージの情報
取り付けたSDカードは「外部ストレージ」として認識されています。
名称は「SDカード」。その右にはSDカードをアンマウントするための▲のアイコンがあります。
Android 10でSDカードを内部ストレージ化する手順
外部ストレージ状態のSDカードを、内部ストレージとしてフォーマットすることで内部ストレージになります。消えて欲しくないデータが保存されている場合は、事前に別のメディアへバックアップをしておきましょう。
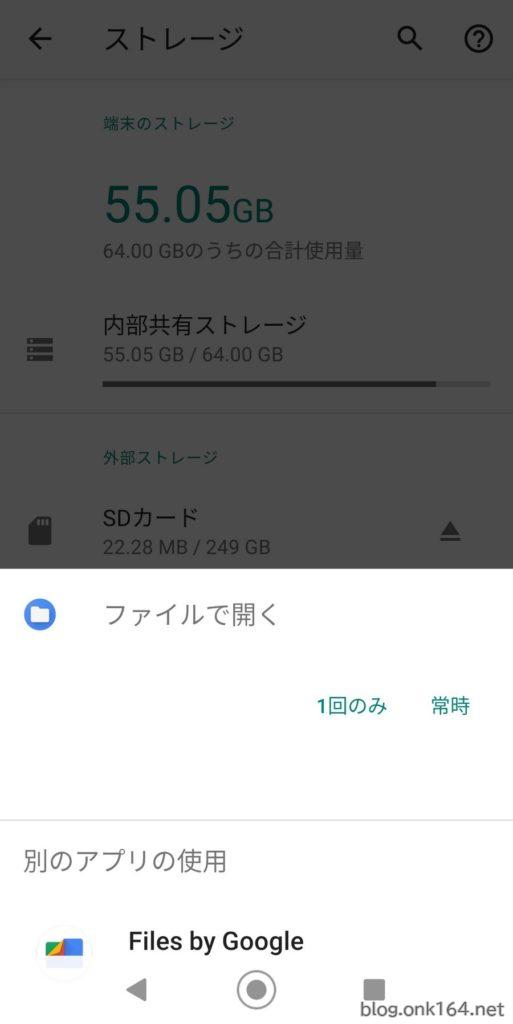
SDカードを開くためのアプリを選択するダイアログが開くので「ファイル」を選択しさらに「1回のみ」または「常時」をタップします。
↓
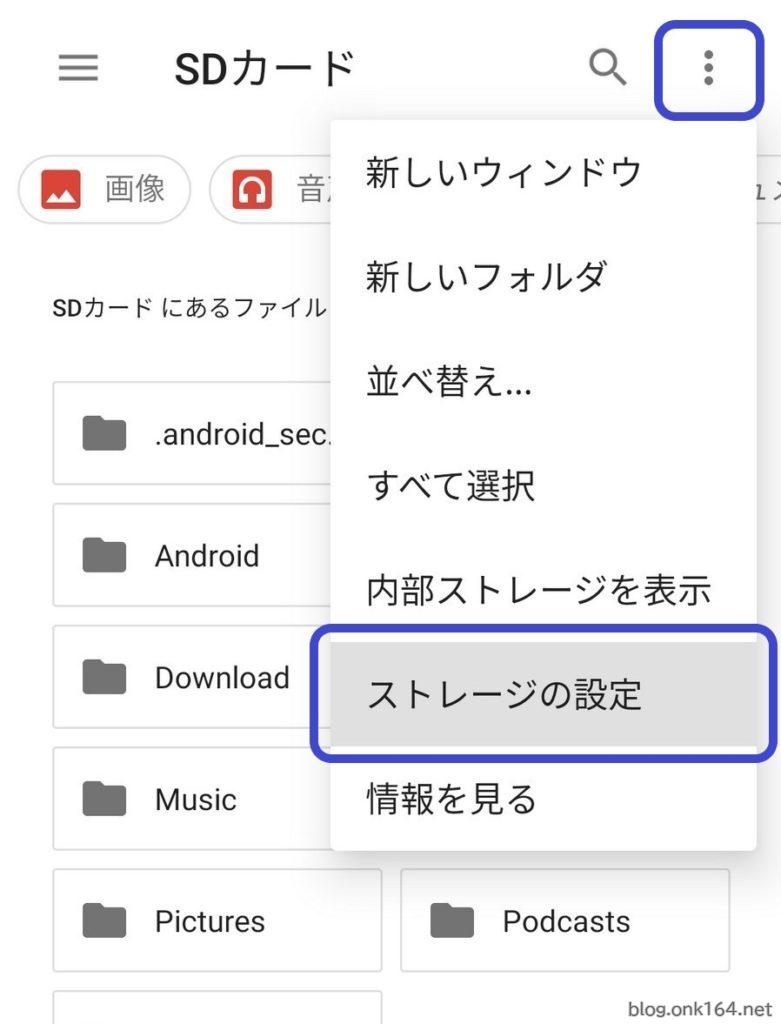
画面右上の「・・・」(縦並び三点リーダー)をタップ -> 「ストレージの設定」
↓
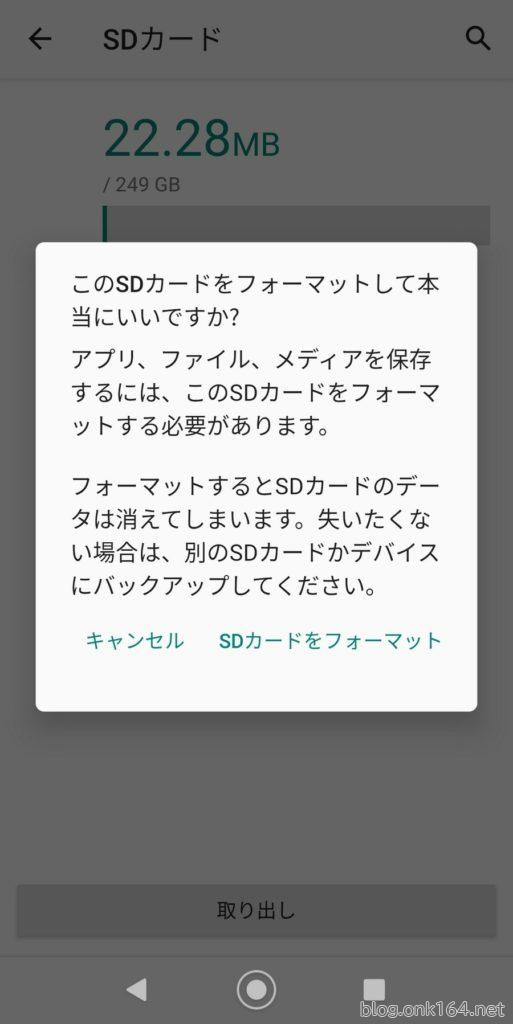
フォーマットの最終確認ダイアログが開きます。
実行を確定するには「SDカードをフォーマット」をタップ
↓
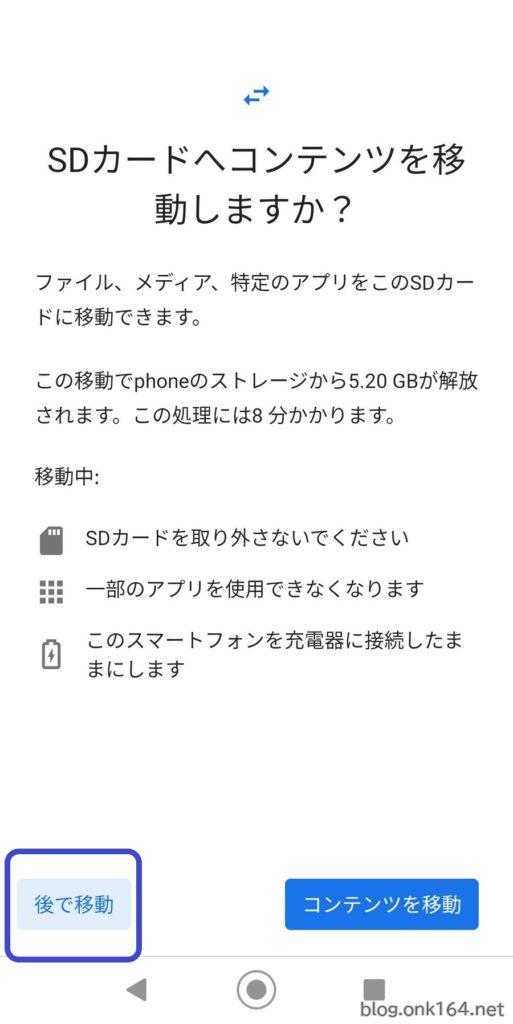
フォーマットが完了すると、端末内蔵ストレージ内のコンテンツをSDカードへ移動(移行)するための確認画面に移ります。
今回は後で移動することにしたので「後で移動」をタップしました。
後からデータを移動する手順は、次の見出しで説明します。
処理時間は端末内蔵ストレージに保存されているアプリや画像データなどの容量によって変わりますが、目安として数分から十数分かかります。
↓
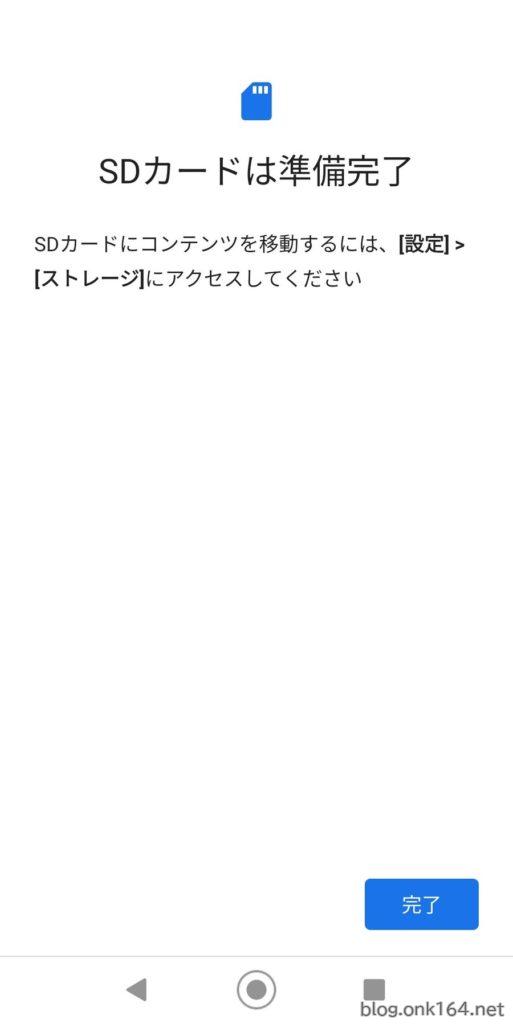
SDカードが内部ストレージ化されました。
「完了」をタップし端末設定のストレージ画面に戻ります。
↓
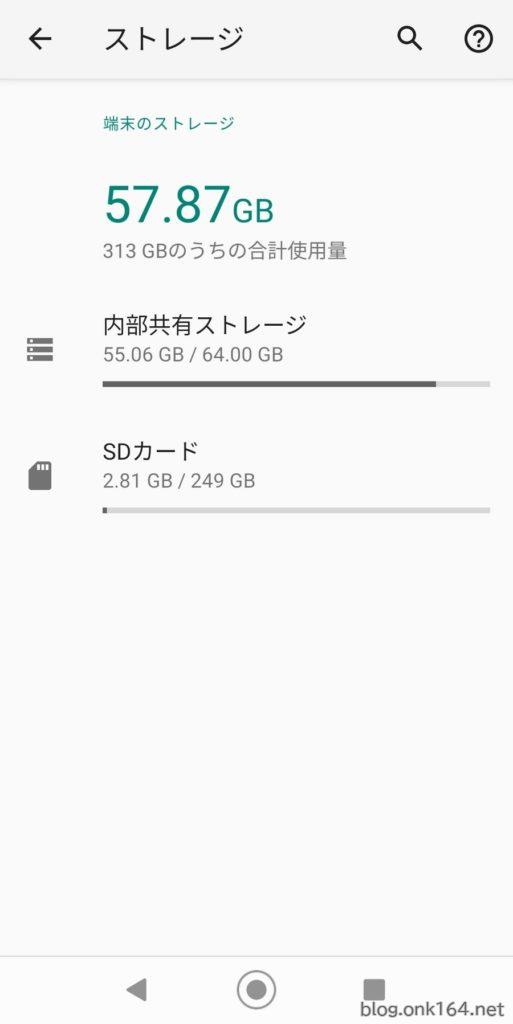
端末設定のストレージ画面
外部ストレージ状態の時とは表示が少し変化しています。
名称は「SDカード」のままですが、「外部ストレージ」という表示とアンマウントするための▲のアイコンがなくなりました。アンマウントはSDカードを開いた先でおこなうことができます。
ここからは確認作業です。
SDカードを開いて中身を確認します。名称「SDカード」部分をタップします。
↓
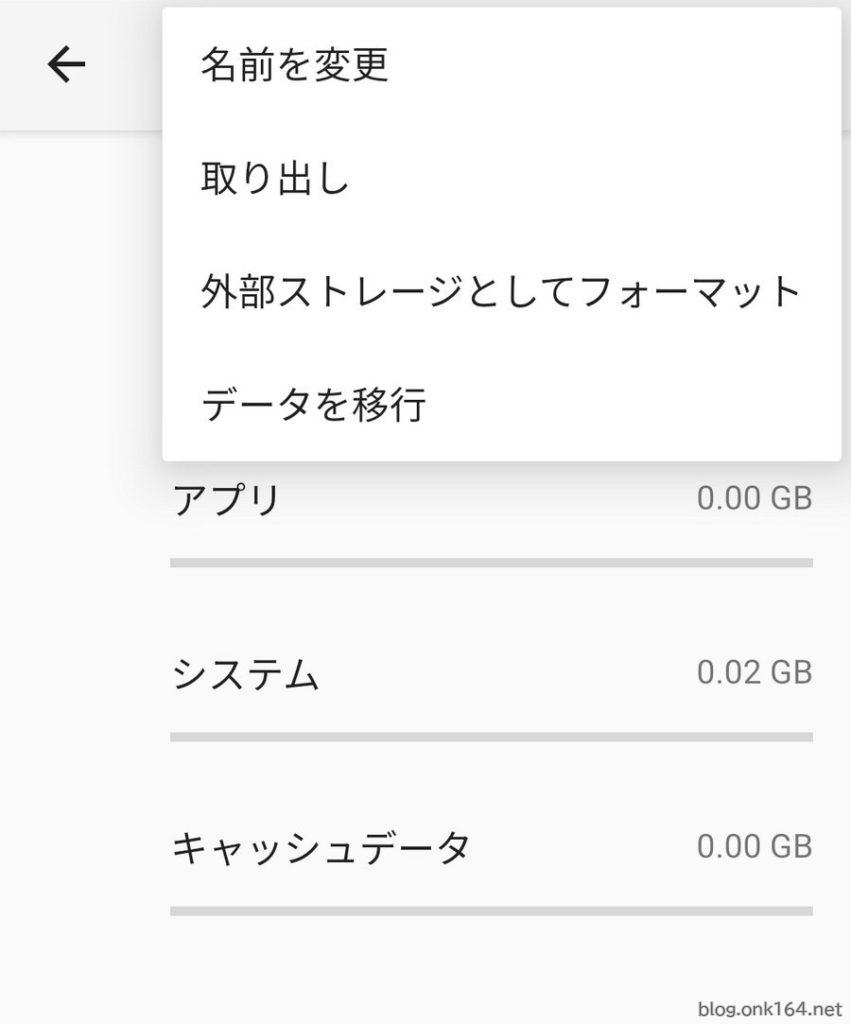
画面右上の「・・・」(縦並び三点リーダー)をタップして操作できるメニューを確認してみます。外部ストレージ状態の時とは異なります。
「名前を変更」 SDカードの名称を変更できます。
「取り出し」 SDカードを取り外します(アンマウント)
「外部ストレージとしてフォーマット」 SDカードを外部ストレージにします。SDカードのデータは消去されます。
「データを移行」 この場合は内部共有ストレージ(端末内蔵ストレージ)から内部ストレージ化したSDカードにデータを移行することを意味しています。すでに移行済みの場合は表示されません。
内部ストレージ化したSDカードにデータを移行する手順
データ移行とは、データ移行するとどうなるのか
-
端末内蔵ストレージに保存されているファイル、メディア(画像や動画など)、特定のアプリのデータがSDカードに移行されます。
-
逆に、SDカードから端末内蔵ストレージに戻すこともできます。その手順は次の見出しで紹介します。
-
自分でインストールした既存のアプリはこの操作だけではSDカードには移動されません。それらを移動するにはアプリ毎に手動で移行させます。
ただし、データ移行処理をしていなくても、SDカードを内部ストレージ化したあとに新規インストールかつSDカードへの保存に対応したアプリはSDカードへ保存されます。 -
処理時間は端末内蔵ストレージに保存されているアプリや画像データなどの容量によって変わりますが、目安として数分から十数分かかります。
-
スマホをWindows 10 PCにTPTモードなどで繋いだときに、内部ストレージ化したSDカードの領域が認識されるようになります。
ではデータ移行をしてみます。
端末の設定 -> ストレージ -> SDカード と進みます。
↓
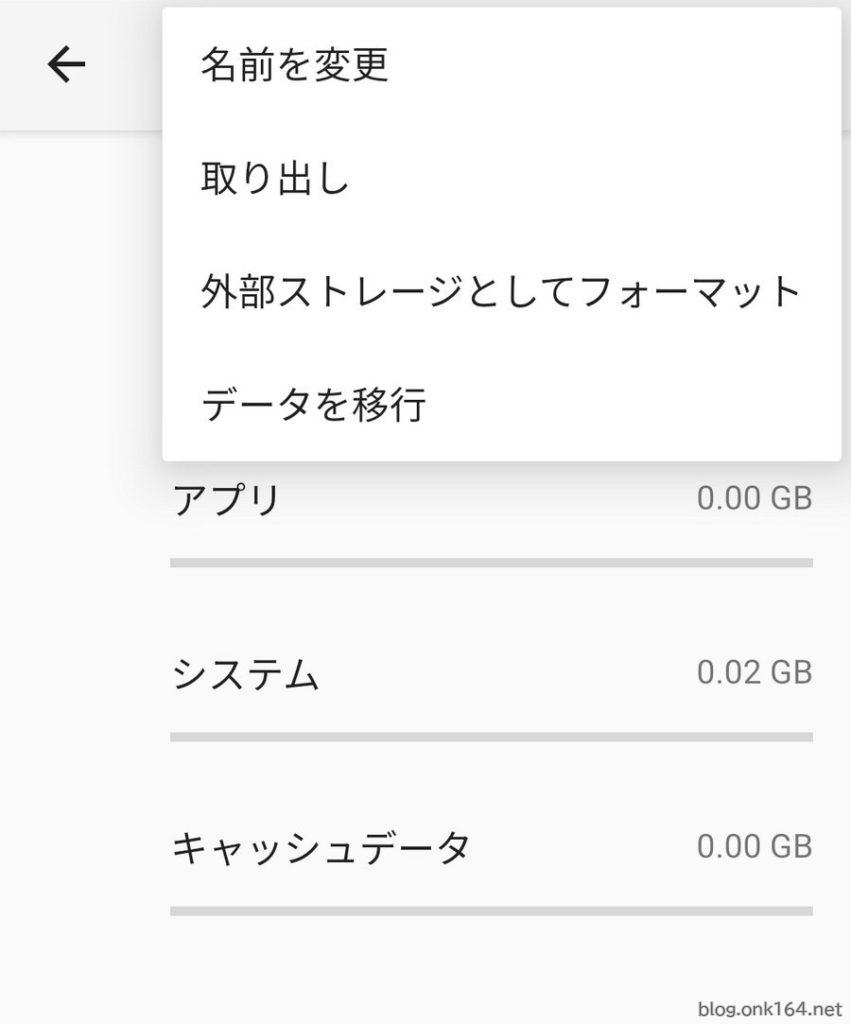
画面右上の「・・・」(縦並び三点リーダー)をタップして「データを移行」を実行します。
↓

内部ストレージ状態SDカードへのデータ移行が完了した後の状態。
内部ストレージ化直後にはなかったアプリ、画像などのデータが増えました。

データ移行後のSDカードのメニュー。
「データを移行」する選択肢がなくなりました。
次にSDカードに移行したデータを内部共有ストレージ(端末内蔵ストレージ)に戻す手順を紹介します。
SDカードに移行したデータを内部共有ストレージに戻す手順
内部共有ストレージとは内部ストレージ化したSDカードのことではなく、端末内蔵ストレージのことです。
端末の設定 -> ストレージと進みます。
↓
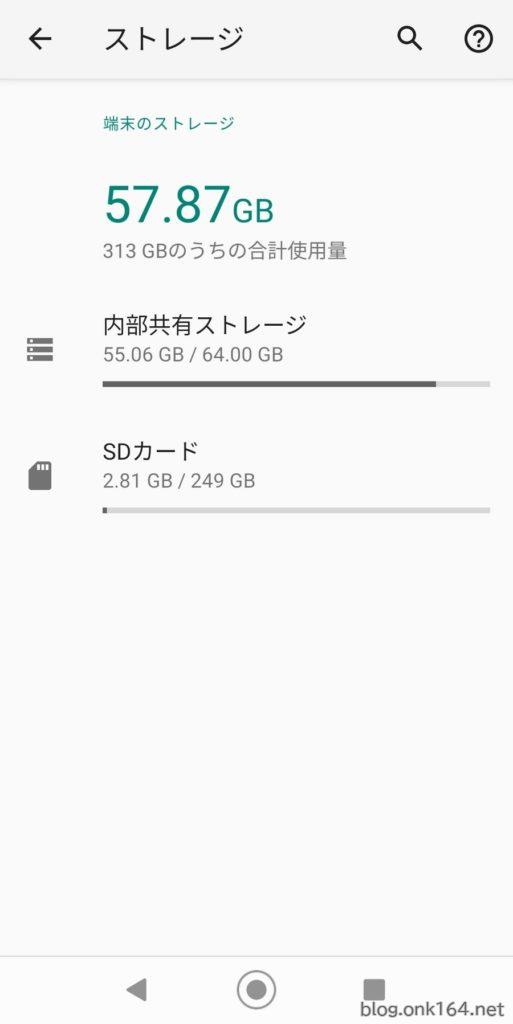
端末設定のストレージ画面
「内部共有ストレージ」をタップします。
↓
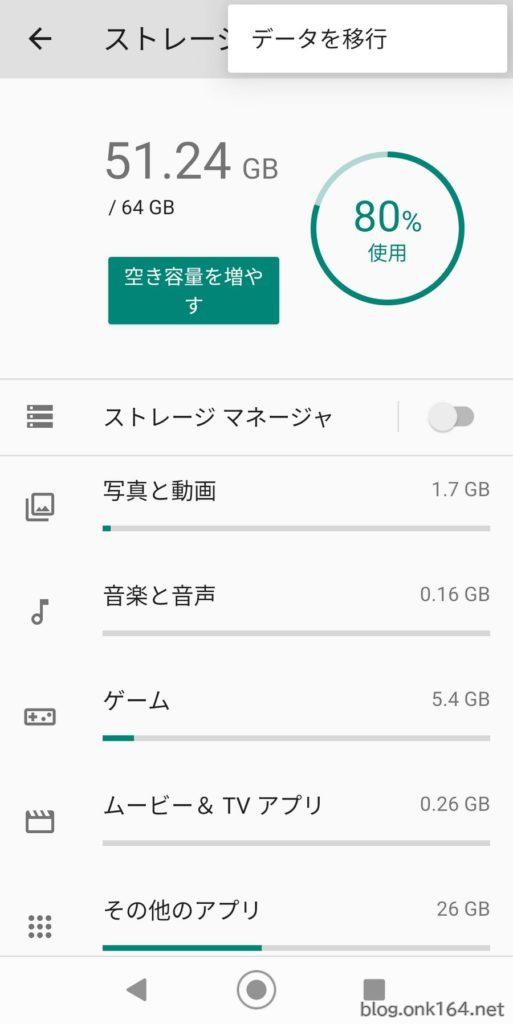
画面右上の「・・・」(縦並び三点リーダー)をタップして「データを移行」を実行します。
内部ストレージ化したSDカードにデータを移行していない場合は表示されません。
↓
処理が開始されます。処理中もスマホは操作できますが触らずに待っていた方が早く終わります。
SDカードの名前を変更する手順(内部ストレージ状態でのみ可能)
注意点:SDカードの名称変更は外部ストレージ状態ではできません
内部ストレージ化してから外部ストレージ化フォーマットをしたらSDカードの名称が「android」となっていました。初期は「SDカード」でした。名称変更しようとしましたが、メニューに「名前を変更」がなく名前変更ができませんでした。
端末の設定 -> ストレージ -> SDカード と進みます。
↓
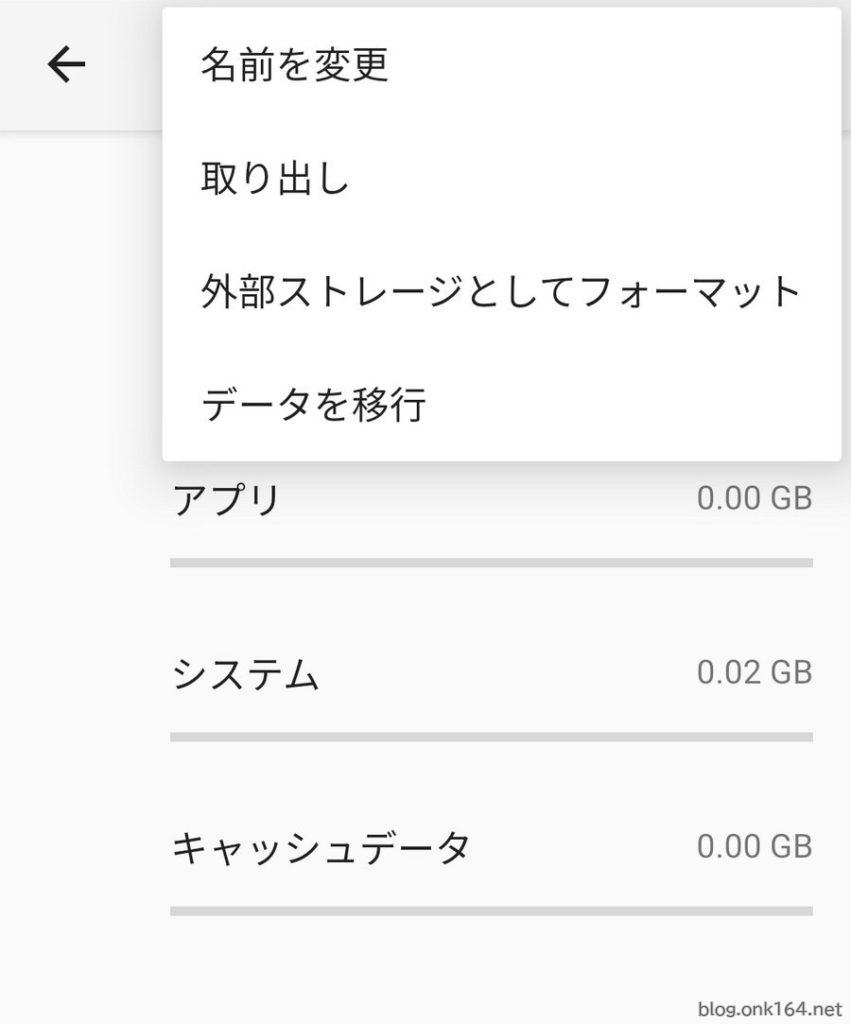
画面右上の「・・・」(縦並び三点リーダー)をタップ -> 名前を変更
↓
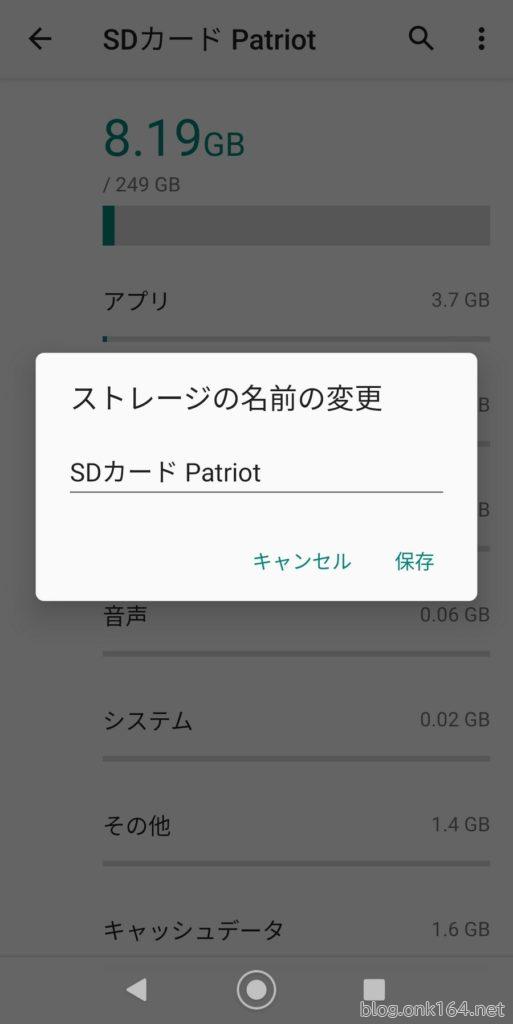
ストレージの名前の変更画面
「SDカード Partiot」としました。「保存」をタップして完了です。
↓
この投稿で使用したmicroSDカード
読取速度 最大100MB/秒
Amazonでの販売元は「Patriot Memory」です(過去2020年時点では「Gadget Lifestyle Japan」でした)。
容量違い(容量 型番)
[関連投稿]
以上
スマホアプリ利用に最適なA1、A2規格microSDカード ピックアップ
A1規格microSDカード
Patriot Memory製
Patriot Memoryは1985年に設立されアメリカ カリフォルニア州に本社を置くメーカーです。
読取速度 最大100MB/秒
Amazonでの販売元は「Patriot Memory」です(過去2020年時点では「Gadget Lifestyle Japan」でした)。
容量違い(容量 型番)
[関連投稿]
サンディスク製
サンディスクは1988年に設立されアメリカ カリフォルニア州に本社を置くメーカーです。
読取速度 最大120MB/秒
シリコンパワー製
シリコンパワーは2003年に設立され台湾に本社を置くメーカーです。
読取速度 最大100MB/s
書込速度 最大80MB/s
Transcend製
Transcendは1988年に設立され台湾に本社を置くメーカーです。
読取速度 最大100MB/s
Kingston製
Kingstonは1987年に設立されアメリカ カリフォルニア州に本社を置くメーカーです。
[容量256GB~512GBの性能]
読取速度 最大100MB/秒
書込速度 最大85MB/秒
A2規格microSDカード
A1よりもランダムリード/ライトのIOPS性能が向上しています
IOPSとは1秒間に何回のデータ書き込み/読み出しが可能かを表す指標です。
Samsung製
転送速度 最大130MB/秒
読取速度 最大160MB/秒
書込速度 最大120MB/秒
シリコンパワー製
読取速度 最大 100MB/s
書込速度 最大 80MB/s
[関連投稿]
サンディスク製
読取速度 最大 190MB/秒
書込速度 最大 130MB/秒
Kingston製
読取速度 最大170MB/s
書込速度 最大90MB/s
Transcend製
医療機器、監視システム、POS端末などの書込み頻度が高いアプリケーションでの利用。より高い信頼性が求められる産業機器にお勧め。
LDPC ECC機能
Early Move
S.M.A.R.T.機能に対応し、ストレージデバイスの状態を監視/分析/報告
ウェアレベリング
読取速度 最大 100 MB/s
書込速度 最大 80 MB/s
TBW [総書込み容量] 最大 1343 TBW
ドライブレコーダー対応のA1規格microSDカード
発売日 2022年6月
スマートフォンやパソコンでのデータ保存はもちろん、ドライブレコーダーでの録画やNintendo Switchの容量拡張にもおすすめです。
また、本商品はアプリケーションパフォーマンスクラス1にも対応。
スマートフォンやタブレットでアプリを使用する際にもサクサク快適な動作を可能にします。(最大転送速度 100MB/s)
発売日 2020年12月
ドライブレコーダー対応
スマホ向けUSB PD充電器(20W以上 45W未満) ピックアップ
最大出力 20W
USB PD 20W
折りたたみプラグ
エレコム製品は同製品でも販路の違いで型番が異なります(型番開始文字EC:ECサイト向け、MPA:スマートフォン売り場向け、ACDC:パソコン売り場向け)。
エレコム 充電器 Type-C USB-C コンセント USB PD対応 20W 【 iPhone 15/14/13/SE3 / Android / タブレット 対応 】 ホワイト EC-AC09WH
外寸 幅50mm×奥行29mm×高さ45mm
重量 約52g
小型軽量 USB PD 20W
エレコム製品は同製品でも販路の違いで型番が異なります(型番開始文字EC:ECサイト向け、MPA:スマートフォン売り場向け、ACDC:パソコン売り場向け)。
外寸 約 幅39mm×厚み31mm×高さ29.5mm ※プラグを除く
重量 約45g
発売日 2021年06月
ケーブル一体型 USB PD 20W
最大出力 25W
PPS USB PD 25W
[関連投稿]
最大出力 30W
USB PD 30W
外寸 約 幅50mm×奥行29mm×高さ45mm
重量 約75g
エレコムの型番違いの同製品について
エレコム製品は売り場(販路)によって型番を変更している場合があります。
この製品の場合は3パターンあり、型番の最初の英文字で判別します。
MPA…スマートフォン売り場向け
EC…ECサイト向け
ACDC…パソコン売り場向け
スマホSDカードの内部ストレージ化に関する投稿一覧
Motorolaのスマートフォンに関する投稿一覧
moto g53jのストレージ使用量と空き容量。システムとアプリで17GB使用済み
moto g53jにSDカードを取り付る方法。Android 13 スマートフォン
moto g53jに取り付けたSDカードをマウントする方法。Android 13 スマートフォン
画面オフ状態のmoto g53jをタップでロック解除させない。指紋でのロック解除を押す方式に変更する方法。Android 13 スマートフォン
moto g53jの音量バーの自動字幕起こしボタンを消す方法。Android 13 スマートフォン
moto g53jのカメラ撮影データをSDカードに保存する方法。Android 13 スマートフォン
電源ボタン長押しでアシスタントではなく電源メニューを起動する方法。Android 13 スマートフォン moto g53j
moto g53jで写真撮影の縦横比を1:1にする方法。標準カメラアプリで正方形モード対応のモトローラ製Androi 13 スマートフォン
edge 20 fusionのNFCタッチ位置、SIMトレイ、操作ボタン、センサー類の位置紹介。モトローラのAndroidスマートフォン
スマホ環境構築に関する投稿一覧
複数のキーボードアプリをすぐに切り替える方法。Android 13 スマートフォン moto g53j
入力方法の選択にインストールしたキーボードアプリが表示されない時の解決方法。キーボードアプリを有効化。Android 13 スマートフォン moto g53j
インストール済みキーボードアプリを確認する方法。Android 13 スマートフォン moto g53j
moto g53j用のlarfbulroc透明ソフトケースと付属ケースの外観比較
moto g53j用 前面カメラ切り抜き無しの画面保護ガラスフィルムの内容物とパッケージ外観紹介。Kluso ASIN B0C7THGN1P
ホーム長押しと電源長押しで起動するデジタルアシスタントアプリを変更する方法と選択可能な6つのアプリ。Android 13 スマートフォン moto g53j
ホームボタン長押しを無効にしてアシスタントを起動させない方法。Android 13 スマートフォン moto g53j
moto g53jにSDカードを取り付る方法。Android 13 スマートフォン
moto g53jに取り付けたSDカードをマウントする方法。Android 13 スマートフォン
画面オフ状態のmoto g53jをタップでロック解除させない。指紋でのロック解除を押す方式に変更する方法。Android 13 スマートフォン
参考
Adoptable Storage(Android オープンソース プロジェクトのWebサイト)